Guide d’utilisation Excel : arrondir à la valeur supérieure
Nul besoin d’être mathématicien pour savoir arrondir des nombres ! La fonction ARRONDI.SUP d’Excel vous permet d’arrondir automatiquement un grand nombre de valeurs. Découvrez comment cela marche dans la suite de cet article.
Guide rapide : arrondir au supérieur dans Excel
- Sélectionnez la cellule qui doit contenir la valeur arrondie au chiffre supérieur.
- Pour arrondir le nombre de la cellule A1 à deux chiffres après la virgule, tapez
=ARRONDI.SUP(A1;2). Pour arrondir le nombre de la cellule A2 à une décimale, tapez=ARRONDI.SUP(A2;1). - Votre cellule sélectionnée contient maintenant le nombre arrondi.
- Boîte email Exchange jusqu’à 50 Go
- Dernières versions de vos applications Office préférées
- Assistance gratuite pour l’installation
L’arrondi à la valeur supérieure sur Excel avec la fonction ARRONDI.SUP
Les fonctions peuvent être appliquées de deux manières dans Excel : manuellement ou via l’assistant d’insertion de fonction. Dans les deux cas, vous devez saisir deux valeurs : le nombre à arrondir et les décimales à conserver. La fonction Excel ARRONDI.SUP indique le résultat dans la cellule contenant la fonction. Les instructions présentées ci-dessous fonctionnent pour les versions d’Excel postérieures à la version 2016 et pour Microsoft 365.
Saisie manuelle de la fonction Excel ARRONDI.SUP
Placez le curseur dans la cellule dans laquelle vous souhaitez exécuter la fonction Excel ARRONDI.SUP et saisissez la commande suivante : =ARRONDI.SUP. En règle générale, quatre lettres suffisent pour que la fonction ARRONDI.SUP s’affiche sous la cellule dans Excel.

Double-cliquez pour afficher la fonction Excel ARRONDI.SUP et en saisir les paramètres entre parenthèses. Confirmez votre saisie en appuyant sur la touche Entrée pour exécuter correctement la fonction ARRONDI.SUP et afficher le résultat dans la cellule.
Assistant d’insertion de la fonction Excel ARRONDI.SUP
Dans la barre des menus, cliquez sur « Formules » puis, tout à gauche, sur « Insérer une fonction ». Vous pourrez ici sélectionner la fonction de votre choix dans une liste déroulante que vous pouvez régler à l’aide de divers critères. La fonction s’affichera alors dans la liste des résultats de recherche. Double-cliquez sur « ARRONDI.SUP » pour ouvrir la fenêtre de la fonction. Saisissez le nombre et le nombre de décimales à conserver dans les champs correspondants, puis cliquez sur OK.
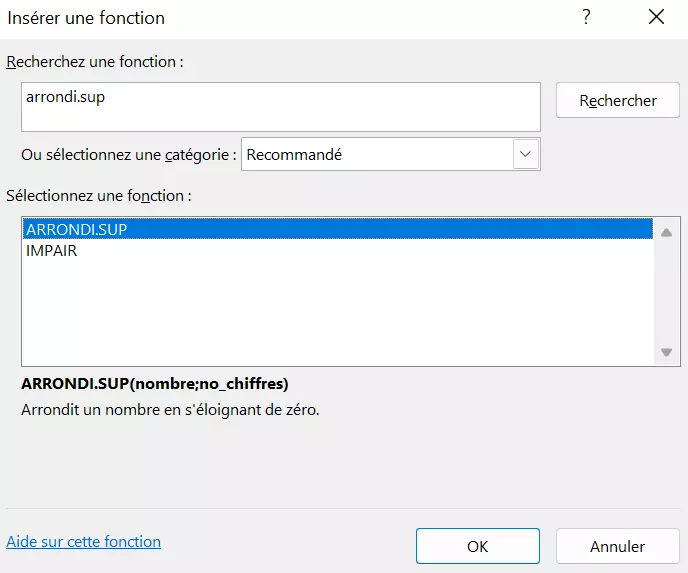
Application dynamique de la fonction Excel ARRONDI.SUP
Pour procéder à des calculs avec plusieurs nombres arrondis de différentes manières via la fonction Excel ARRONDI.SUP, il peut être plus intéressant de ne pas saisir directement les valeurs dans la formule, mais de les récupérer à partir d’autres cellules. Cela permet d’accélérer considérablement l’utilisation de la fonction.
Dans l’exemple suivant d’application de la fonction Excel ARRONDI.SUP, le nombre à arrondir se trouve en cellule A1 et le résultat doit être affiché dans la cellule C1. Procédez ainsi pour utiliser la fonction Excel ARRONDI.SUP :
- Étape 1 : cliquez sur la cellule dans laquelle vous souhaitez que le nombre final apparaisse (C1)
- Étape 2 : dans la barre des menus, cliquez sur « Formules ». À gauche, cliquez sur « Insérer une fonction ».
- Étape 3 : dans le champ de recherche supérieur, appuyez sur « ARRONDI.SUP » + [Entrée].
- Étape 4 : double-cliquez sur « ARRONDI.SUP » et placez le curseur dans le champ « Nombre ».
- Étape 5 : cliquez sur le champ dans lequel se trouve la valeur à arrondir (A1). Le nom du champ s’affiche dans le champ textuel.
- Étape 6 : placez le curseur dans le champ « nombre_décimales » et saisissez le nombre de décimales que vous souhaitez conserver après la virgule pour l’arrondi.
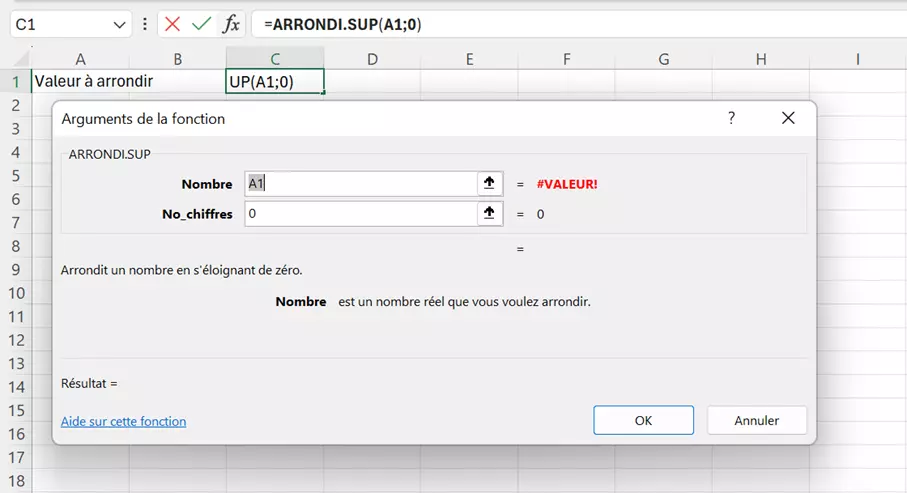
Vous pouvez désormais saisir des valeurs dans le champ A1. Avec la fonction Excel ARRONDI.SUP, vous pouvez déterminer simplement et rapidement des valeurs arrondies, soit en saisissant directement les nombres dans la formule, soit grâce à la fonction de récupération dynamique des valeurs à partir d’autres cellules.
À ne pas confondre : ARRONDI.SUP et ARRONDI dans Excel
Des fonctions différentes s’appliquent à des calculs différents : ARRONDI.SUP et ARRONDI. Avant toute utilisation de ces fonctions, assurez-vous de bien en comprendre les différences. Selon votre objectif, vous ne choisirez pas la même :
ARRONDI.SUP arrondit le nombre à l’unité supérieure :
=ARRONDI.SUP(nombre; nombre_décimales)ARRONDI arrondit le nombre à l’unité la plus proche :
=ARRONDI(nombre; nombre_décimales)« nombre_décimales » indique le nombre de décimales à conserver lors de l’arrondi avec la fonction Excel. Prenons l’exemple du nombre 3,24 :
Pour arrondir sans décimale « 3,24 » au nombre supérieur : 4
=ARRONDI.SUP(3,24; 0)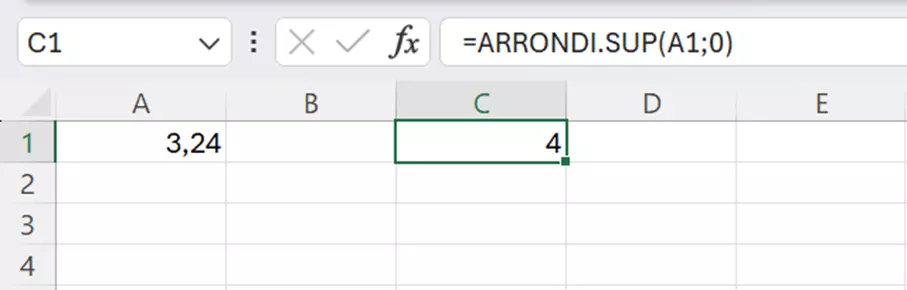
Pour arrondir à une décimale « 3,24 » au nombre supérieur : 3,3
=ARRONDI.SUP(3,24; 1)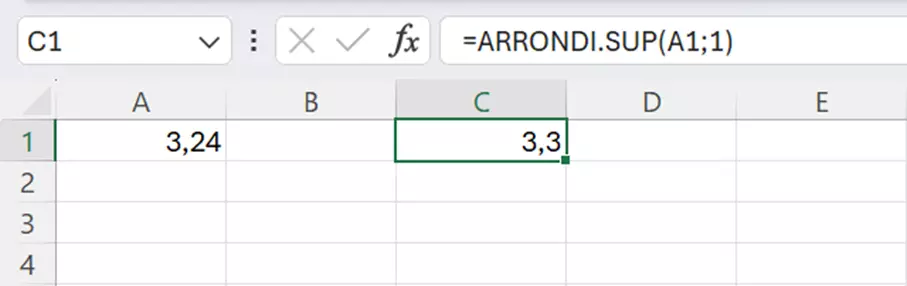
Pour arrondir à deux décimales « 3,24 » au nombre supérieur : 3,24
=ARRONDI.SUP(3,24; 2)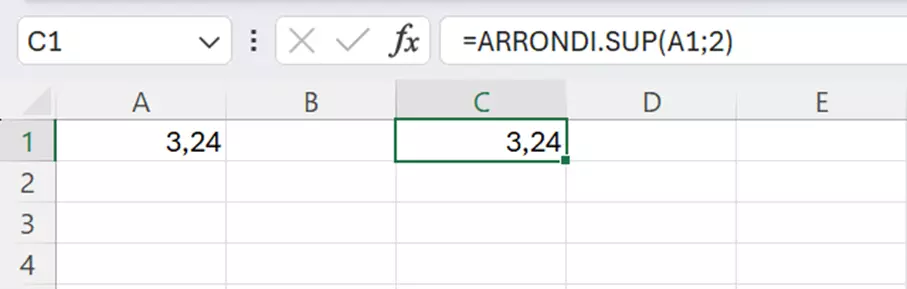
Appliquez la fonction ARRONDI d’Excel à ce même nombre, « 3,24 », pour mettre en évidence la différence :
- ARRONDI sans décimale : 3
- ARRONDI à 1 décimale : 3,2
- ARRONDI à 2 décimales : 3,24
Arrondir signifie ajuster le nombre à l’unité la plus proche. La limite d’arrondi au nombre entier supérieur ou inférieur se situe à 5. À partir de cette valeur, on arrondit au nombre supérieur. En dessous, on arrondit au nombre inférieur. Exemple d’arrondi sans décimale :
- ARRONDI de 3,499999999999 : 3
- ARRONDI de 3,5 : 4
Dans Excel, vous n’êtes pas obligé d’arrondir au nombre supérieur. La fonction ARRONDI.INF vous permet d’arrondir au nombre inférieur.
- Modifiez, partagez et stockez vos fichiers
- Data centers européens certifiés ISO
- Sécurité élevée des données, conforme au RGPD

