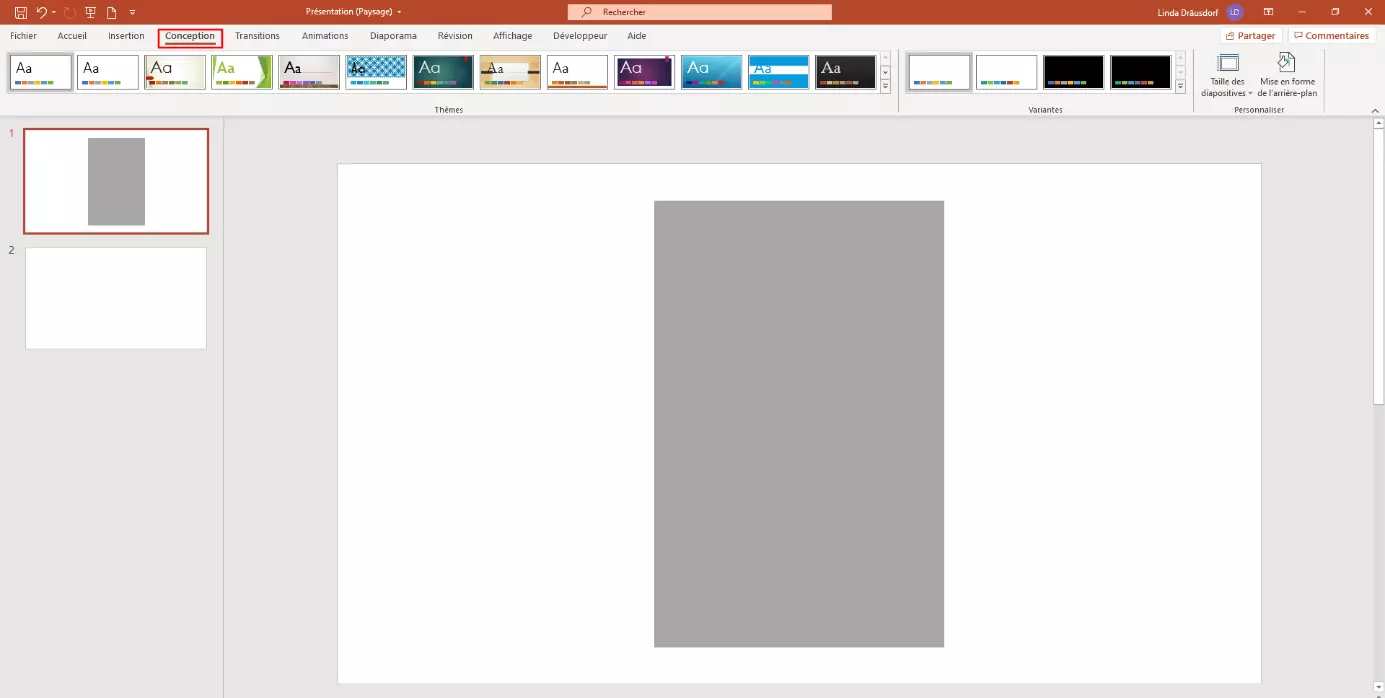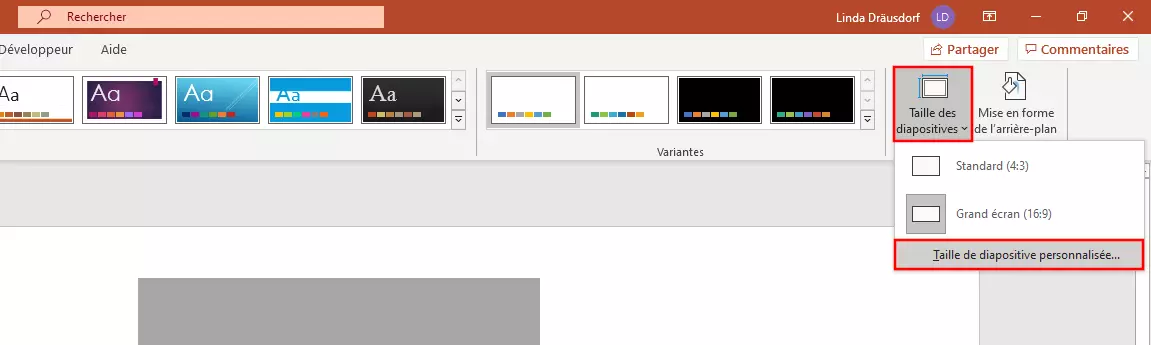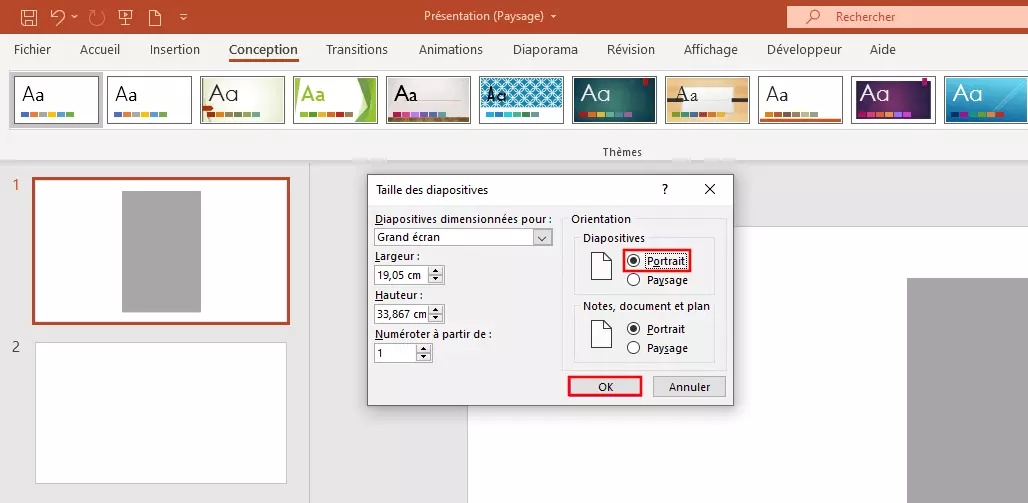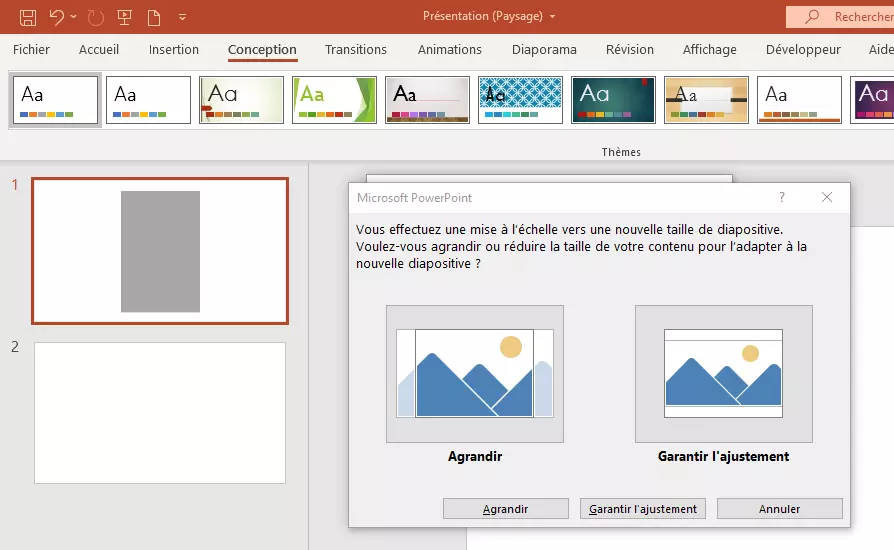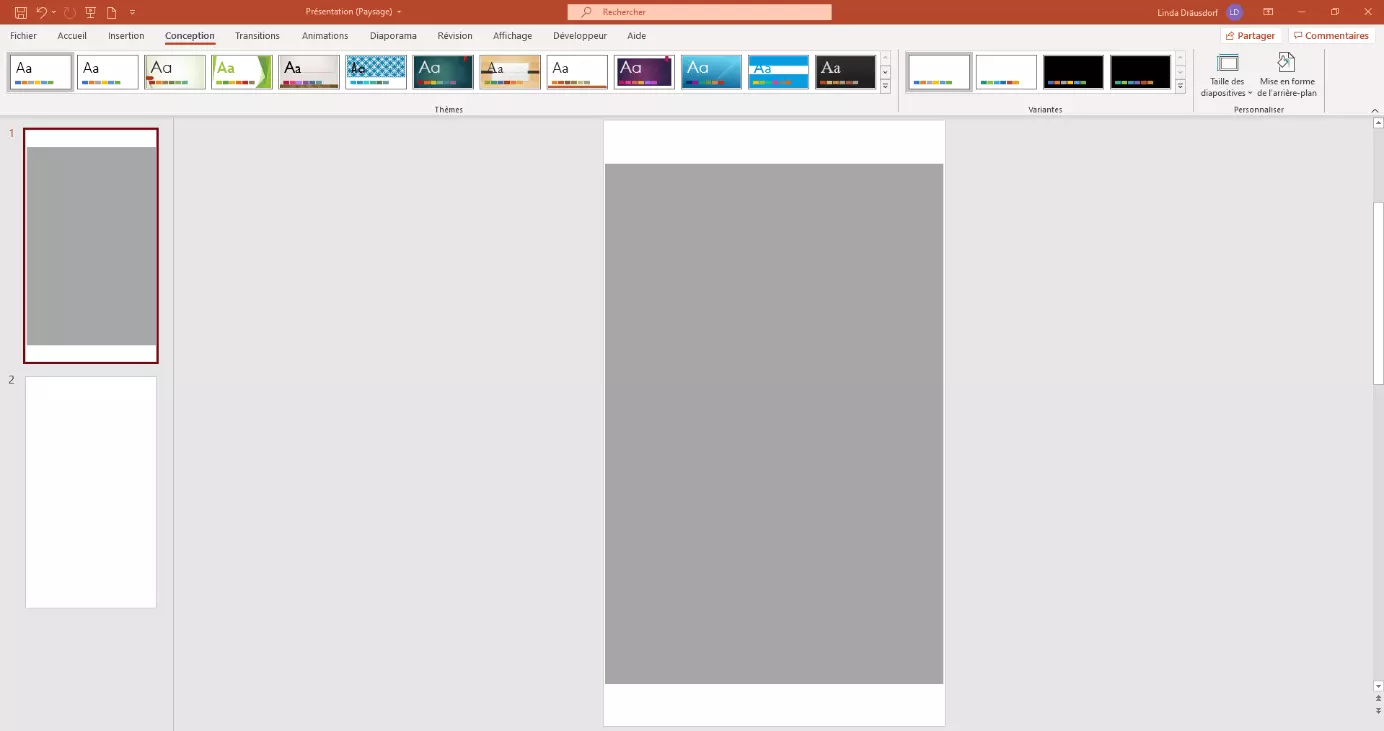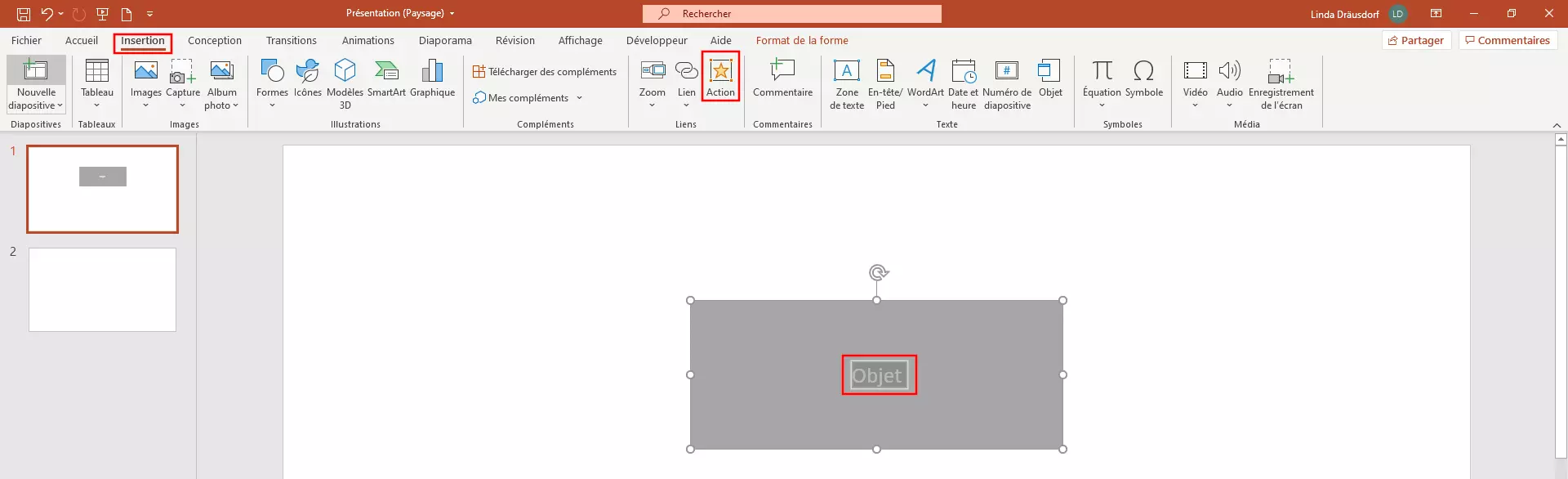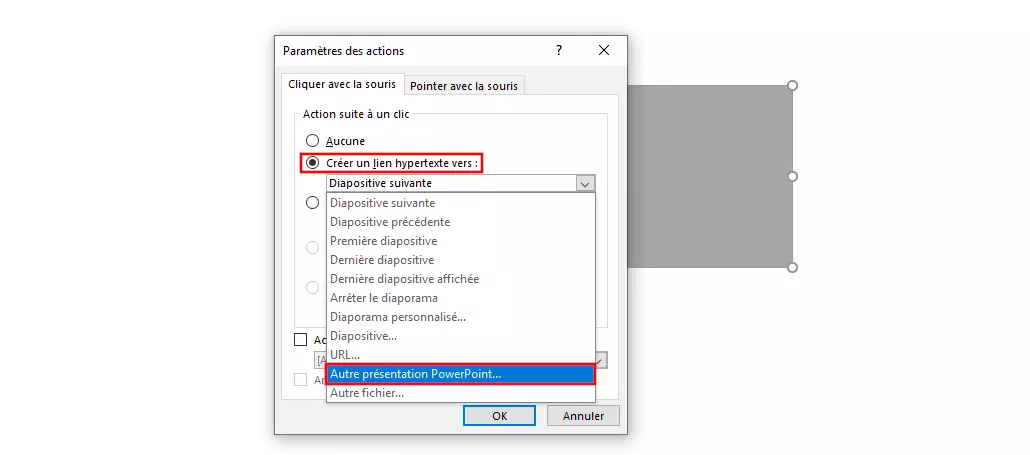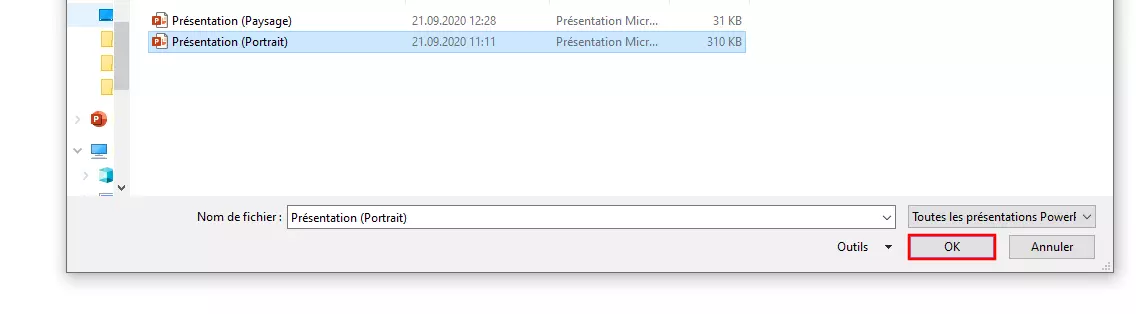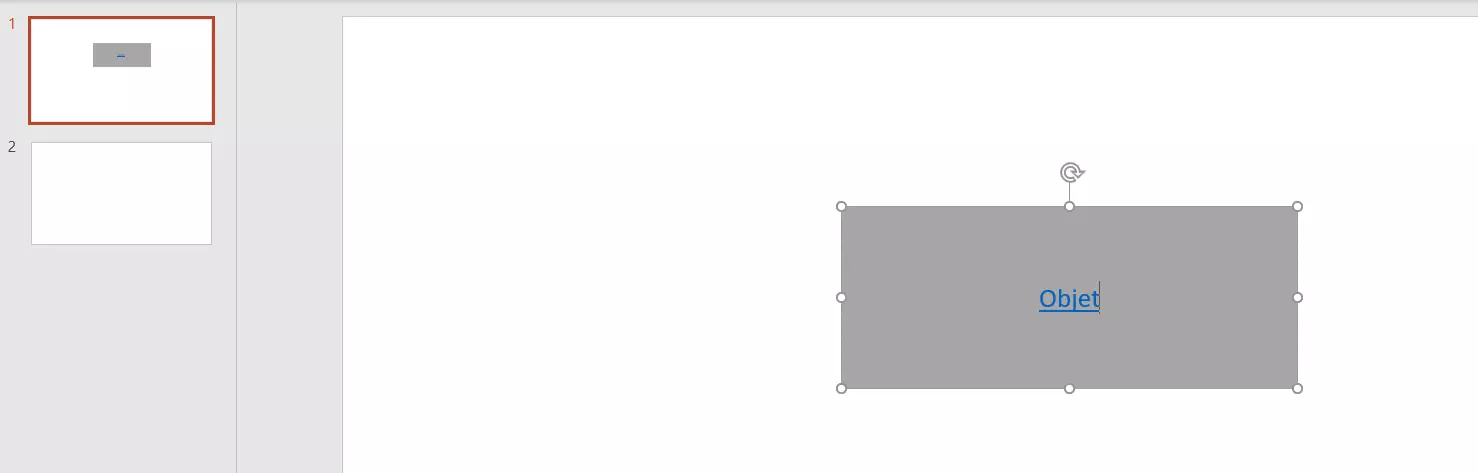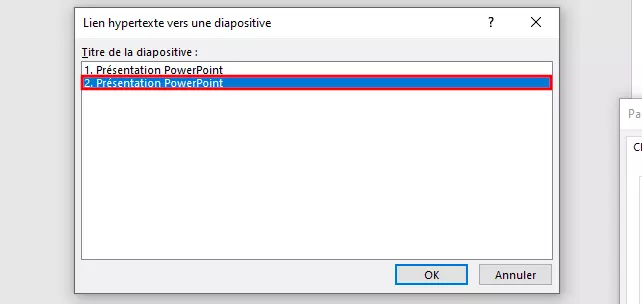PowerPoint : comment paramétrer l’orientation portrait
L’orientation classique des diapositives PowerPoint est l’orientation paysage. Pour les présentations sur des écrans et des toiles, ce format paramétré par défaut pour tous les nouveaux projets constitue une solution optimale. Mais il existe des contenus pour lesquelles il est pertinent de présenter les diapositives PowerPoint avec une orientation portrait. Par exemple, les images et les vidéos qui sont enregistrées et sauvegardées au format portrait apparaissent mieux sur des diapositives qui sont également orientées verticalement.
Nous vous expliquons dans ce guide comment faire passer l’ensemble de votre projet PowerPoint au format portrait ou comment présenter uniquement quelques diapositives PowerPoint avec une orientation portrait.
Tutoriel : comment paramétrer l’orientation portrait dans PowerPoint
Aussi pratique que l’orientation portrait PowerPoint puisse paraître à première vue pour mettre en valeur une présentation, son utilisation n’en est pas moins complexe : vous devez par exemple toujours garder à l’esprit que la plupart des environnements de présentation tels qu’une toile sont conçus et optimisés pour une orientation paysage. Par ailleurs, le fait que le logiciel de Microsoft ne prévoit normalement pas de mélanger des diapositives horizontales et verticales au sein d’un projet peut compliquer les choses. En effet, par défaut, vous pouvez uniquement faire basculer l’ensemble des diapositives PowerPoint avec une orientation paysage.
Dans le tutoriel pas-à-pas suivant, nous vous montrons tout d’abord comment fonctionne le basculement général au format portrait dans PowerPoint. Nous vous expliquerons ensuite comment utiliser aussi bien des diapositives orientées en paysage et en portrait dans le même document PowerPoint dans vos présentations, et ce malgré les restrictions de paramétrage.
Voici comment faire basculer tout votre projet PowerPoint actuel au format portrait
Comme nous l’avons déjà mentionné, le basculement de l’orientation paysage à l’orientation portrait est effectué automatiquement pour toutes les diapositives du projet PowerPoint. Par conséquent, si vous prévoyez simplement de basculer l’ensemble des diapositives de votre présentation à la verticale, vous pouvez y parvenir en toute simplicité en modifiant l’orientation des pages. Pour ce faire, procédez comme ci-dessous.
Ouvrez le projet PowerPoint dont vous souhaitez présenter les diapositives au format portrait et rendez-vous dans l’onglet « Conception » :
Dans la nouvelle fenêtre de dialogue, vous pouvez maintenant personnaliser la taille des différentes diapositives. Pour basculer les diapositives PowerPoint au format portrait, vous n’avez toutefois pas besoin de définir les dimensions, ce qui serait assez peu pratique. Cochez simplement l’option « Portrait » sous l’entrée « Diapositives » (« Orientation »). Cliquez ensuite sur « OK » :
Le logiciel de présentation ouvre ensuite une fenêtre de dialogue dans laquelle vous pouvez indiquer si la taille des contenus de vos diapositives actuelles doit être agrandie lors du basculement au format portrait de PowerPoint ou si le programme doit déterminer automatiquement un format ajusté.
Si vous ne savez pas quoi choisir, optez pour la mise à l’échelle « adaptée ». Elle s’assurera que les contenus passeront sur les diapositives ! Si le résultat ne vous satisfait pas, vous pouvez annuler rapidement la modification avec la fonctionnalité « Annuler ».
Résumé des différentes étapes :
- Ouvrez le projet PowerPoint souhaité.
- Rendez-vous dans l’onglet « Création ».
- Cliquez sur le bouton « Taille des diapositives » et sélectionnez le point « Taille des diapositives personnalisée ».
- Cochez l’option « Portrait » sous « Orientation » et « Diapositives ».
- Cliquez ensuite sur « Agrandir » ou « Garantir l’ajustement ».
PowerPoint : comment présenter des diapositives individuelles au format portrait
Du fait de l’absence de fonctionnalité native permettant de basculer les diapositives de l’orientation paysage à l’orientation portrait dans PowerPoint, il faudra quelque peu tricher si vous souhaitez malgré tout travailler avec les deux types d’orientation pour votre présentation. La solution consiste dans ce cas à créer deux présentations différentes – une avec une orientation portrait et une autre avec une orientation paysage – et à les relier ensemble. Le public qui assistera à votre présentation n’aura pas conscience de cette double structure.
Avant de les associer, placez les deux présentations dans un dossier commun. Si par la suite, vous souhaitez enregistrer les documents sur un support de données externe, il vous suffira alors de copier ce dossier, excluant ainsi toute complication avec la mise en lien.
L’exemple ci-dessous vous montre comment réaliser une telle mise en lien.
Nous disposons d’une présentation standard avec une orientation paysage qui doit être complétée par une diapositive avec une orientation portrait après la première diapositive. Pour ce faire, vous devez tout d’abord sélectionner un objet sur la première diapositive qui servira de base pour le lien. Dans notre exemple, nous avons choisi d’utiliser un champ de texte. Cliquez sur cet objet, ouvrez l’onglet « Insertion » puis cliquez sur le bouton « Action » dans le groupe de menu « Liens » :
PowerPoint ouvre alors le menu « Paramètres des actions ». À cet endroit, vous devez prendre une décision importante : si la présentation mise en lien ou la diapositive PowerPoint individuelle doit être affichée avec une orientation portrait, après un clic de la souris, l’onglet nécessaire « Cliquer avec la souris » est d’ores et déjà sélectionné. En revanche, si vous souhaitez que la diapositive avec une orientation portrait s’ouvre lorsque vous passez avec la souris sur l’objet mis en lien, passez tout d’abord à l’onglet « Pointer avec la souris ».
Dans les deux cas, poursuivez le processus de mise en lien en sélectionnant l’option « Créer un lien hypertexte vers » et en cliquant sur l’entrée « Autre présentation PowerPoint » dans la liste :
Confirmez la mise en lien établie en cliquant une nouvelle fois sur « OK ». L’objet de mise en lien sélectionné devrait maintenant avoir été complété avec un lien cliquable ou un lien en « mouse-over » vers la seconde présentation. Si vous cliquez sur ce dernier ou si vous passez dessus avec le curseur de la souris, la seconde présentation s’ouvre avec la diapositive PowerPoint au format portrait :
Dans cette seconde diapositive, placez également un lien menant au premier document. Une fois encore, il est nécessaire pour effectuer la mise en lien de disposer d’un objet que vous pouvez sélectionner avant de cliquer sur le bouton « Action » dans l’onglet « Insertion ».
Dans les Paramètres des actions, choisissez également l’un des deux déclencheurs (clic ou mouse-over), sélectionnez l’option « Créer un hyperlien vers » puis « Autre présentation PowerPoint ». Indiquez maintenant l’emplacement de sauvegarde du premier document de présentation comportant des diapositives avec une orientation paysage et validez votre choix avec « OK ».
Comme la présentation en orientation paysage comporte plus d’une diapositive dans notre exemple, PowerPoint ouvre une boîte de dialogue permettant de sélectionner la diapositive cible. Puisque la diapositive 1 ne doit pas être affichée à nouveau, nous choisissons alors la diapositive 2 :
Le nombre de cibles de liens sélectionnables listé par PowerPoint correspond au nombre de diapositives existantes dans le document à mettre en lien.