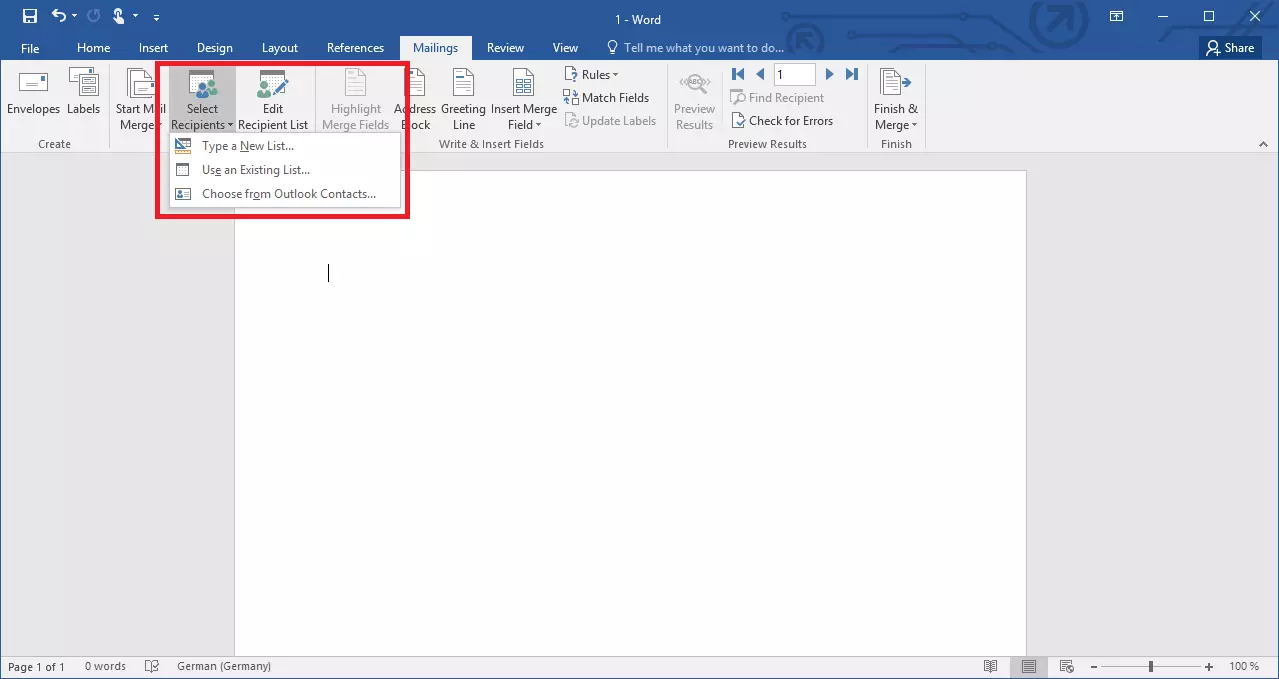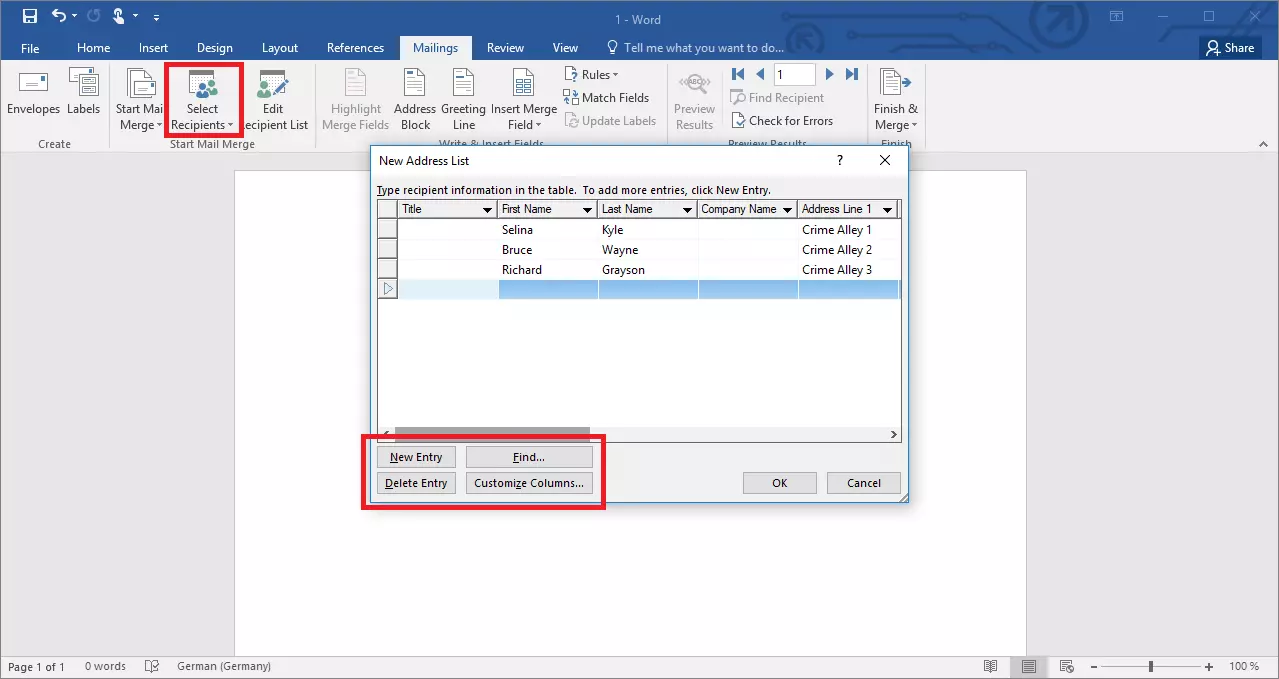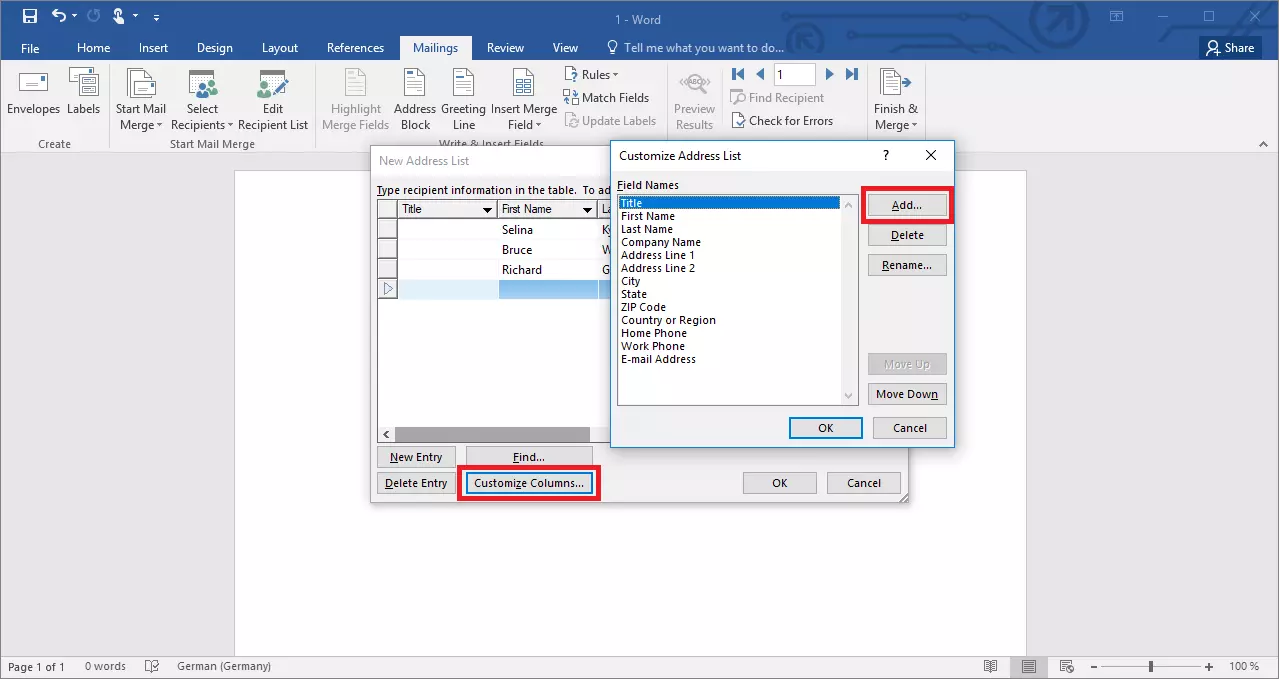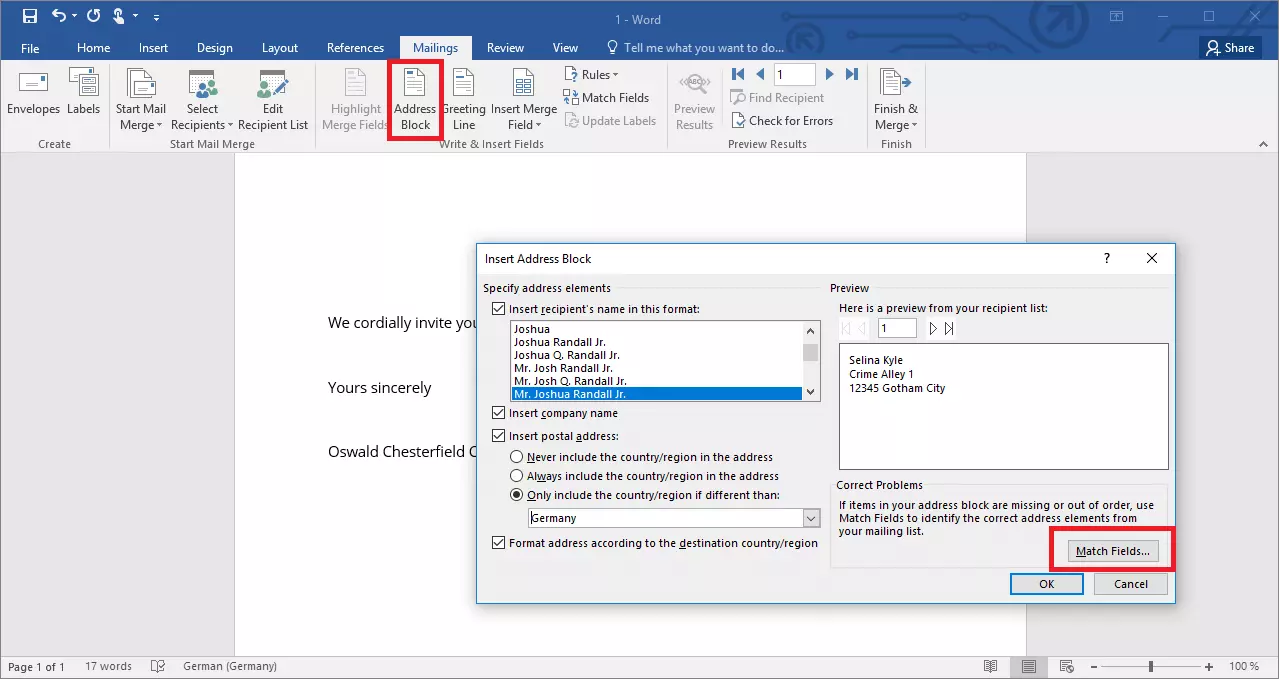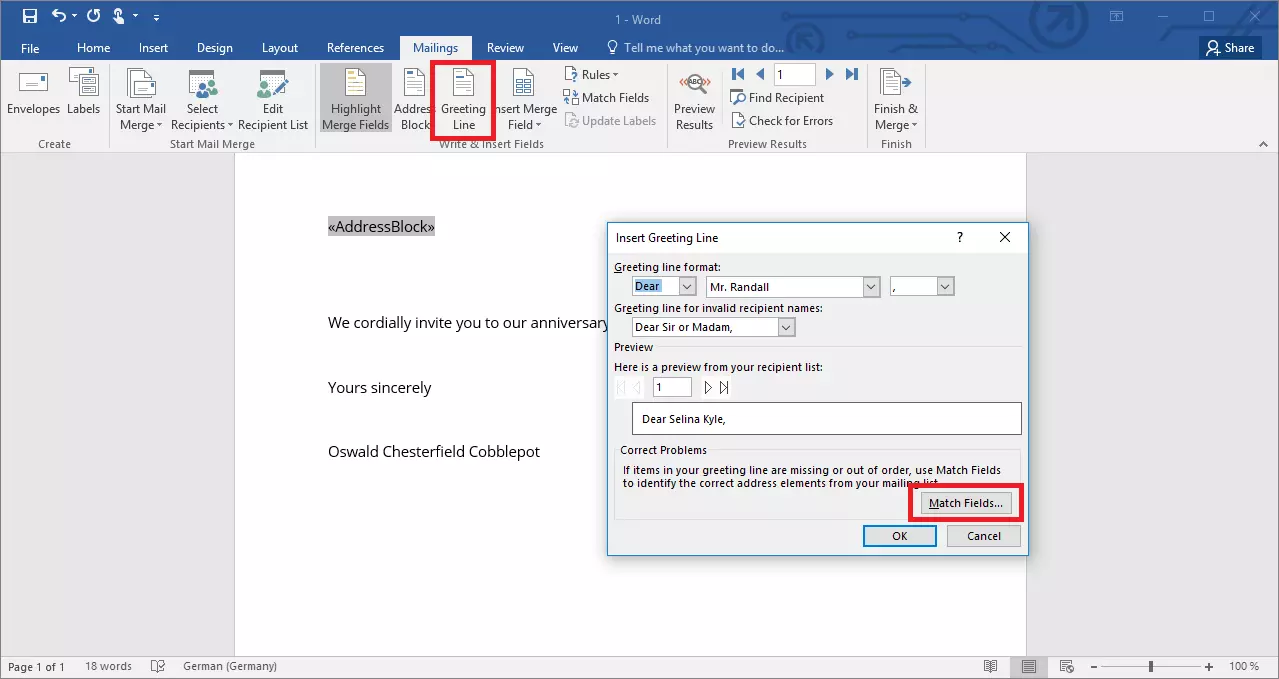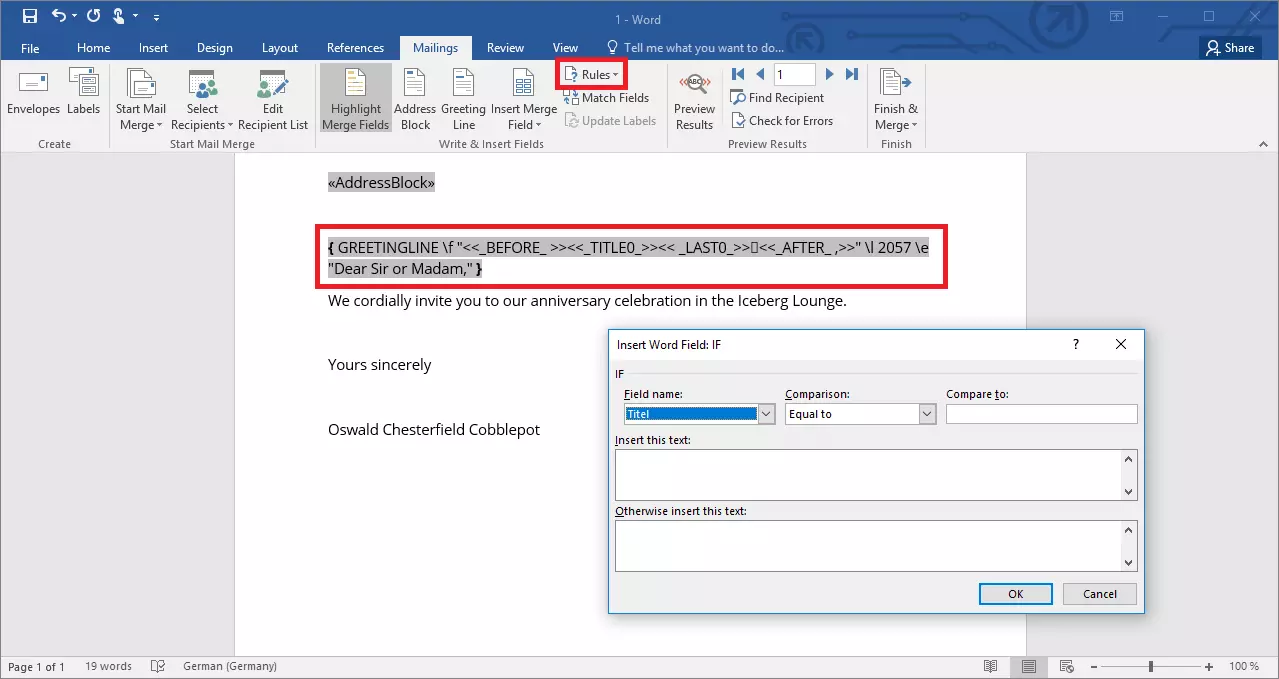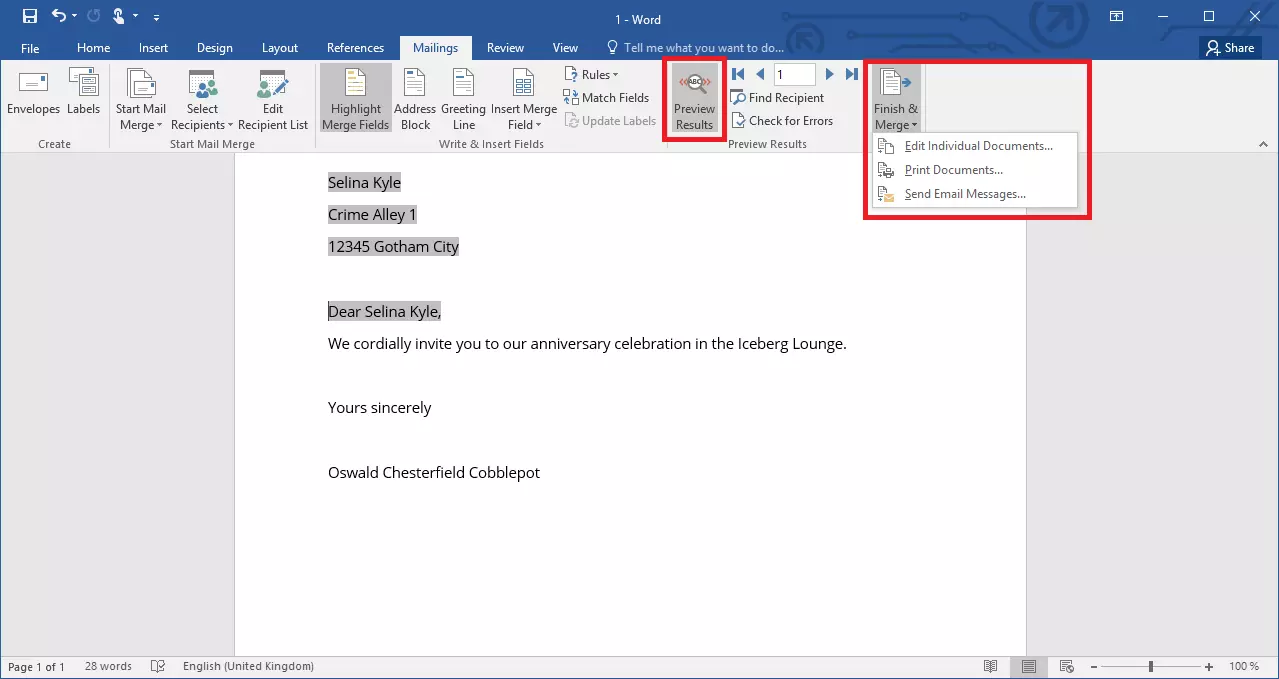Créer un publipostage ? Dans Word, rien de plus facile !
Pour vos affaires privées ou au bureau, une invitation de mariage ou une lettre commerciale, il n’est pas rare que vous deviez envoyer une seule et même lettre à plusieurs personnes. Le cas échéant, ajuster manuellement les adresses et la ligne de salutation à chaque destinataire peut être extrêmement chronophage. En créant un publipostage dans Word, vous pourrez laisser le logiciel remplir automatiquement certains champs et vous concentrer sur le contenu du message.
- Adresse email à votre nom
- Fonctions d'IA pour rédiger des emails parfaits (en option)
- Messagerie sécurisée avec protection anti-spam
Qu’est-ce qu’un publipostage ?
Un publipostage est un message envoyé à plusieurs destinataires. Le corps de la lettre doit être identique pour tous. Cependant, comme les destinataires sont différents, certains champs doivent être ajustés en fonction. Il s’agit, entre autres, du champ d’adresse et, éventuellement, de la ligne de salutation. Ceci dit, les numéros de client ou d’autres informations personnalisées peuvent également être automatiquement insérés dans le texte.
La plupart des logiciels de traitement de texte, dont Word, mettent à votre disposition des fonctions automatisées. Pour pouvoir exploiter tous les avantages de ces ressources, ces programmes doivent avoir accès à une base de données bien entretenue. Le logiciel devra y trouver les noms et adresses des destinataires et les insérer aux emplacements prévus du document.
Les possibilités d’utilisation du publipostage sont diverses et variées. Dans la sphère professionnelle, les entreprises exploitent notamment cette option pour l’envoi de documentations, factures ou offres. Les particuliers, quant à eux, tendent à l’utiliser pour la création d’invitations à de grandes fêtes.
Créer un publipostage dans Word : étape par étape
Pour créer un publipostage, vous devez procéder par étapes : la première est la création d’une source de données, la seconde la rédaction de votre courrier et la dernière l’impression de votre document.
Outre des lettres, vous pouvez également créer, dans Word, des e-mails, enveloppes ou étiquettes à imprimer en série. Pour ce faire, sélectionnez le format adapté sous « Démarrer l’impression en série » à l’onglet « Envois ».
Entretenir la source de données
Word peut extraire les informations nécessaires à la création d’un publipostage à partir de plusieurs sources : Vous pouvez importer des tableaux Excel, utiliser votre répertoire Outlook ou saisir directement les informations voulues dans Word.
Pour travailler avec un fichier Excel, assurez-vous de formater correctement les données dans votre tableau et de bien étiqueter vos colonnes. Word extrait directement les informations du fichier. Pour importer un document Excel, accédez à l’onglet « Publipostage », cliquez sur le bouton « Sélectionner les destinataires », puis appuyez sur « Utiliser la liste existante... ».
Vous pouvez également importer dans Word une base de données créée sous Microsoft Access.
Si vous préférez utiliser le répertoire d’Outlook, sélectionnez la fonction « Sélectionner des contacts dans Outlook… ». Utilisez différents dossiers pour trier vos contacts dans le programme de messagerie électronique. Vous pourrez ainsi sélectionner vos adresses de manière ciblée.
Si vous ne souhaitez utiliser ni un tableau Excel ni votre répertoire Outlook, vous pouvez également saisir directement vos données dans Word. Pour cela, sélectionnez la fonction « Saisir une nouvelle liste... ». Word prépare instantanément plusieurs colonnes pertinentes pour la saisie d’adresses. Cliquez sur le champ correspondant et saisissez les données. Lorsque vous avez saisi une entrée, vous pouvez passer à la ligne suivante en appuyant sur le bouton « Nouvelle entrée ».
Il est très probable que vous n’ayez pas besoin de toutes les colonnes proposées par Word ou que vous ayez besoin d’ajouter vos propres catégories. Cliquez sur « Ajuster les colonnes... » dans Word pour ajouter, supprimer ou renommer des colonnes. Lorsque vous aurez saisi toutes les informations et confirmé la saisie, Word vous invitera à les enregistrer dans une nouvelle base de données. Vous aurez ainsi la possibilité de les utiliser dans d’autres documents Word. Cette manipulation n’aura pas besoin d’être répétée à chaque envoi.
N’ayez crainte, une fois créée, votre nouvelle base de données restera accessible pour vous permettre d’en modifier les informations. Utilisez le bouton « Éditer la liste des destinataires » pour accéder aux fonctions nécessaires.
Pour importer des données à partir d’un fichier source, ce fichier doit se trouver sur votre ordinateur. Il est également possible d’intégrer des bases de données de serveurs dans le document Word. Pour cela, utilisez l’assistant de connexion des données.
Créer un publipostage
Une fois les coordonnées des destinataires enregistrées, vous pouvez rédiger votre lettre. Ce faisant, vous travaillez dans un premier temps avec du texte normal, comme vous en avez l’habitude dans Word, puis avec des blocs de textes spéciaux. L’important pour chaque tâche de publipostage est le bloc d’adresse. Lorsque vous cliquez sur le bouton correspondant, une fenêtre de configuration des caractères de remplacement s’ouvre. Vous pouvez y définir l’agencement du bloc d’adresse. Lorsque vous utilisez un tableau externe, Word essaye de dériver les champs nécessaires de vos désignations de colonnes. Si le programme n’arrive pas à ordonner vos étiquettes, vous pouvez utiliser le bouton « Définir la correspondance des champs... » pour affecter correctement les catégories.
À l’aide d’une ligne de salutation, vous pouvez insérer une salutation personnalisée à vos envois en publipostage. Plutôt que de vous adresser à vos destinataires par un simple « Mesdames, Messieurs, », vous pouvez importer et afficher leur nom dans Word. Le cas échéant, définissez le format de cette ligne. Choisissez, par exemple d’afficher le prénom ou le nom, voire les deux.
Vous pouvez, en outre, laisser Word insérer la mention d’introduction de la salutation ou la formater vous-même. Le logiciel de traitement de texte vous propose la formule générique « Cher/Chère » suivie du nom du destinataire. Sélectionnez l’option « (sans) » pour écrire votre salutation au format texte et uniquement insérer le nom du destinataire dans le champ de publipostage. Le fait que Word (sans doute du fait de sa programmation en anglais) ne propose pas de salutation adaptée au genre du destinataire est quelque peu problématique. Cependant, quelques minutes de votre temps et quelques ajustements vous permettent de créer une ligne de salutation sans introduction.
Cliquez ensuite sur le bloc du bouton droit de la souris et sélectionnez « Activer/désactiver les fonctions du champ ». Le code du champ de publipostage s’affiche alors. Vous devez encore appliquer vos règles. Ces fonctions vous permettent de programmer plus en détail vos champs de publipostage. Pour ce qui est de la salutation, vous devez appliquer une formule « Si - Alors - Sinon ». En outre, un champ indiquant le genre du destinataire doit être ajouté à votre source de données.
Déplacez le curseur jusqu’à la fonction du champ, après « _BEFORE_ » (y compris l’espace suivant le tiret de soulignement), puis cliquez sur la formule « Si - Alors - Sinon ». Sélectionnez-y le titre du champ dans lequel est noté le sexe du destinataire et indiquez, par exemple, « féminin » ou « femme ». Saisissez ensuite la mention à insérer par Word lorsque la formule est « Vraie » (par exemple « Chère ») et, à l’inverse, ce qu’il doit insérer lorsque les informations ne concordent pas (par exemple « Cher »). La ligne de salutation est alors précisément adressée à votre destinataire.
Dans le texte, vous pouvez également, outre l’adresse et la formule de salutation, ajouter d’autres champs de texte. Cela vaut également dans du texte courant. Vous pouvez ainsi insérer le nom du destinataire ou le numéro de client dans la partie principale de la lettre. Pour mettre en évidence les champs de publipostage dans le corps du document, vous pouvez utiliser la fonction « Surligner les champs de publipostage ». Les zones correspondantes sont alors surlignées en couleur.
- Boîte email Exchange jusqu’à 50 Go
- Dernières versions de vos applications Office préférées
- Assistance gratuite pour l’installation
Imprimer un publipostage
Avant l’impression en série dans Word, vous pouvez afficher vos lettres grâce à la fonction d’Aperçu avant l’impression. Ce faisant, Word remplace les caractères de remplacement par vos données. Vous pouvez consulter chacune de vos lettres et en contrôler l’absence d’erreur. La fonction « Terminer et fusionner » lance ensuite l’impression des lettres. Word vous propose plusieurs options :
- Éditer des documents individuels... : Word génère un nouveau document, dans lequel, toutes les versions d’une même lettre sont regroupées l’une à la suite de l’autre. Vous pouvez toujours procéder à des modifications en certains endroits.
- Imprimer les documents... : Word imprime directement chaque lettre l’une après l’autre.
- Envoyer par e-mail… : Word envoie le document par email. Pour cela, sélectionnez le champ « Adresses e-mail » enregistré dans votre source de données et saisissez un objet.
L’assistant d’impression en série
En suivant les instructions précédentes, vous créerez des courriers personnalisés parfaits pour un publipostage. Pour plus de confort, vous pouvez également utiliser l’assistant d’impression en série de Word. Celui-ci guide l’utilisateur dans la tâche de création. Pour démarrer la fonction d’aide, sélectionnez le bouton « Démarrer l’impression en série », puis la fonction « Assistant d’impression en série avec instructions pas-à-pas... », à l’onglet Envois.
Une barre latérale s’ouvre à droite de la fenêtre. Elle vous guide au travers des différentes étapes mentionnées ci-avant. Définissez votre source de données, rédigez votre lettre et complétez vos documents. Un texte d’accompagnement vous guide à travers les différentes étapes. Vous pouvez, en outre, à l’aide de l’assistant, vous assurer de ne rien avoir oublié.
Si vous entretenez bien votre source de données, vous pourrez très rapidement créer un publipostage. L’insertion de caractères de remplacement se fait très facilement, avec ou sans assistant.