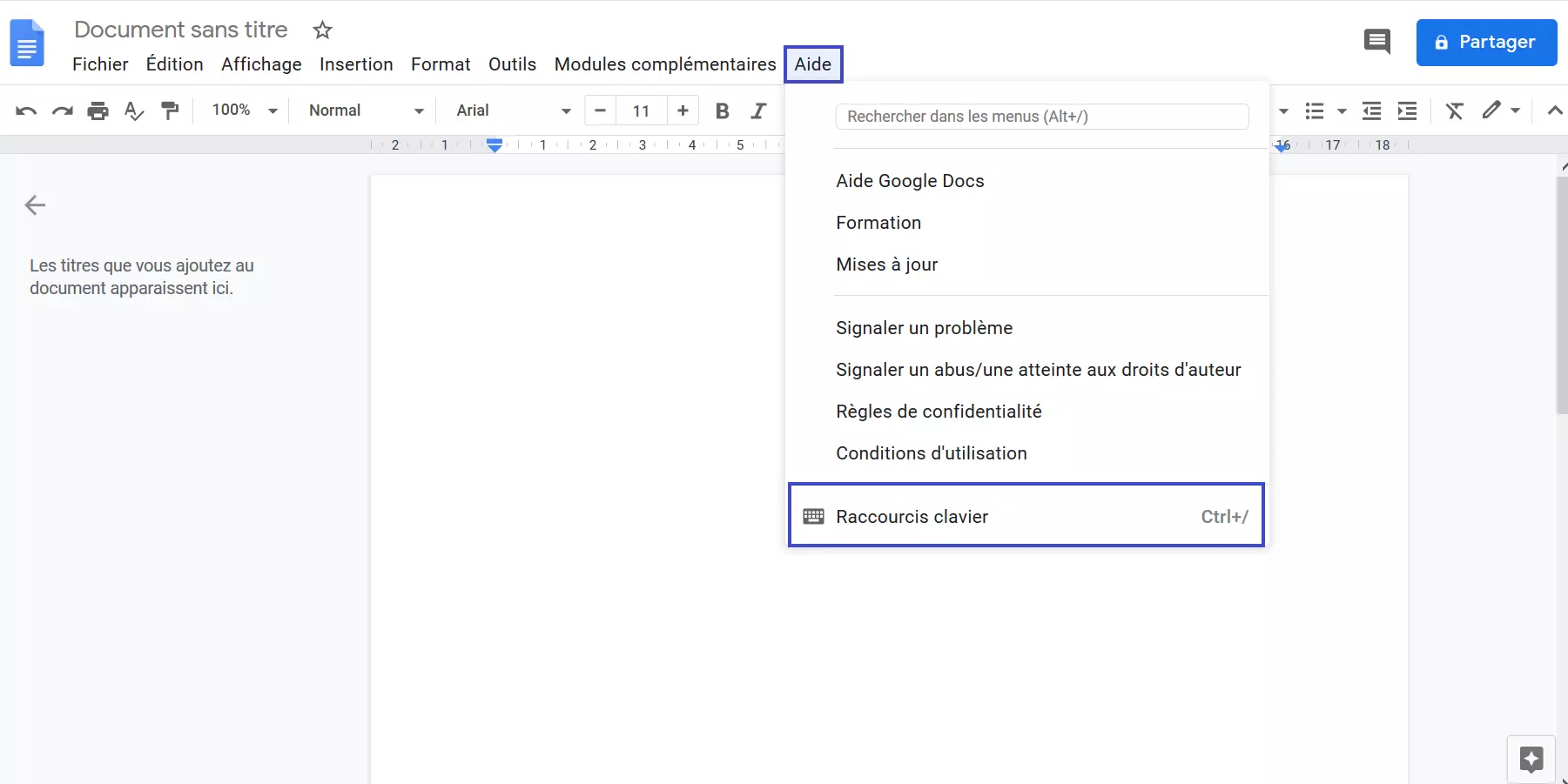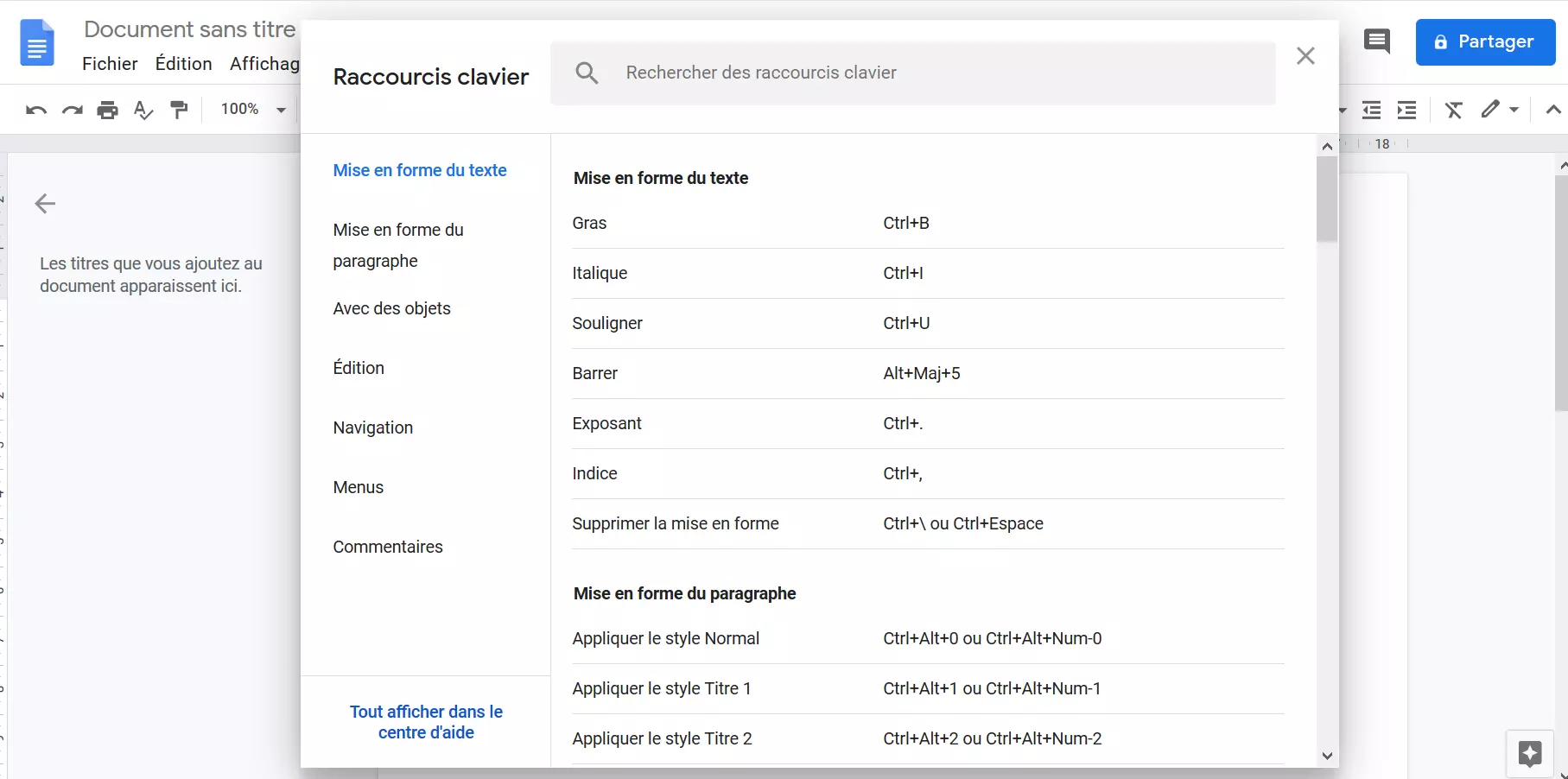Google Docs shortcuts : aperçu des principaux raccourcis clavier
Google Docs est devenu incontournable dans le quotidien de nombreuses entreprises. Ce programme de traitement de texte collaboratif appartenant à la G Suite permet d’éditer des documents n’importe où et n’importe quand. Vous êtes en déplacement et vous avez besoin de réviser un texte en urgence ? Il vous suffit d’avoir un compte Google et une connexion à Internet.
Une particularité de Google Docs est le partage par lien, grâce auquel vous pouvez inviter autant de personnes que vous voulez à travailler sur un document. Vous décidez vous-même qui, hormis vous, peut modifier le texte et qui dispose seulement d’un droit de lecture. Les modifications et commentaires sont visibles par tous les participants, si bien que tout le monde a une vue d’ensemble du document et qu’il n’est plus nécessaire de faire suivre chaque nouvelle version par Email.
- Tous les outils Google au même endroit
- Messagerie professionnelle via Gmail
- Utiliser Gmail avec votre domaine chez IONOS
Google Docs propose par ailleurs un éventail complet de shortcuts qui vont bien au-delà du simple copier-coller. Nous avons réuni pour vous les raccourcis clavier Google Docs les plus courants pour les utilisateurs de Windows et de Mac, et nous vous montrons comment en obtenir la liste complète en quelques clics.
Google Docs : raccourcis clavier pour Windows et macOS
Ces astuces Google Docs permettent de créer et d’éditer des textes plus efficacement et rapidement. Dans ce qui suit, nous vous présentons une sélection de raccourcis pour réaliser des commandes basiques, pour mettre en forme le texte et les paragraphes, pour gérer les commentaires et modifications, ainsi que d’autres outils utiles.
Raccourcis généraux de Google Docs
| Windows | macOS | |
|---|---|---|
| Copier | Ctrl + C | ⌘ + C |
| Couper | Ctrl + X | ⌘ + X |
| Coller | Ctrl + V | ⌘ + V |
| Copier sans mise en forme | Ctrl + Maj + V | ⌘ + Maj + V |
| Annuler | Ctrl + Z | ⌘ + Z |
| Répéter | Ctrl + Maj + Z | ⌘ + Maj + Z |
| Insérer ou modifier un lien | Ctrl + K | ⌘ + K |
| Ouvrir un lien | Alt + Entrée | Touche option + Entrée |
| Imprimer | Ctrl + P | ⌘ + P |
| Ouvrir | Ctrl + O | ⌘ + O |
| Rechercher | Ctrl + F | ⌘ + F |
| Rechercher et remplacer | Ctrl + H | ⌘ + Maj + H |
| Rechercher à nouveau | Ctrl + G | ⌘ + G |
| Rechercher précédent | Ctrl + Maj + G | ⌘ + Maj + G |
| Masquer les menus (mode compact) | Ctrl + Maj + F | Ctrl + Maj + F |
| Rechercher dans les menus | Alt + Maj + Z | Ctrl + touche option + Z |
| Afficher les raccourcis fréquemment utilisés | Ctrl + / | ⌘ + / |
| Insérer un saut de page | Ctrl + Entrée | ⌘ + Entrée |
Google Docs : raccourcis pour mettre en forme le texte et les paragraphes
| Windows | macOS | |
|---|---|---|
| Mettre en gras | Ctrl + B | ⌘ + B |
| Mettre en italique | Ctrl + I | ⌘ + I |
| Souligner | Ctrl + U | ⌘ + U |
| Barrer | Alt + Maj + 5 | ⌘ + Maj + X |
| Mettre en exposant | Ctrl + . | ⌘ + . |
| Mettre en indice | Ctrl + , | ⌘ + , |
| Copier la mise en forme du texte | Ctrl + Alt + C | ⌘ + touche option + C |
| Coller la mise en forme du texte | Ctrl + Alt + V | ⌘ + touche option + V |
| Effacer la mise en forme du texte | Ctrl + \ ouCtrl + espace | ⌘ + \ |
| Augmenter la taille des caractères | Ctrl + Maj + . | ⌘ + Maj + . |
| Diminuer la taille des caractères | Ctrl + Maj + , | ⌘ + Maj + , |
| Appliquer le style de texte normal | Ctrl + Alt + 0 | ⌘ + touche option + 0 |
| Appliquer le style de titre [1-6] | Ctrl + Alt + [1-6] | ⌘ + touche option + [1-6] |
| Aligner à gauche | Ctrl + Maj + L | ⌘ + Maj + L |
| Centrer | Ctrl + Maj + E | ⌘ + Maj + E |
| Aligner à droite | Ctrl + Maj + R | ⌘ + Maj + R |
| Justifier | Ctrl + Maj + J | ⌘ + Maj + J |
| Liste numérotée | Ctrl + Maj + 7 | ⌘ + Maj + 7 |
| Liste à puces | Ctrl + Maj + 8 | ⌘ + Maj + 8 |
| Déplacer le paragraphe vers le haut | Ctrl + Maj + flèche haut | Ctrl + Maj + flèche haut |
| Déplacer le paragraphe vers le bas | Ctrl + Maj + flèche bas | Ctrl + Maj + flèche bas |
| Augmenter le retrait de paragraphe | Ctrl + ] | ⌘ + ] |
| Diminuer le retrait de paragraphe | Ctrl + [ | ⌘ + [ |
Google Docs : raccourcis pour gérer les commentaires, modifications et notes de bas de page
| Windows | macOS | |
|---|---|---|
| Insérer un commentaire | Ctrl + Alt + M | ⌘ + touche option + M |
| Ouvrir un fil de discussion | Ctrl + Alt + Maj + A | ⌘ + touche option + Maj + A |
| Aller au commentaire suivant | Maintenir enfoncées les touches Ctrl + Alt, appuyer sur N puis sur C | Maintenir enfoncées les touches ⌘ + Ctrl, appuyer sur N puis sur C |
| Aller au commentaire précédent | Maintenir enfoncées les touches Ctrl + Alt, appuyer sur P puis sur C | Maintenir enfoncées les touches ⌘ + Ctrl, appuyer sur P puis sur C |
| Annuler | Ctrl + Z | ⌘ + Z |
| Répéter | Ctrl + Y | ⌘ + Y |
| Insérer une note de bas de page | Ctrl + Alt + F | ⌘ + touche option + F |
| Aller à la note de bas de page précédente | Maintenir enfoncées les touches Ctrl + Alt, appuyer sur P puis sur F | Maintenir enfoncées les touches ⌘ + Ctrl, appuyer sur P puis sur F |
Raccourcis clavier Google Docs pour d’autres fonctions utiles
| Windows | macOS | |
|---|---|---|
| Ouvrir l’historique des révisions | Ctrl + Alt + Maj + H | ⌘ + touche option + Maj + H |
| Ouvrir l’outil « Explorer » | Ctrl + Alt + Maj + I | ⌘ + touche option + Maj + I |
| Ouvrir le correcteur orthographique et grammatical | Ctrl + Alt + Xou F7 | ⌘ + Alt + Xou Fn + F7 |
| Ouvrir le dictionnaire | Ctrl + Maj + Y | ⌘ + Maj + Y |
| Compter le nombre de mots | Ctrl + Maj + C | ⌘ + Maj + C |
| Aller à la faute d’orthographe suivante | Ctrl + ‘ | ⌘ + ‘ |
| Aller à la faute d’orthographe précédente | Ctrl + ; | ⌘ + ; |
| Atteindre l’en-tête | Maintenir enfoncées les touches Ctrl + Alt, appuyer sur O puis sur H | Maintenir enfoncées les touches Ctrl + ⌘, appuyer sur O puis sur H |
| Atteindre le pied de page | Maintenir enfoncées les touches Ctrl + Alt + O puis appuyer sur F | Maintenir enfoncées les touches Ctrl + ⌘ + O puis appuyer sur F |
Afficher les raccourcis directement dans Google Docs
Google Docs propose une vue d’ensemble de raccourcis clavier très pratiques, qui permet de connaître tous les raccourcis disponibles et de trouver ceux que l’on veut utiliser à l’aide d’une fonction recherche.
Étape 1 : afficher la vue d’ensemble des raccourcis clavier Google Docs
Les raccourcis clavier pour commander les programmes bureautiques et systèmes d’exploitation sont très populaires. Pour en savoir plus, lisez nos articles sur les raccourcis clavier Google Sheets, raccourcis clavier Mac, raccourcis clavier Word, raccourcis clavier Photoshop, raccourcis clavier PowerPoint, raccourcis clavier Windows et raccourcis clavier Excel.