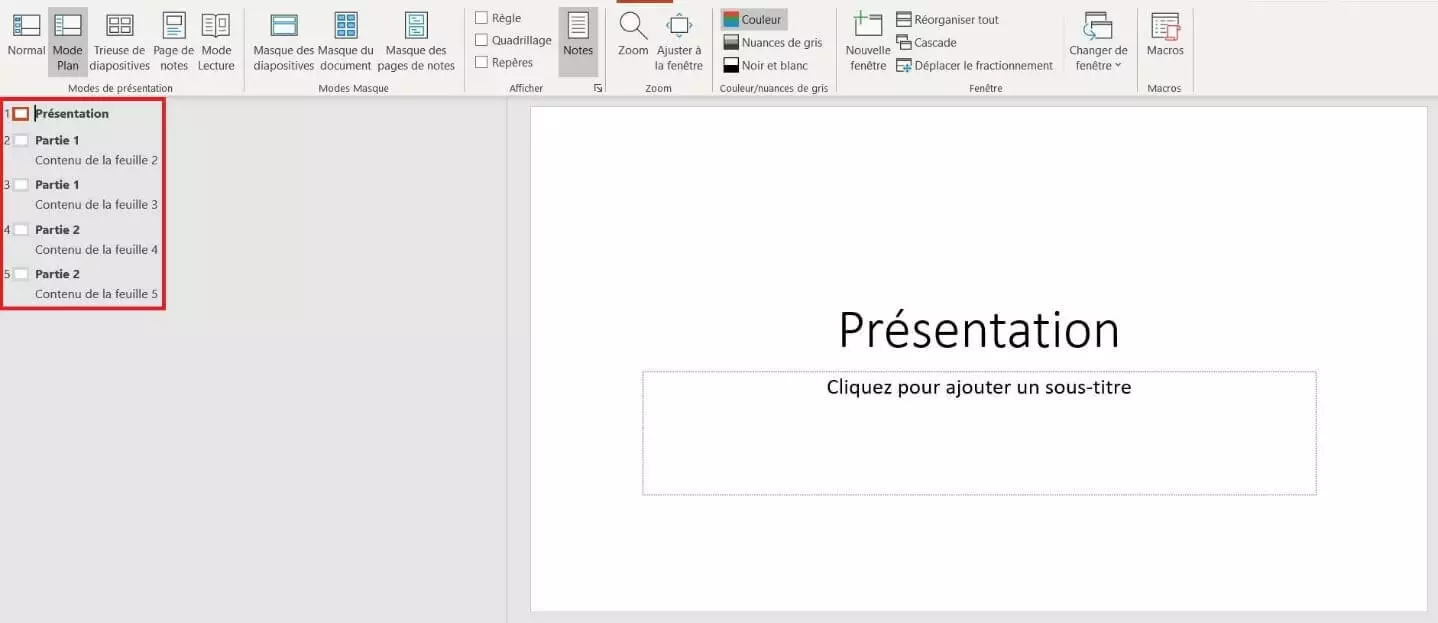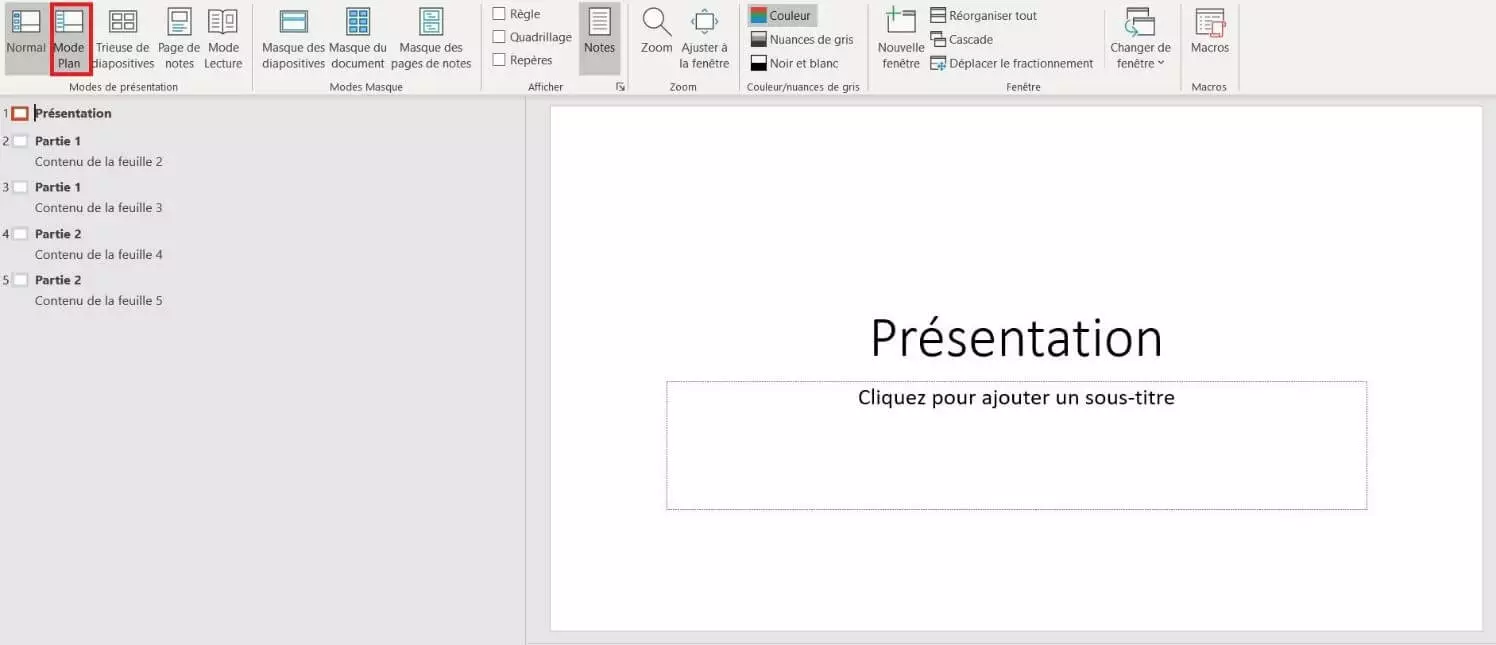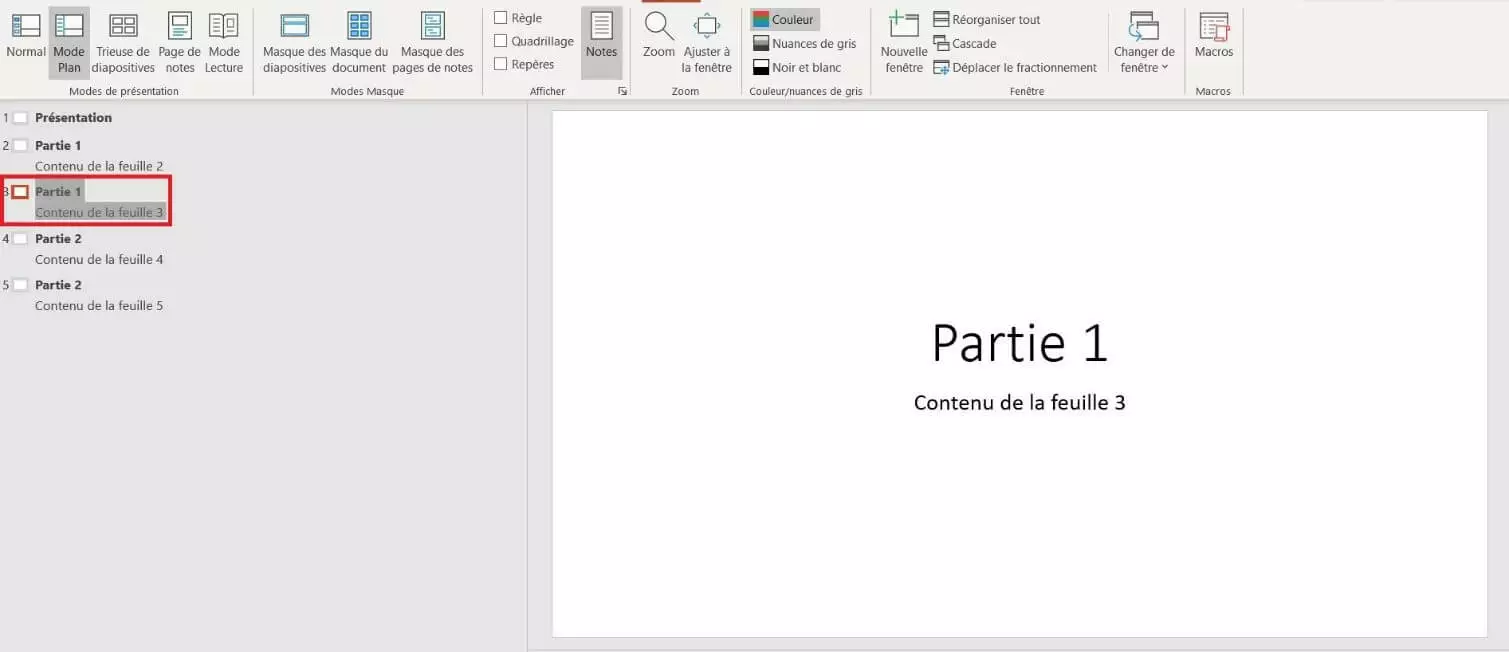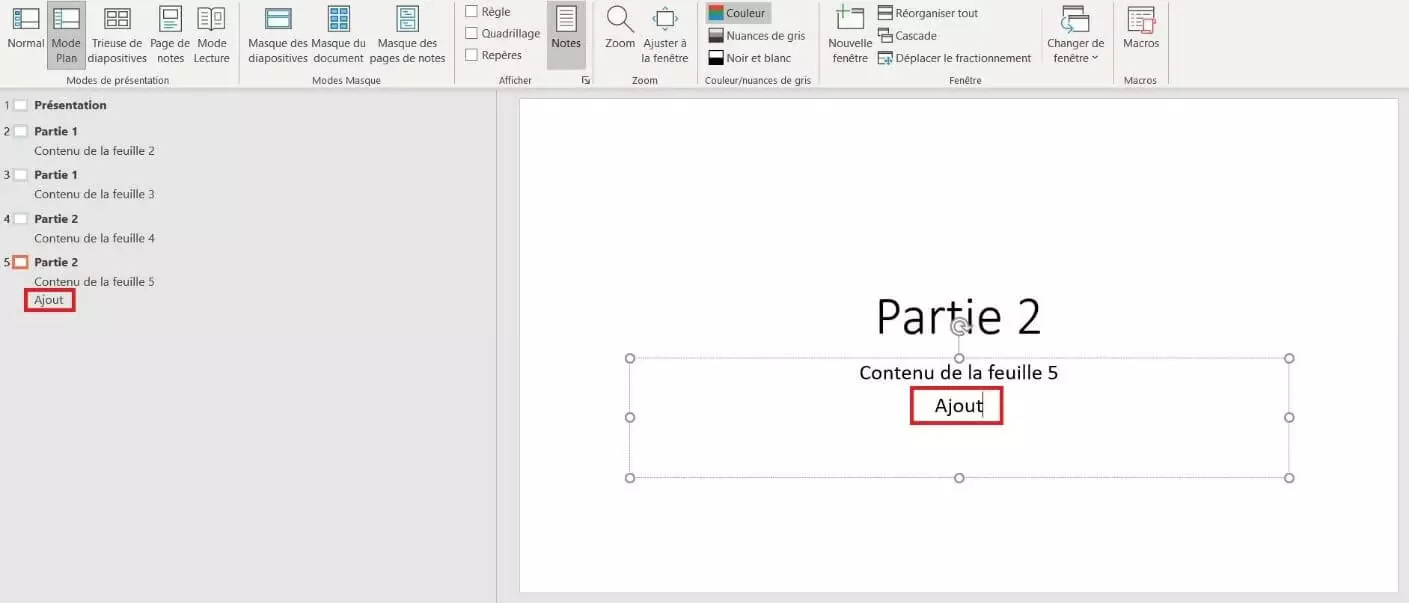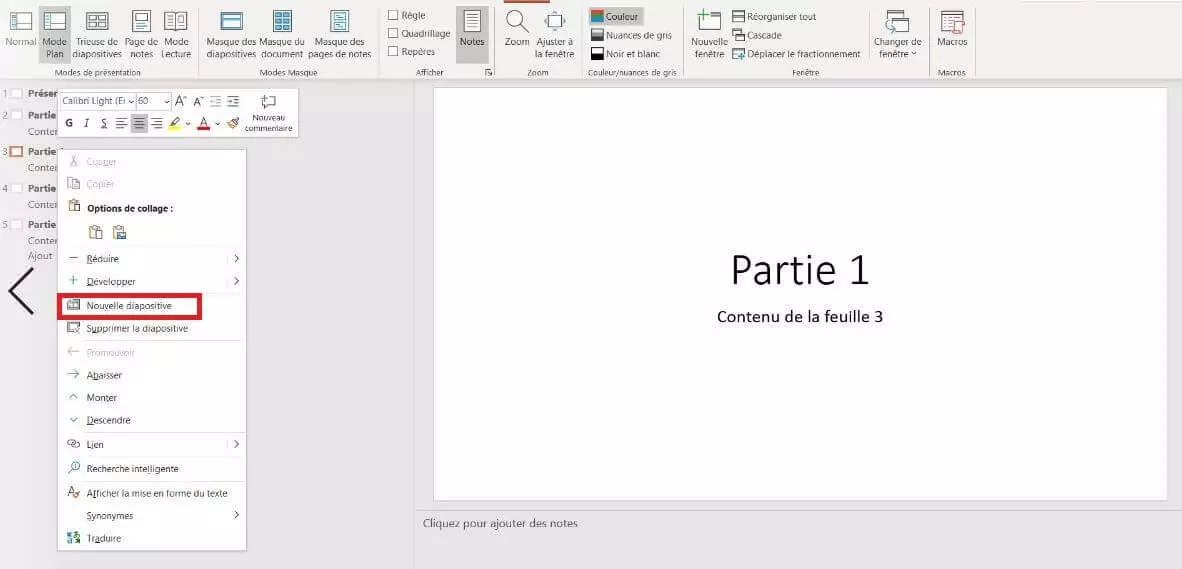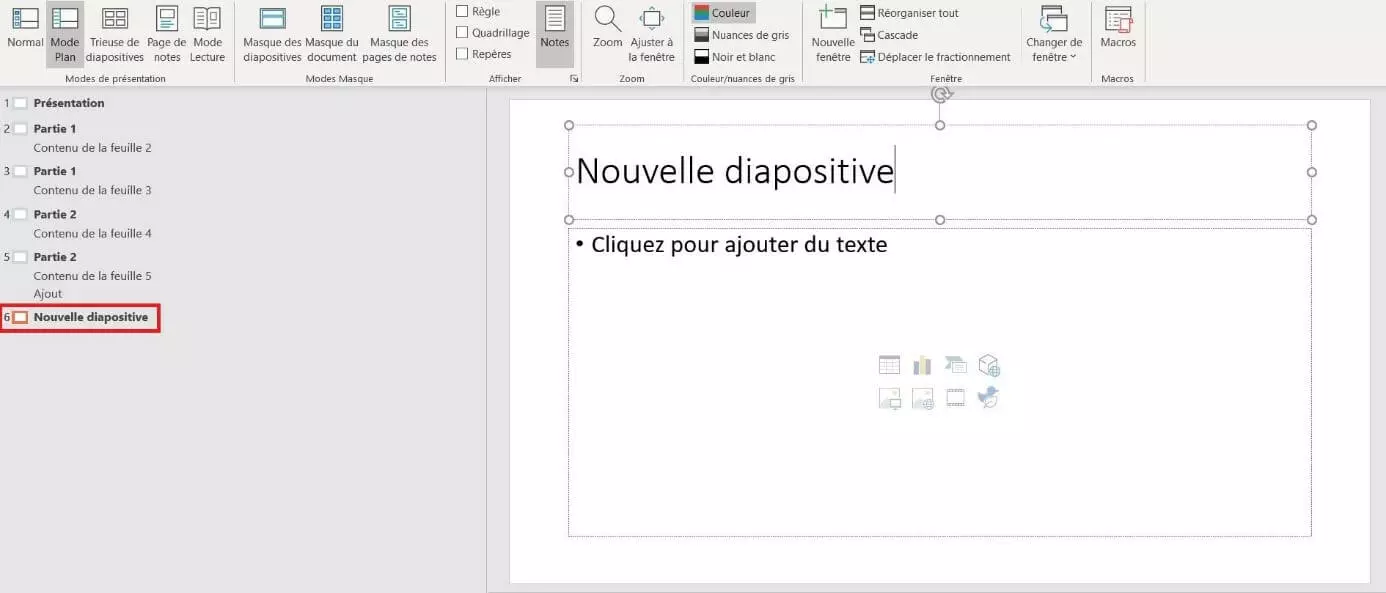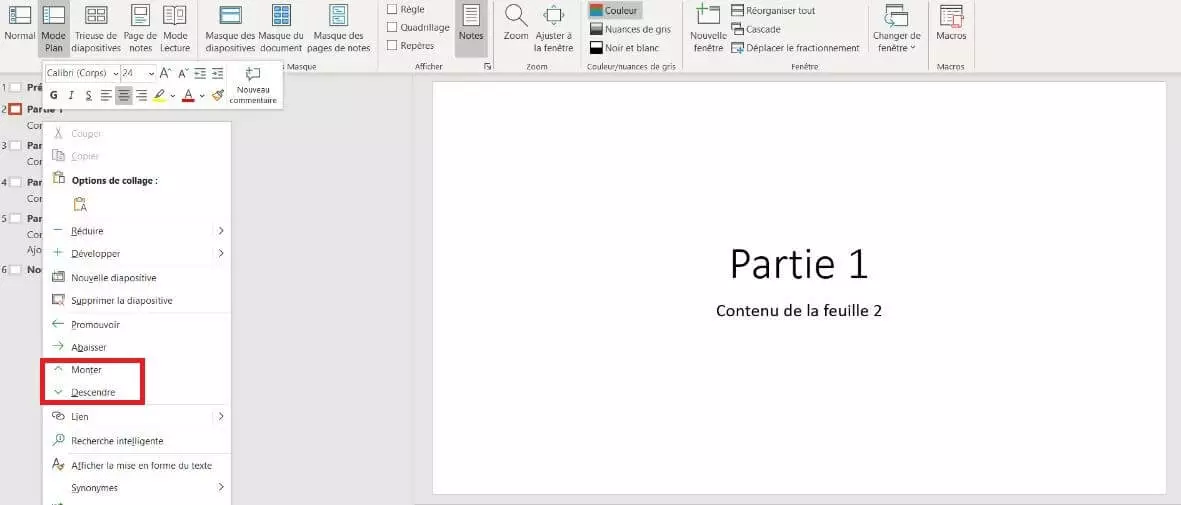Mode plan PowerPoint : comment structurer votre présentation
Les possibilités de conception de Microsoft PowerPoint sont polyvalentes et permettent de créer facilement des présentations professionnelles. En quelques clics et sans connaissances en programmation, vous pouvez insérer des animations, des transitions, des graphiques et des images. Mais souvent, les fonctions pratiques du logiciel restent inutilisées, y compris le mode plan. Ce type de présentation vous permet de structurer beaucoup plus facilement votre contenu. Apprenez à utiliser le mode plan PowerPoint étape par étape.
Quels sont les modes de présentation offerts par PowerPoint ?
Lorsque vous démarrez le programme PowerPoint et que vous ouvrez une présentation, le « mode normal » est automatiquement activé. Toutefois, PowerPoint propose un certain nombre d’autres modes de présentation, que vous pouvez facilement changer. Voici un aperçu des différents modes et de leurs avantages.
- Normal : ce mode est automatiquement activé après le démarrage de PowerPoint. Il permet de modifier les différentes diapositives et de naviguer à l’aide de la vue miniature.
- Plan : ce mode vous permet d’avoir un aperçu de la structure de votre contenu et de l’optimiser.
- Trieuse de diapositives : ce mode propose un aperçu de toutes les diapositives créées, des informations sur les transitions et leur durée. Quelques clics suffisent pour trier à nouveau votre contenu dans cette vue.
- Page de notes : en mode normal, il est possible d’ajouter des notes aux diapositives. Ici, PowerPoint crée un aperçu de l’impression des diapositives avec les notes.
- Mode lecture : affiche la présentation y compris les animations et les transitions sans passer en mode plein écran.
En plus des modes de présentation, PowerPoint offre également divers modes principaux. Vous pouvez ainsi créer des modèles de conception et de mise en page que PowerPoint transfère automatiquement sur toutes les diapositives.
- Boîte email Exchange jusqu’à 50 Go
- Dernières versions de vos applications Office préférées
- Assistance gratuite pour l’installation
Mode plan PowerPoint : avantages et applications
Lors de la création d’une nouvelle présentation, il est conseillé de définir à l’avance une structure approximative du contenu. Pour ce faire, le mode plan de PowerPoint constitue un bon outil. Vous pouvez ainsi définir la structure, la vérifier en permanence et procéder à des ajustements si nécessaire. À aucun moment il n’est nécessaire de passer à la vue normale.
Dans Powerpoint, le mode plan comprend les éléments suivants :
- La diapositive sélectionnée
- Le plan numéroté de toutes les diapositives
- Le titre de la diapositive
- Les textes principaux des diapositives
Le célèbre logiciel de présentation est également disponible dans le cadre du pack IONOS Microsoft 365, qui vous offre des conditions favorables, parmi lesquelles un grand espace de stockage et votre propre domaine.
Utiliser Powerpoint en mode plan : tutoriel étape par étape
Voici comment ouvrir le mode plan de Powerpoint et utiliser toutes les fonctions de façon optimale.
Étape 1 : ouvrir le mode plan
Pour ouvrir le mode plan, lancez PowerPoint et sélectionnez l’onglet « Affichage » dans la barre de menu supérieure. PowerPoint affiche ensuite tous les modes de présentation dans la barre latérale. Sélectionnez l’option « Mode plan » grâce au clic gauche. Dans ce qui suit, PowerPoint affiche toutes les diapositives et leur contenu dans l’aperçu structuré :
Étape 2 : travailler la structure
Vous trouverez ci-dessous les options d’édition les plus courantes du mode plan.
Modifier l’ordre des diapositives
Vous remarquez dans l’aperçu que l’ordre de vos diapositives n’est pas le bon ? Dans le mode plan de PowerPoint, vous avez la possibilité de tout réordonner. Pour ce faire, cliquez sur le rectangle à côté de la diapositive que vous souhaitez déplacer, afin de la sélectionner (elle sera automatiquement mise en surbrillance). Ensuite, faites glisser la diapositive jusqu’à la position souhaitée dans le plan, tout en maintenant le bouton gauche de la souris enfoncé.
Modifier le contenu des diapositives
Dans le mode plan, le contenu lui-même peut aussi être modifié. Par exemple, PowerPoint vous offre deux possibilités pour ajouter un sous-élément sur une diapositive :
- Modification sur la diapositive : sélectionnez la diapositive correspondante dans le schéma. PowerPoint l’ouvrira sur le côté droit. Ensuite, faites les changements sur la diapositive comme dans le mode normal.
- Modification dans le plan : pour modifier le contenu directement dans le plan à gauche, cliquez sur la position correspondante. Vous avez alors la possibilité de supprimer ou d’ajouter du contenu.
Ajouter une nouvelle diapositive
Si vous ajoutez beaucoup de contenu, il est recommandé de créer une nouvelle diapositive. Ceci est également possible dans le mode plan de PowerPoint. Pour insérer une nouvelle diapositive, vous avez également deux possibilités ici :
- Dans le menu contextuel : ouvrez le menu dans la navigation avec un clic droit et sélectionnez l’élément de menu « Nouvelle diapositive » :
Les raccourcis clavier permettent un accès plus rapide aux fonctions. Par exemple, pour ajouter une nouvelle diapositive, vous pouvez également appuyer simultanément sur les touches Ctrl et Entrée. Ce raccourci fonctionne en mode normal et en mode plan.
- Dans le plan : cliquez sur une diapositive du plan avec le bouton gauche. Assurez-vous que votre curseur se trouve à la fin du titre. Appuyez ensuite sur la touche Entrée. PowerPoint créera une nouvelle diapositive dans votre plan. Celle-ci se trouve automatiquement au même niveau hiérarchique que le point précédent et correspond donc à une nouvelle diapositive.
Modifier la hiérarchie du contenu
Dans le plan, les titres ou les points principaux sont automatiquement superposés au contenu ou aux sous-titres de vos diapositives. Vous pouvez modifier cette hiérarchie dans le plan. Pour ce faire, sélectionnez la ligne souhaitée dans la première étape. Cliquez ensuite sur la touche de tabulation (touche avec les 2 flèches dans des directions opposées) de votre clavier pour faire descendre le contenu sélectionné d’un niveau. Pour déplacer le contenu à un niveau supérieur, appuyez sur la touche de tabulation en même temps que la touche Majuscule (avec une flèche vers le haut).
Pour personnaliser la hiérarchie sans utiliser le clavier, cliquez avec le bouton droit sur la ligne souhaitée. PowerPoint ouvre alors le menu contextuel. Sélectionnez les options « Monter » ou « Descendre » pour ajuster la hiérarchie de l’élément sélectionné.