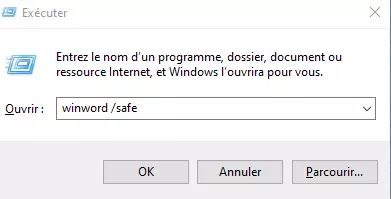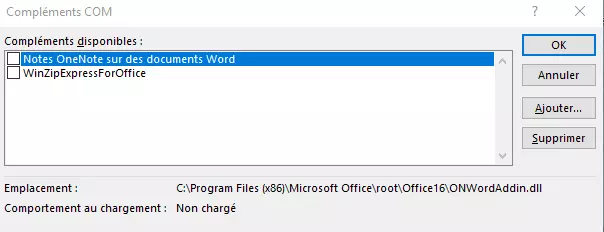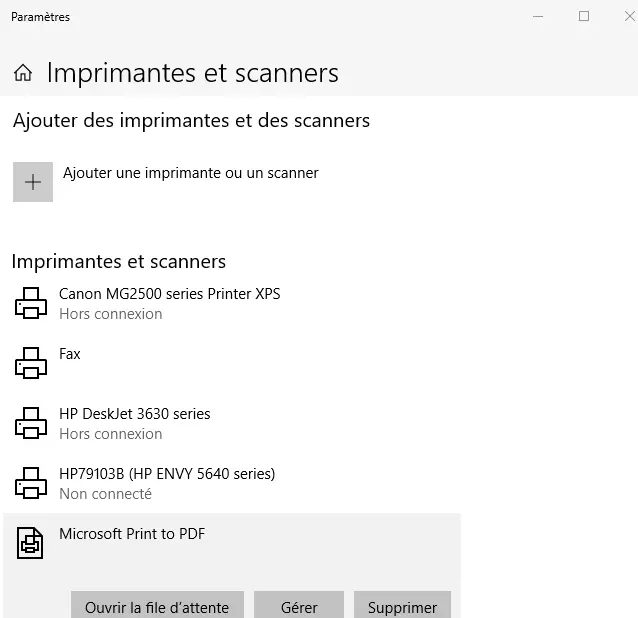Word ne répond pas
Microsoft Word est probablement le logiciel de traitement de texte le plus connu du marché, si bien que son nom est pour beaucoup synonyme de logiciel de rédaction. Cependant, malgré de nombreuses années de développement et sa très large diffusion, Word connaît encore des problèmes.
En effet, il n’est pas rare que Word ne parvienne pas à ouvrir des fichiers ou plante au démarrage. Le plus souvent, le problème est causé par des compléments, des macros ou un antivirus, et non par Word lui-même. Les documents et modèles défectueux peuvent aussi avoir pour effet que Word ne réponde au démarrage.
Redémarrage et installation des mises à jours
Dans bien des cas, une manipulation simple suffit :
- Plutôt que de démarrer Word en double-cliquant sur un document, cliquez directement sur l’icône du programme.
- Créez un nouveau document et enregistrez-le. Après cela, la plupart du temps vous pourrez à nouveau démarrer Word comme habituellement par un double-clic sur le document.
Une autre cause fréquente est les mises à jour manquantes dans Word. Couplées à des composants système Windows récents ou des macros, elles peuvent empêcher Word de démarrer ou le faire cesser de fonctionner en cours d’utilisation. Assurez-vous que les mises à jour Word, comme Windows, sont exécutées régulièrement.
Microsoft 365, autrefois dénommé « Microsoft Office 365 », est une solution Office basée sur serveur qui contient Word, Excel et PowerPoint et s’adresse aux particuliers et petites entreprises. Avec elle, vous avez la certitude de toujours disposer de la version la plus récente et n’avez plus à vous soucier des mises à jour.
Pour configurer les mises à jour automatiques :
- Rendez-vous dans les paramètres de Windows 10, dans « Mise à jour et sécurité / Windows Update », puis cliquez sur « Options avancées ».
- Dans la fenêtre suivante, activez l’option « Recevoir les mises à jour d’autres produits Microsoft lors de la mise à jour de Windows ». Windows Update se met alors à rechercher des mises à jour pour Word et les autres composants Office et les installe automatiquement en arrière-plan, comme les mises à jour de sécurité Windows.
Démarrer Word en mode sans échec
Comme en cas de difficultés de démarrage de Windows, il est possible également pour Word de démarrer le programme en mode sans échec. Dans ce mode, les compléments, macros, barres d’icônes personnalisées et modèles démarrés automatiquement sont ignorés. Il existe deux méthodes pour démarrer Word en mode sans échec :
- Maintenir enfoncée la touche [Ctrl] en double-cliquant sur l’icône Word. Word démarre alors en mode sans échec.
- Utiliser la commande /safe au démarrage. Pour cela, appuyez sur le raccourci clavier [Win] + [R] puis tapez winword /safe.
Le mode sans échec est utile également quand un autre programme de Microsoft Office comme Excel ne répond pas.
Réparation automatique d’Office
Microsoft propose une fonction de réparation d’Office, qui permet de résoudre de nombreux problèmes quand un programme Office comme Word ne marche plus.
- Cette fonction de réparation se trouve dans « Applications », dans les paramètres de Windows 10.
- Recherchez « Microsoft Office » dans la liste puis cliquez sur « Modifier ».
- Confirmez la demande de contrôle de compte d’utilisateur.
- Apparaît alors une fenêtre de sélection, dans laquelle vous pouvez ajouter ou supprimer des fonctions ou réparer le pack Office entier. Une fois la procédure de réparation terminée, Word redémarre en règle générale sans problème.
Pour les documents, il existe en outre une réparation automatique qui démarre lorsque le programme ne s’est pas arrêté normalement la dernière fois. Au prochain démarrage, le logiciel essaye de restaurer automatiquement les documents Word.
Désactiver les compléments Word
Quand Word fonctionne bien en mode sans échec, mais pas en mode standard, c’est souvent à cause d’un complément installé.
- Cliquez sur « Options » dans l’onglet « Fichier » du ruban.
- Dans la barre latérale de la fenêtre qui s’ouvre, allez dans la rubrique « Compléments ». Tous les compléments installés y sont répertoriés.
- Dans le champ déroulant « Gérer » situé en bas de la fenêtre, sélectionnez « Compléments COM » puis cliquez sur « Atteindre ».
- Décochez toutes les cases de la liste des compléments COM installés pour démarrer Word sans ces compléments potentiellement défectueux. Cliquez sur « OK » et redémarrez Word. Si un complément défectueux était la cause du problème, le programme devrait maintenant fonctionner correctement.
Dans cette boîte de dialogue, vous pouvez réactiver individuellement les compléments Word afin de déterminer celui qui est à l’origine du problème. Si possible, installez une nouvelle version du complément. Autrement, désinstallez-le ou rendez-le inactif jusqu’à ce que le développeur propose une mise à jour.
Supprimer Normal.dotm
Word utilise le modèle « Normal.dotm » pour tous les nouveaux documents, dans lequel sont sauvegardés les styles standards, les rubans personnalisés et d’autres paramètres. Il suffit qu’une erreur se glisse dans ce modèle pour que Word ne fonctionne plus.
- Pour commencer, fermez Word.
- Renommez le fichier « Normal.dotm » dans le dossier C:\Users\<nom d’utilisateur>\AppData\Roaming\Microsoft\Templates en « _Normal.dotm » par exemple.
- Après cela, redémarrez Word. Un nouveau modèle standard est alors généré automatiquement. Notez que les styles personnels créés et les autres modifications seront perdus.
Modifier l’imprimante par défaut de Windows
Comme tous les programmes de la suite Microsoft Office, Word accède aux informations de l’imprimante par défaut installée afin de représenter les documents à imprimer aussi fidèlement que possible à l’écran. Si le pilote de l’imprimante par défaut a un défaut ou si l’imprimante n’est pas branchée, il peut s’ensuivre que Word ne démarre pas.
- Rendez-vous dans les paramètres de Windows 10, dans « Périphériques / Imprimantes et scanners », et définissez comme imprimante par défaut une imprimante qui fonctionne. L’imprimante virtuelle préinstallée Microsoft Print to PDF par exemple.
- Redémarrez Word. Le problème devrait être réglé si effectivement il était dû aux paramètres de l’imprimante.
Problèmes liés à un antivirus
Les logiciels antivirus de fournisseurs tiers peuvent empêcher Word de démarrer ou perturber son fonctionnement. Certains antivirus ont du mal à reconnaître les macros Word et les compléments et les bloquent. Le plus souvent, aucun message d’erreur n’est affiché.
- Pour commencer, consultez le fichier journal de votre antivirus afin de vérifier si Word ou un complément est bloqué.
- Si vous ne trouvez rien dedans, essayez quand même de démarrer Word après avoir désactivé votre antivirus. Si le problème a disparu, il est fort vraisemblable que le logiciel antivirus en était la cause.
- Essayez d’autoriser, dans les paramètres de votre antivirus, Word et les autres composants Microsoft Office ainsi que tous les compléments utilisés. Si vous utilisez l’outil Windows Defender préinstallé dans Windows 10 à la place d’un antivirus externe, vous ne devriez pas avoir de difficultés à démarrer Word ni les autres applications Microsoft.