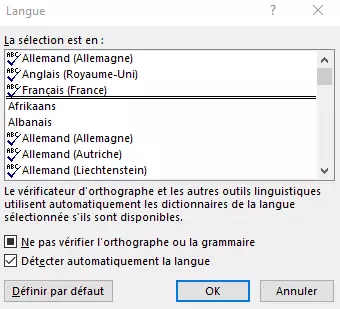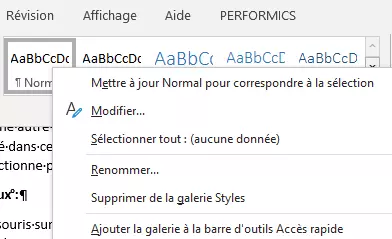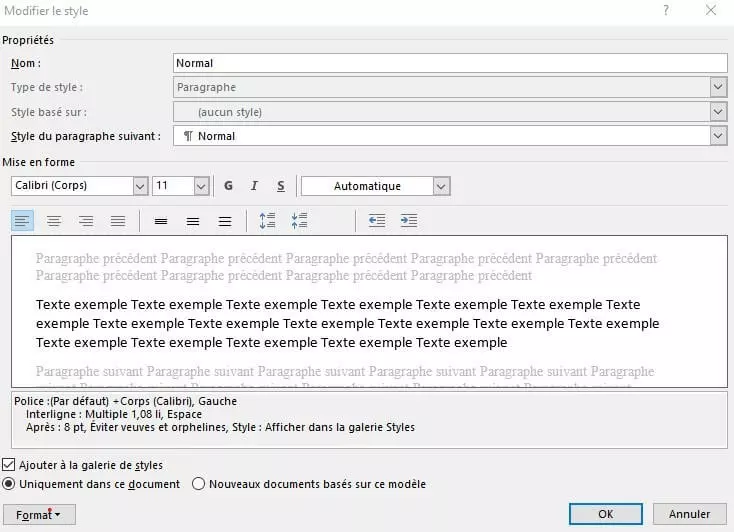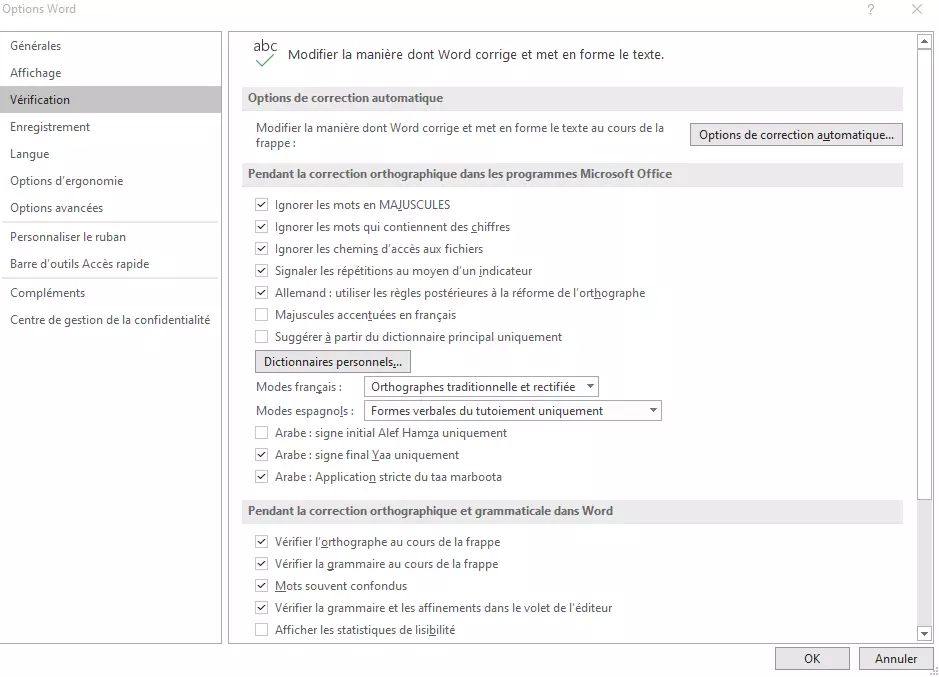Word : la correction automatique ne fonctionne pas
Bon nombre d’utilisateurs se fie à la vérification orthographique et grammaticale de leur logiciel de traitement de texte. Au fil du temps, les applications Office de Microsoft sont devenues de plus en plus efficaces pour détecter les fautes d’orthographe et de grammaire. Mais que faire lorsque le logiciel défaille ?
Lorsque le correcteur Word ne fonctionne pas, cela est le plus souvent lié à un mauvais réglage des préférences linguistiques. Plusieurs causes peuvent en être à l’origine. Un dysfonctionnement du correcteur peut avoir deux conséquences : soit Word souligne presque tout le texte, soit aucune marque n’apparaît malgré des erreurs bien réelles.
- Domaine .eu ou .fr + éditeur de site gratuit pendant 6 mois
- 1 certificat SSL Wildcard par contrat
- Boîte email de 2 Go
Word souligne tout le texte ou presque
Quand Word souligne presque tout le texte, c’est un signe évident que la langue définie n’est pas la bonne. Lorsque, par exemple, la langue d’édition sélectionnée est l’anglais, à quelques exceptions près tous les mots seront identifiés comme faux dans un texte en français. Lorsque la correction automatique de Word ne fonctionne pas, il faut donc avant toute chose vérifier que la langue paramétrée pour le texte est celle qui convient.
- Sélectionnez le texte entier à l’aide du raccourci clavier [Ctrl] + [A], puis cliquez sur la langue affichée en bas dans la barre d’état.
3.Assurez-vous que l’option « Ne pas vérifier l’orthographe et la grammaire » est désactivée. Si la case est cochée, cela signifie que l’orthographe et la grammaire ne sont pas vérifiés.
4. Il est également préférable de laisser toujours désactivée l’option « Détecter automatiquement la langue », puisque cette fonction se trompe souvent dès que le texte contient des mots étrangers.
5. Cliquez sur « OK » pour confirmer.
Voici une liste d’articles avec des conseils pratiques et de l’aide pour résoudre les problèmes que vous rencontrez avec Microsoft Word :
Des marques erronées apparaissent dans les nouveaux paragraphes
Des marques erronées apparaissent dans les nouveaux paragraphes que vous composez, alors que vous avez déjà sélectionné le français comme langue pour le texte entier ? Cela vient du fait que Word enregistre une préférence linguistique pour chaque paragraphe de texte. Si vous utilisez un style qui est mal paramétré car il prévoit une autre langue dans certains formats, alors chaque nouveau paragraphe se retrouvera formaté dans cette langue. C’est ce qui explique pourquoi la correction automatique dans Word ne fonctionne plus correctement et signale des erreurs.
Voici comment corriger un style défectueux :
- Cliquez avec le bouton droit de la souris sur le style à modifier dans la rubrique « Styles » de l’onglet « Accueil » du ruban. Dans le menu contextuel, sélectionnez l’option « Modifier ».
3. Une boîte de dialogue pour sélectionner la langue apparaît alors. Sélectionnez la langue voulue pour ce style et vérifiez à cette occasion que l’option « Ne pas vérifier l’orthographe ou la grammaire » est bien désactivée.
4. Cliquez sur « OK » pour confirmer. À partir de maintenant, dès que vous composerez un nouveau paragraphe avec le style modifié, vous ne verrez plus apparaître de marques erronées car le texte sera configuré dans la bonne langue.
Word ne souligne pas les fautes
Si, dans un texte, aucun mot erroné n’est souligné ni même aucun nom propre ou sigle, qui devrait normalement être identifié comme faux, alors la vérification orthographique est désactivée. Dans ce cas, vous pouvez réactiver la vérification orthographique dans Word.
Voici comment activer la vérification orthographique dans Word :
- Cliquez sur « Fichier » dans le ruban, puis sur « Options ». Dans la boîte de dialogue qui s’ouvre, allez dans la rubrique « Vérification ».
- Cochez la case « Vérifier l’orthographe au cours de la frappe ». Les fautes d’orthographe seront alors mises en évidence par des traits ondulés rouges.
- Cochez également la case « Vérifier la grammaire au cours de la frappe ». Ces fautes seront identifiées par des traits ondulés bleus.
Word indique qu’il y a trop de fautes, mais ne les souligne pas
Parfois, un message d’erreur apparaît dans Word indiquant que le texte contient un nombre trop élevé de fautes d’orthographe et que celles-ci ne peuvent pas être soulignées. Ce message est trompeur puisque Word est capable de détecter une quantité presque infinie de fautes dans un texte.
Word donne la possibilité de formater les paragraphes en différentes langues. Quand un texte contient trop de changements de langue, par exemple à cause d’un mauvais usage des styles, alors il se peut que la correction automatique ne fonctionne plus.
Pour régler le problème :
- Sélectionnez le texte entier à l’aide du raccourci [Ctrl] + [A]. Ensuite, cliquez sur la langue affichée dans la barre d’état.
- Dans la boîte de dialogue, sélectionnez « Français » (ou la langue utilisée dans le texte).
- Désactivez les options « Ne pas vérifier l’orthographe ou la grammaire » et « Détecter automatiquement la langue ».
- Cliquez sur « OK » pour confirmer.
- Généralement, les marques des fautes d’orthographe et de grammaire réapparaissent à ce moment-là. Si tel n’est pas le cas, cela veut dire que l’option « Vérifier l’orthographe au cours de la frappe » a été désactivée automatiquement. Il vous suffit alors de la réactiver.
Microsoft 365 (autrefois appelée « Microsoft Office 365 ») est une solution Office basée sur serveur destinée aux particuliers et petites entreprises, qui offre les programmes Office courants, dont Word, Excel et PowerPoint. Grâce aux fonctions dans le cloud et aux applications mobiles, vous pouvez même travailler sur vos documents, tableurs et diaporamas en déplacement.