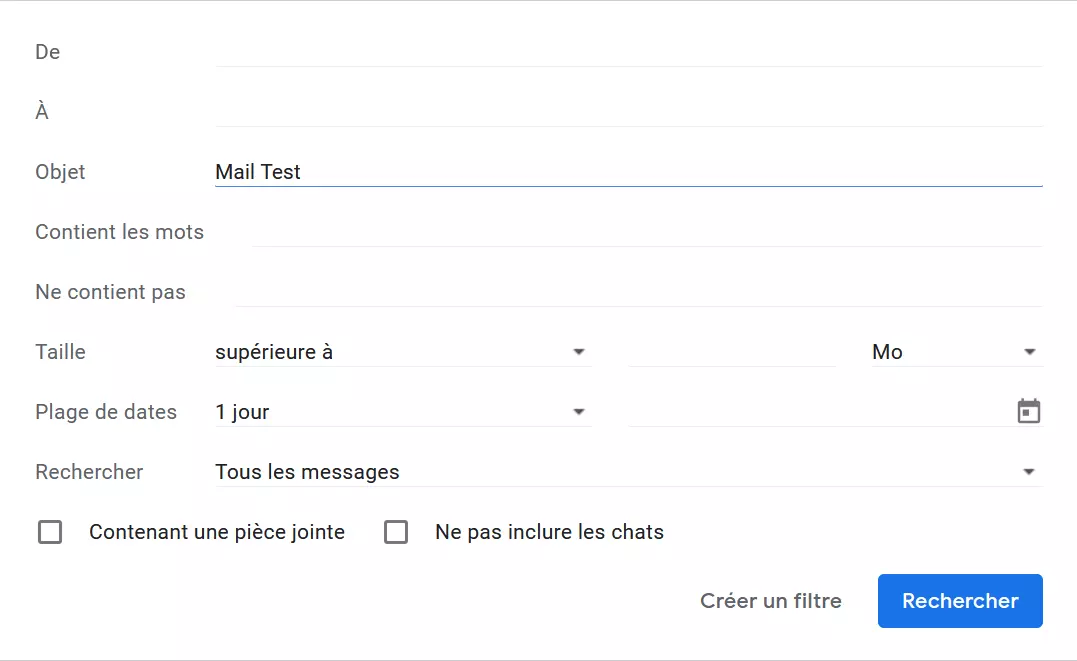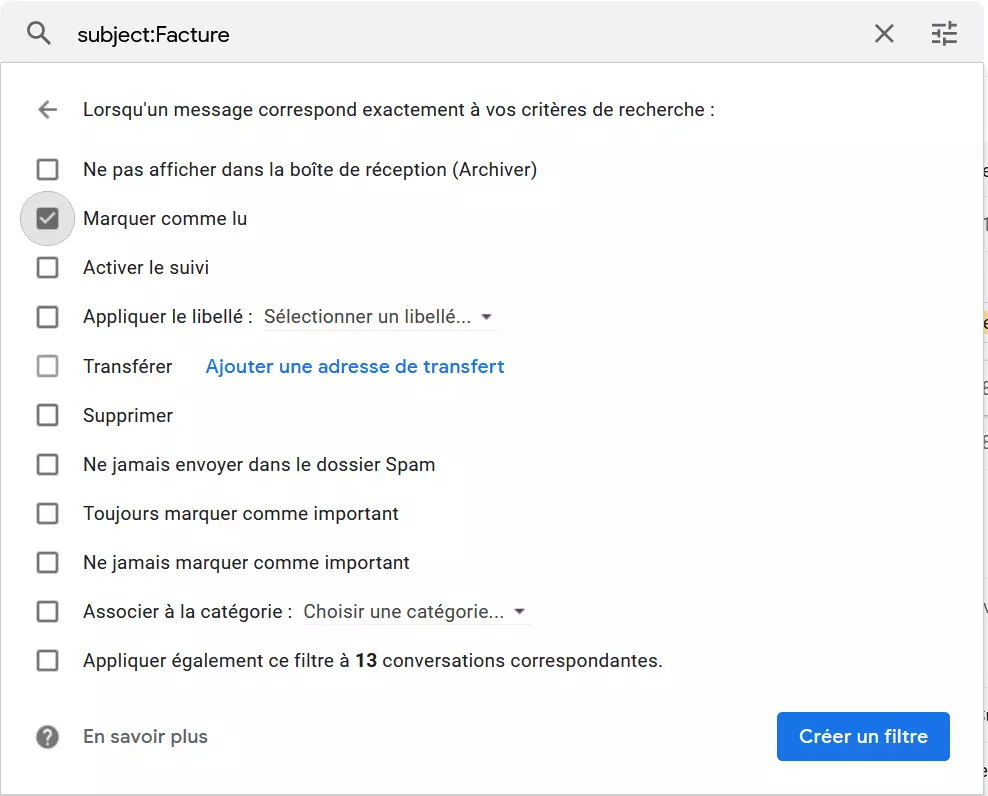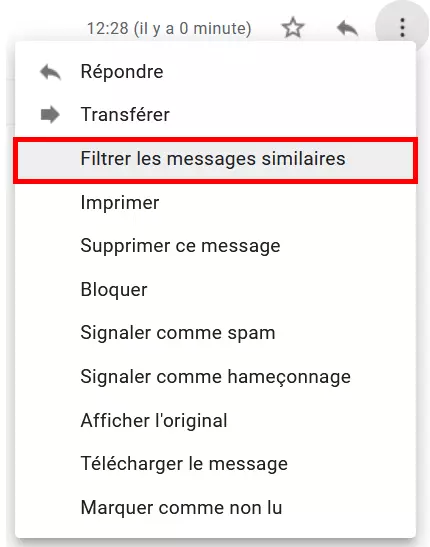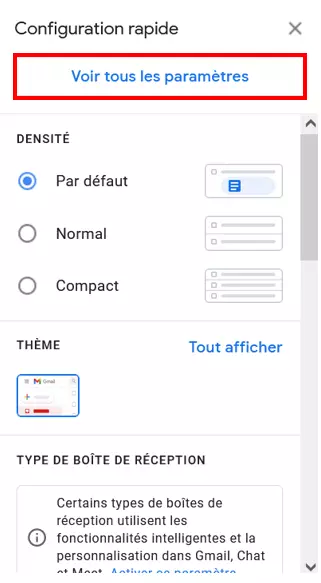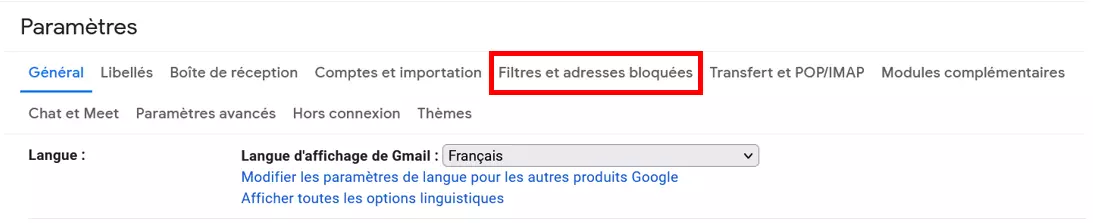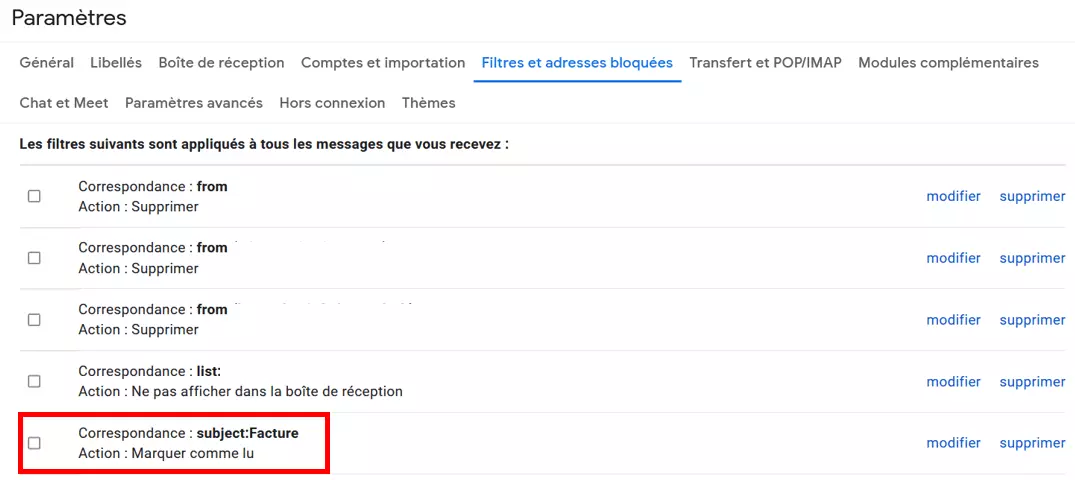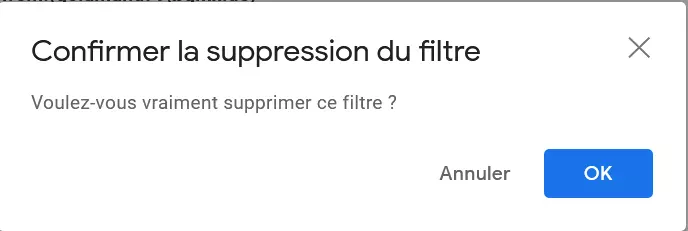Créer des règles Gmail et utiliser spécifiquement les filtres Gmail
Gardez une vue d’ensemble de votre boîte de réception : filtrez les emails entrants en fonction de l’expéditeur, du sujet, de la taille et d’autres critères, et définissez des règles automatiques dans Gmail (anciennement Google Mail) qui précisent ce qu’il convient de faire de ces emails filtrés. Lisez ce qui suit pour savoir comment créer, modifier et supprimer les règles et filtres Gmail.
- Domaine .eu ou .fr + éditeur de site gratuit pendant 6 mois
- 1 certificat SSL Wildcard par contrat
- Boîte email de 2 Go
Guide rapide : créer des règles Gmail
- Dans votre boîte de réception, ouvrez le menu à côté du champ de recherche.
- Saisissez un ou plusieurs critère(s) de recherche et cliquez sur « Créer un filtre ».
- Indiquez ce qui doit arriver aux emails filtrés.
- Confirmez la sélection en cliquant sur « Créer un filtre ».
En quoi consistent les règles Gmail ?
Les règles dans Gmail fonctionnent de la même manière que les règles dans d’autres programmes de messagerie connus, par exemple Outlook : spécifiez un ou plusieurs critères selon lesquels les emails doivent être sélectionnés ou filtrés, puis définissez ce qui doit être fait avec cette sélection. Vous pouvez également sélectionner un email qui sert de modèle pour un filtre. Nous vous expliquons ci-après les deux façons de procéder.
Ces filtres et règles Gmail peuvent s’avérer utiles, notamment lorsque le volume d’emails est très élevé, car les emails du système ou les newsletters moins importants, par exemple, sont automatiquement triés dans des sous-dossiers (ou libellés Gmail). Les règles de Gmail sont appliquées non seulement aux nouveaux objets, mais aussi aux objets existants dans la boîte de réception, de sorte que vous pouvez toujours mettre de l’ordre dans votre boîte de réception par la suite.
Créer une règle Gmail : comment procéder ?
Dans notre exemple, nous filtrons par l’objet « Test Mail », mais vous pouvez également filtrer par expéditeur ou par mots dans le message et définir des restrictions sur la taille, l’ancienneté du message et l’emplacement actuel. Cette dernière est possible via l’élément « Recherche » où vous pouvez spécifier à quoi la règle s’appliquera : à tous les messages ou par exemple, seulement à la boîte de réception, aux éléments envoyés ou aux messages non lus ou lus.
Étape 3 : confirmez le filtre Gmail en cliquant sur « Créer un filtre ». Si vous voulez vérifier à l’avance quels emails sont inclus dans le filtre, cliquez sur « Rechercher ».
Étape 4 : un autre menu s’ouvre. Vous déterminez ici comment les emails filtrés doivent être traités. Pour ce faire, cliquez sur les cases à cocher en regard du filtre approprié. Plusieurs choix sont possibles. Dans notre exemple, nous sélectionnons « Marquer comme lu ».
- Tous les outils Google au même endroit
- Messagerie professionnelle via Gmail
- Utiliser Gmail avec votre domaine chez IONOS
Création d’une règle Gmail : alternative via un email existant
Étape 4 : le menu avec les options de recherche décrites ci-dessus dans la première instruction (étape 2), s’ouvre. L’expéditeur du message est défini comme filtre (précédé de l’opérateur de recherche Gmail « De »).
Étape 5 : confirmez ce paramètre et/ou sélectionnez d’autres critères de filtrage avant de confirmer la sélection via « Créer un filtre ». Cette étape et les autres sont décrites dans les instructions précédentes à partir de l’Étape 3.
Vous souhaitez utiliser Gmail et d’autres produits Google de manière professionnelle ? Alors, choisissez Google Workspace et utilisez une adresse email neutre et sans publicité, nom de domaine compris.
Le filtre Gmail « Libellé » : qu’est-ce qui se cache derrière ?
Contrairement à Outlook et à de nombreux autres programmes de messagerie, Gmail ne dispose pas de dossiers permettant de trier les emails, mais des libellés. Vous pouvez attribuer autant de libellés et de sous-libellés que vous le souhaitez (ce qui crée une sorte de structure de dossiers) et les affecter aux emails. Il est également possible d’attribuer plusieurs libellés à un même email.
La différence la plus importante entre un dossier et un libellé est que les libellés ne dupliquent pas le contenu. Cela signifie que même si vous attribuez plusieurs libellés, le courriel n’est présent qu’une seule fois dans votre boîte de réception. Si vous supprimez un email, il est également complètement supprimé de toutes les libellés. Cela peut (mais ne doit pas) être différent des structures de dossiers classiques : dans ce cas, une copie distincte de l’email peut être stockée dans chaque dossier.
Modifier et supprimer les règles Gmail
Étape 4 : cliquez sur « Modifier » pour la règle Gmail que vous voulez changer. Vous serez redirigé vers la vue décrite dans les instructions pour la création d’une règle à l’Étape 2. Suivez les instructions pour créer des règles Gmail.
Étape 5 : si vous voulez supprimer un filtre existant, cliquez sur l’élément « Supprimer » à côté de la règle correspondante dans la vue « Filtres et adresses bloquées ».
Étape 6 : confirmez la suppression dans la fenêtre suivante en cliquant sur « Ok ».
Vous voulez en savoir plus sur les possibilités de Gmail ? Vous trouverez d’autres guides et instructions ici, par exemple sur la façon de configurer un message d’absence dans Gmail, une confirmation de lecture ou le rappel des emails.