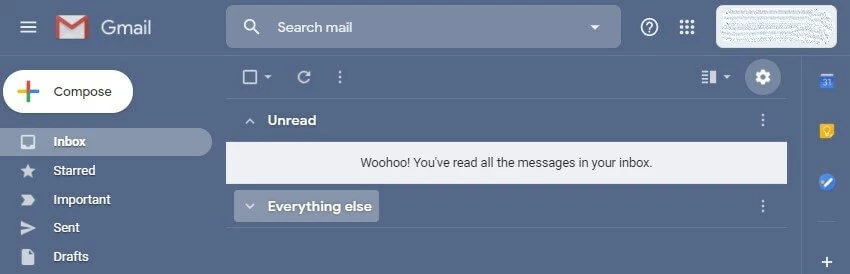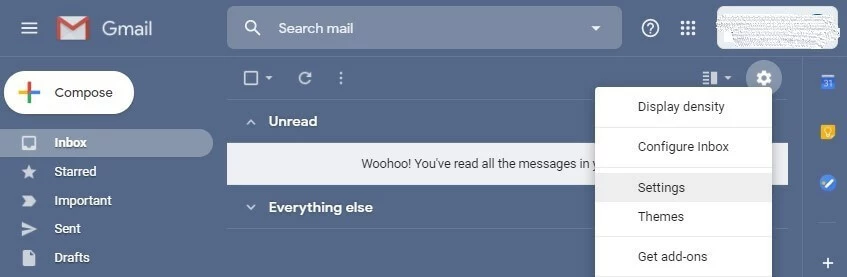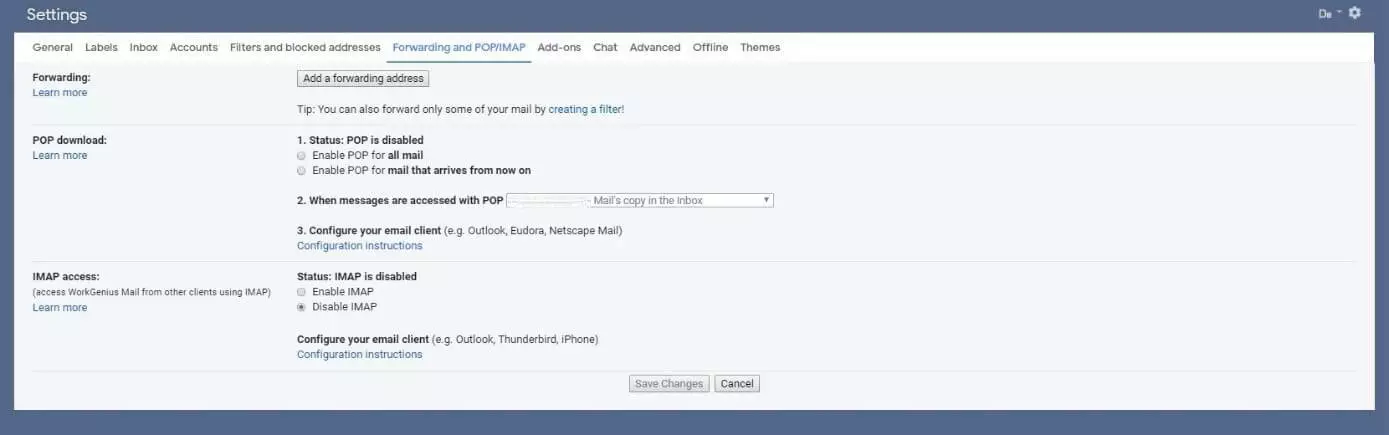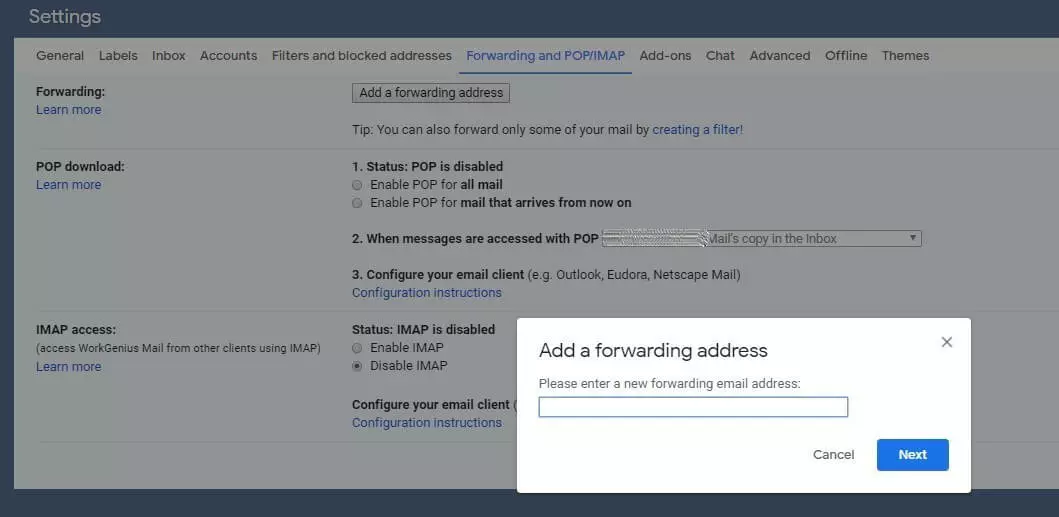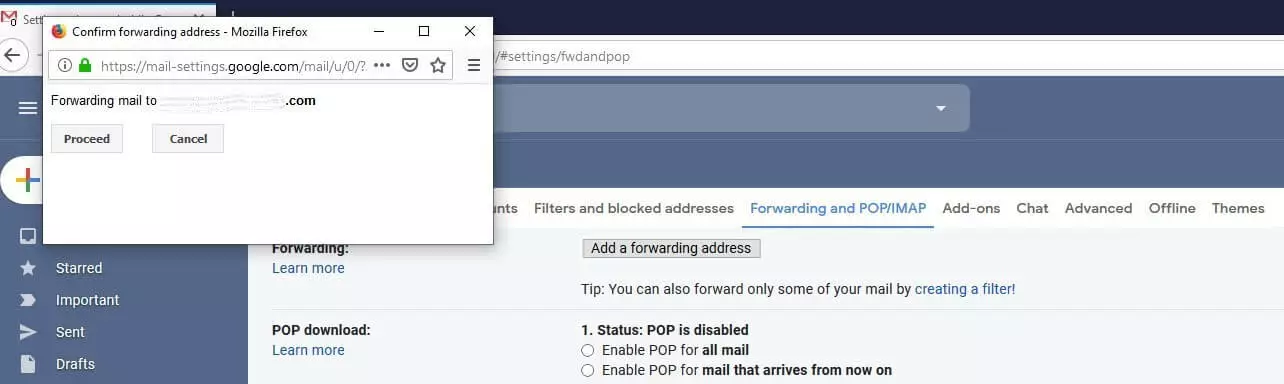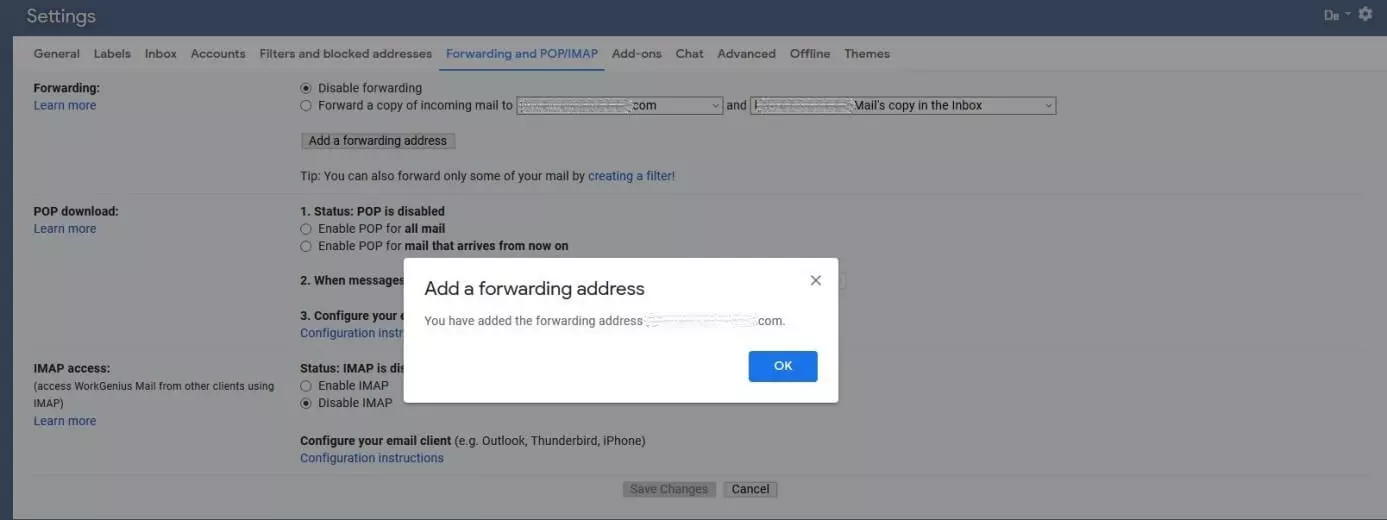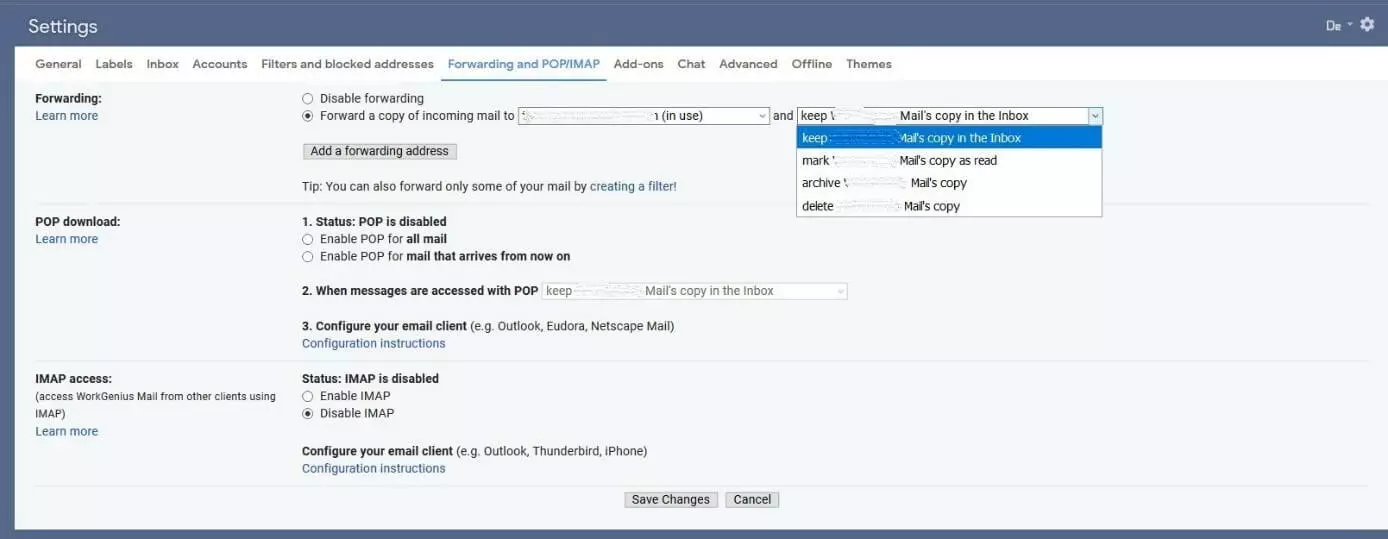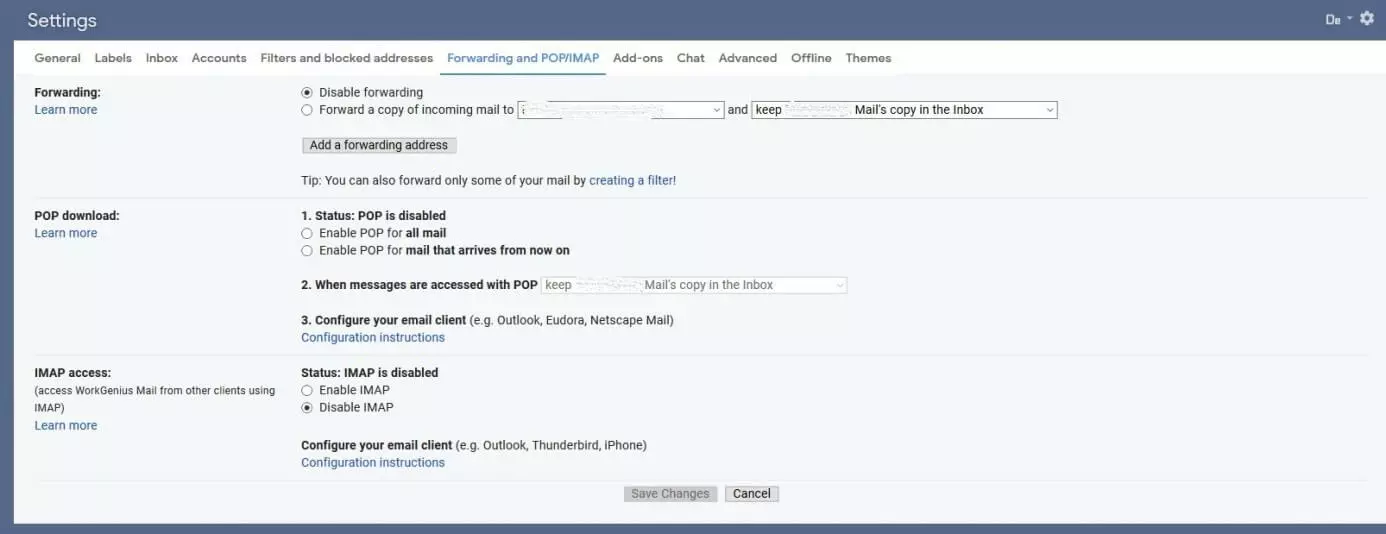Comment assurer le transfert de mails sur Gmail : rien de plus simple
De nos jours, il n'est pas rare de posséder plusieurs comptes de courrier électronique auprès de différents fournisseurs. Au minimum, les gens ont une adresse mail privée auprès d'un fournisseur et une adresse professionnelle auprès d'un autre. Le fait de devoir constamment passer de l’un à l'autre consomme beaucoup de temps et se révèle généralement peu commode. Il serait beaucoup plus simple de pouvoir centraliser tout son courrier sur un seul compte, indépendamment de l'adresse e-mail à laquelle il arrive. Heureusement, Gmail propose de transférer automatiquement tous vos courriers entrants.
- Tous les outils Google au même endroit
- Messagerie professionnelle via Gmail
- Utiliser Gmail avec votre domaine chez IONOS
Gmail transfert automatique : explication étape par étape
Il existe de nombreuses situations où un transfert automatique Gmail peut se révéler extrêmement pratique. L’exemple typique se présente quand on part en vacances. Si on ne peut pas répondre à ses clients pendant une ou plusieurs semaines, il peut être intéressant de transférer tous ses messages entrants vers l’adresse email d’un collègue de travail. Le transfert automatique est tout aussi utile quand on souhaite centraliser les messages de plusieurs comptes dans une seule boîte de réception. Pour effectuer ce transfert avec Gmail, suivez les étapes suivantes :
Étape 1 : connectez-vous à votre compte Gmail et rendez-vous dans les paramètres.
Étape 7 : maintenant que le lien entre les deux fournisseurs de courrier électronique est établi, vous devez mettre à jour votre interface d’utilisateur Gmail. Retournez à l’onglet « Transfert et POP/IMAP » via « Paramètres ».
Étape 8 : sous « Transfert », sélectionnez maintenant « Transférer les mails entrants vers exemple@gmail.com ». Un menu déroulant vous permet de déterminer la manière dont Gmail doit traiter les messages transférés. Vous pouvez :
- conserver dans votre boîte de réception Gmail une copie de chaque message transféré
- conserver la copie du message et le marquer comme lu
- faire en sorte que le courrier soit automatiquement archivé
- supprimer l’email dans le compte Gmail après son transfert
Confirmez votre sélection en cliquant sur « Enregistrer les modifications ».
Gmail fait partie de Google Workspace, où vous retrouverez de nombreuses autres applications bureautiques utiles. Si vous choisissez la Google Workspace chez IONOS, vous pourrez choisir entre différentes offres à votre disposition.
Désactiver le transfert de mails sur Gmail
Si vous ne souhaitez plus que Gmail transfère automatiquement vos messages entrants vers une autre adresse email, vous pouvez tout aussi simplement désactiver cette fonction. Procédez comme suit :
Étape 1 : ouvrez les « Paramètres » comme d’habitude en cliquant sur l’icône en forme de rouage, puis sélectionnez l’onglet « Transfert et POP/IMAP ».
Étape 2 : sous « Transfert », cliquez sur « Désactiver le transfert ». Confirmez la désactivation du transfert automatique Gmail en cliquant sur « Enregistrer les modifications ».
Vous n’avez plus besoin de Gmail ? Vous pouvez supprimer votre compte Gmail sans avoir à supprimer votre compte Google.