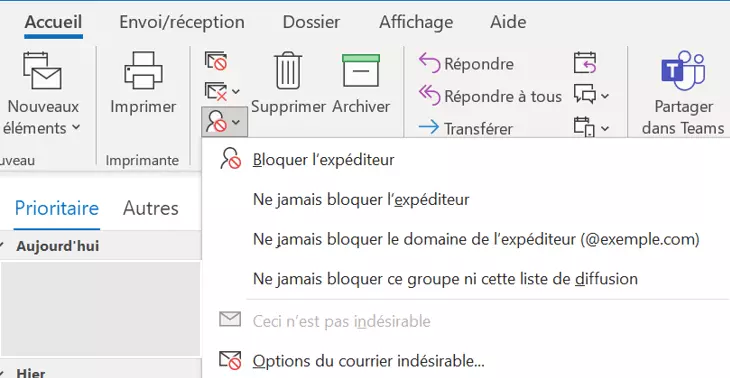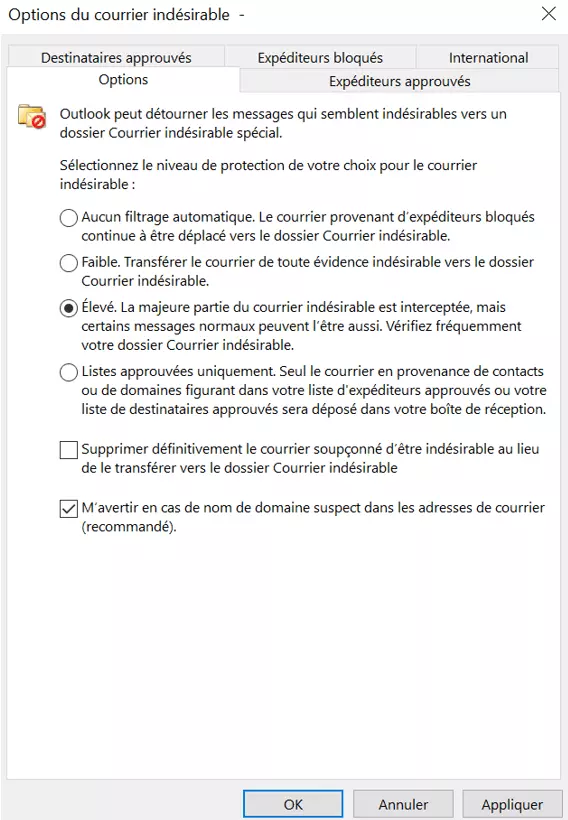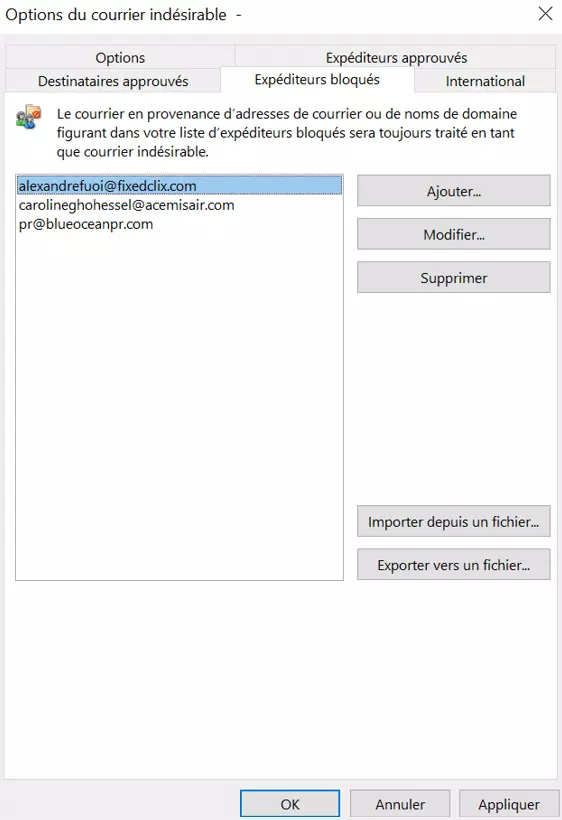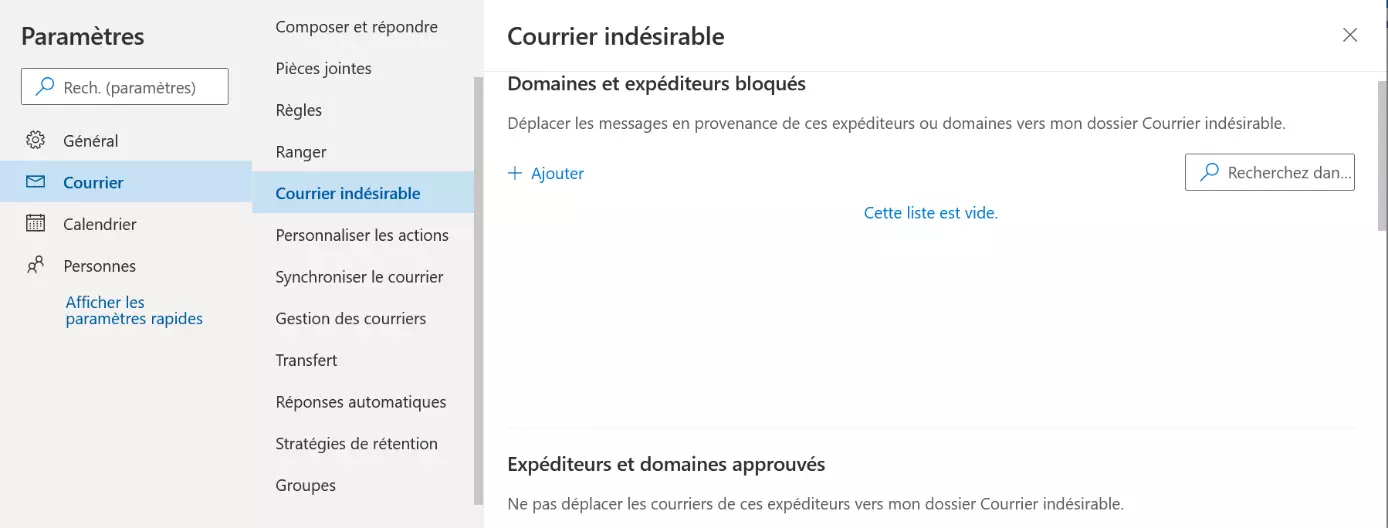Filtre anti-spam Outlook : configuration et réglage des propriétés
Les courriers électroniques indésirables (couramment appelés spam) ne sont pas seulement gênants. Si ces messages non sollicités passent parfois pour de la publicité inoffensive, il n’est pas rare qu’ils contiennent des pièces jointes malveillantes ou des liens vers des sites Web au contenu dangereux. Heureusement, Outlook, comme d’autres logiciels de messagerie, inclut un filtre anti-spam qui bloque et déplace automatiquement le courrier indésirable reçu vers un dossier dédié. Voici comment l’utiliser dans votre version d’Outlook.
- Domaine .eu ou .fr + éditeur de site gratuit pendant 6 mois
- 1 certificat SSL Wildcard par contrat
- Boîte email de 2 Go
Comment fonctionne un filtre anti-spam classique ?
Les filtres anti-spam détectent les emails indésirables en fonction de leur contenu type, comme les liens fréquemment utilisés ou les pixels de suivi que les spammeurs aiment insérer. Les serveurs de messagerie connus pour servir à envoyer du spam sont placés sur ce que l’on appelle des greylists (« listes grises ») par les fournisseurs de messagerie et interceptés directement par le serveur de messagerie. De cette façon, ils n’atteignent pas votre ordinateur et n’ont pas besoin d’être contrôlés par le filtre anti-spam d’Outlook.
Le greylisting est la méthode la plus efficace pour lutter contre le spam. Elle repose sur ce que l’on nomme les Domain Name System-based Blackhole Lists (DNSBL), autrement dit des listes noires, consultables en temps réel, d’adresses électroniques d’expéditeurs douteux.
Par ailleurs, il est important que le filtre de courrier indésirable d’Outlook soit entraîné par l’utilisateur afin d’en améliorer le taux de détection. Si des emails indésirables atterrissent dans votre boîte de réception, ne vous contentez pas de les supprimer : marquez-les comme spam dans votre application de messagerie. Votre filtre en tirera les conséquences et son taux de réussite augmentera. Il en va de même des emails classés par erreur comme spam. Marquez-les comme « Courrier légitime » afin que le filtre anti-spam ne bloque pas les messages du même genre à l’avenir. Vous pouvez aussi configurer le filtre afin que certaines adresses électroniques soient toujours bloquées.
Vous avez intérêt à consulter votre dossier de spam régulièrement et à ajuster les règles du filtre si des emails sont mal détectés. La marche à suivre dépend de la version d’Outlook que vous employez. Dans ce qui suit, nous vous montrons comment configurer de manière optimale votre filtre anti-spam dans Outlook.
Utiliser le filtre anti-spam dans Outlook 2010, 2013, 2016, 2019 et Outlook dans Microsoft 365
Dans les versions récentes d’Outlook avec le menu à ruban, procédez comme suit pour configurer le filtre anti-spam :
Étape 1 : cliquez sur « Courrier indésirable » dans le ruban puis sélectionnez « Options du courrier indésirable ».
Étape 2 : dans la fenêtre suivante, réglez la protection du filtre anti-spam sur « Faible » ou « Élevé ». Le mieux est simplement de tester quelle option est la plus efficace en surveillant les résultats dans les jours/semaines qui viennent. Si le nombre d’emails indésirables finissant dans votre boîte de réception est toujours trop élevé, passez à « Élevé ». Si, en revanche, des emails légitimes, p. ex. des newsletters, sont filtrés par erreur comme du spam, repassez à « Faible ».
L’option « Seulement les expéditeurs et destinataires approuvés » est déconseillée en général, car elle implique d’inscrire au préalable tous les expéditeurs approuvés sur une liste. Tous les emails provenant d’expéditeurs ne figurant pas sur cette liste seront automatiquement classés comme spam. Et l’expérience montre que de nombreux emails tout à fait légitimes, par exemple de nouveaux clients potentiels souhaitant obtenir un devis, finissent dedans.
Étape 3 : dans la liste « Expéditeurs bloqués », vous pouvez voir tous les expéditeurs qui sont bloqués. Vous pouvez également débloquer des expéditeurs à l’aide du bouton « Supprimer ».
Étape 4 : bon nombre de spammeurs emploient des domaines de pays peu connus comme adresses d’expédition, par exemple des petits États insulaires des mers du Sud, où les domaines sont bon marché. Dans l’onglet « International » des « Options du courrier indésirable », vous pouvez marquer automatiquement comme spam certains domaines de pays dont vous ne recevrez, selon toute vraisemblance, jamais d’emails intéressants.
Étape 5 : si un email n’est pas automatiquement détecté comme spam, marquez-le comme tel dans votre boîte de réception. Pour cela, cliquez sur « Courrier indésirable » en haut du ruban Outlook. Choisissez ensuite « Bloquer l’expéditeur », et vous ne serez plus importuné(e) par les messages de cet expéditeur à l’avenir.
Étape 6 : le filtre anti-spam d’Outlook déplace tous les courriers électroniques indésirables vers le dossier « Courrier indésirable » du compte de messagerie concerné. Vérifiez régulièrement si des courriels normaux n’y ont pas atterri par erreur.
Étape 7 : en présence d’un email détecté à tort comme spam, il est préférable de cliquer également sur « Courrier indésirable » en haut du ruban. Après cela, vous pourrez classer cet email comme « Courrier légitime ». En règle générale, il est judicieux d’exclure du blocage l’expéditeur, voire son domaine entier s’il s’agit d’une entreprise (et non de l’un des grands fournisseurs de messagerie). Pour ce faire, cliquez sur « Ne jamais bloquer l’expéditeur ».
Les adresses électroniques gratuites de type GMX, laposte ou Gmail sont très appréciées dans la sphère privée. Pourtant, une adresse électronique avec un domaine d’entreprise donne une image beaucoup plus sérieuse pour la correspondance électronique professionnelle. Avec IONOS, vous pouvez créer votre adresse électronique avec votre propre domaine. Même pour les petites entreprises qui ne possèdent pas leur propre site Internet, des adresses électroniques avec un nom de domaine personnalisé peuvent être obtenues à un prix raisonnable.
Utiliser le filtre anti-spam dans Outlook 2007 et Outlook 2003
Dans les versions d’Outlook qui disposent encore de l’interface classique avec des menus déroulants, procédez comme suit :
Étape 1 : suivez le chemin « Actions » > « Courrier indésirable » > « Options du courrier indésirable ».
Étape 2 : dans la fenêtre suivante, réglez le filtre anti-spam sur « Faible » ou « Élevé » dans l’onglet « Options ». Là encore, il est conseillé de mener des essais pour déterminer quelle option est la meilleure. Vérifiez régulièrement le dossier de courrier indésirable dans un avenir proche : si trop d’emails légitimes y aboutissent, réglez le filtre anti-spam d’Outlook sur « Faible ». Si, en revanche, votre boîte de réception est inondée de courriels gênants, passez à « Élevé ».
L’option « Seulement les expéditeurs et destinataires approuvés » est, comme dans les versions plus récentes d’Outlook, assez peu pratique pour l’utilisateur lambda. En effet, cela nécessite de saisir manuellement toutes les adresses électroniques possibles des expéditeurs légitimes dans une liste d’expéditeurs approuvés.
Étape 3 : dans la liste « Expéditeurs bloqués », vous pouvez voir tous les expéditeurs qui sont bloqués. Vous pouvez également retirer de la liste des adresses qui y figurent en cliquant sur le bouton « Supprimer ».
Étape 4 : grâce à l’onglet « International », il est également possible dans ces versions d’Outlook de déclarer automatiquement comme spam les domaines de certains pays. Si votre société fournit des services d’entretien pour les chauffages au fioul en Île-de-France, par exemple, il est peu probable que vous receviez une demande de renseignements électronique du Vanuatu qui ne soit pas du spam.
Étape 5 : si un courrier indésirable n’est pas automatiquement reconnu comme tel par le filtre anti-spam d’Outlook et se retrouve dans votre boîte de réception, cliquez dessus avec le bouton droit de la souris et sélectionnez « Courrier indésirable » > « Ajouter l’expéditeur à la liste des expéditeurs bloqués » dans le menu contextuel. À l’avenir, tous les emails provenant de cet expéditeur iront directement dans le dossier spam.
Étape 6 : les messages non sollicités sont placés dans le dossier « Courrier indésirable » du compte de messagerie concerné. Il est recommandé de vérifier régulièrement qu’aucun courriel légitime ne se trouve dedans.
Étape 7 : si un email est détecté à tort comme spam, cliquez dessus avec le bouton droit de la souris et sélectionnez « Courrier indésirable » > « Ajouter l’expéditeur à la liste des expéditeurs approuvés » dans le menu contextuel afin que les emails de cet expéditeur ne soient plus classés comme spam à l’avenir.
Microsoft 365, la solution Office pour les petites et moyennes entreprises, comprend Outlook avec un filtre anti-spam préconfiguré, en plus de Word, Excel et PowerPoint. Tous les programmes Office sont toujours fournis dans leur version la plus récente. En outre, un espace de stockage de 1 To sur OneDrive est inclus pour y stocker vos données.
Utiliser le filtre anti-spam dans l’application Web Outlook.com
Dans l’application Web Outlook.com basée sur navigateur, procédez comme suit pour configurer le filtre anti-spam :
Étape 1 : le filtre de courrier indésirable est ici automatiquement actif. Cliquez sur l’icône des paramètres en haut à droite, puis tout en bas sur « Afficher tous les paramètres d’Outlook ».
Étape 2 : dans la rubrique « Courrier indésirable », vous trouverez à la fois la liste des expéditeurs et domaines bloqués et celle des expéditeurs et domaines sûrs. Vous pouvez y ajouter des adresses électroniques et des domaines supplémentaires et supprimer ceux entrés à tort.
Étape 3 : si un email n’est pas automatiquement détecté comme spam, cliquez sur « Courrier indésirable » en haut dans la barre d’outils, dans la vue de cet email. Dans ce menu, vous pouvez également bloquer totalement un expéditeur.
Étape 4 : de la même manière, vous pouvez retirer de la liste des emails indésirables un courriel classé par erreur comme étant du spam.
- Adresse email à votre nom
- Fonctions d'IA pour rédiger des emails parfaits (en option)
- Messagerie sécurisée avec protection anti-spam