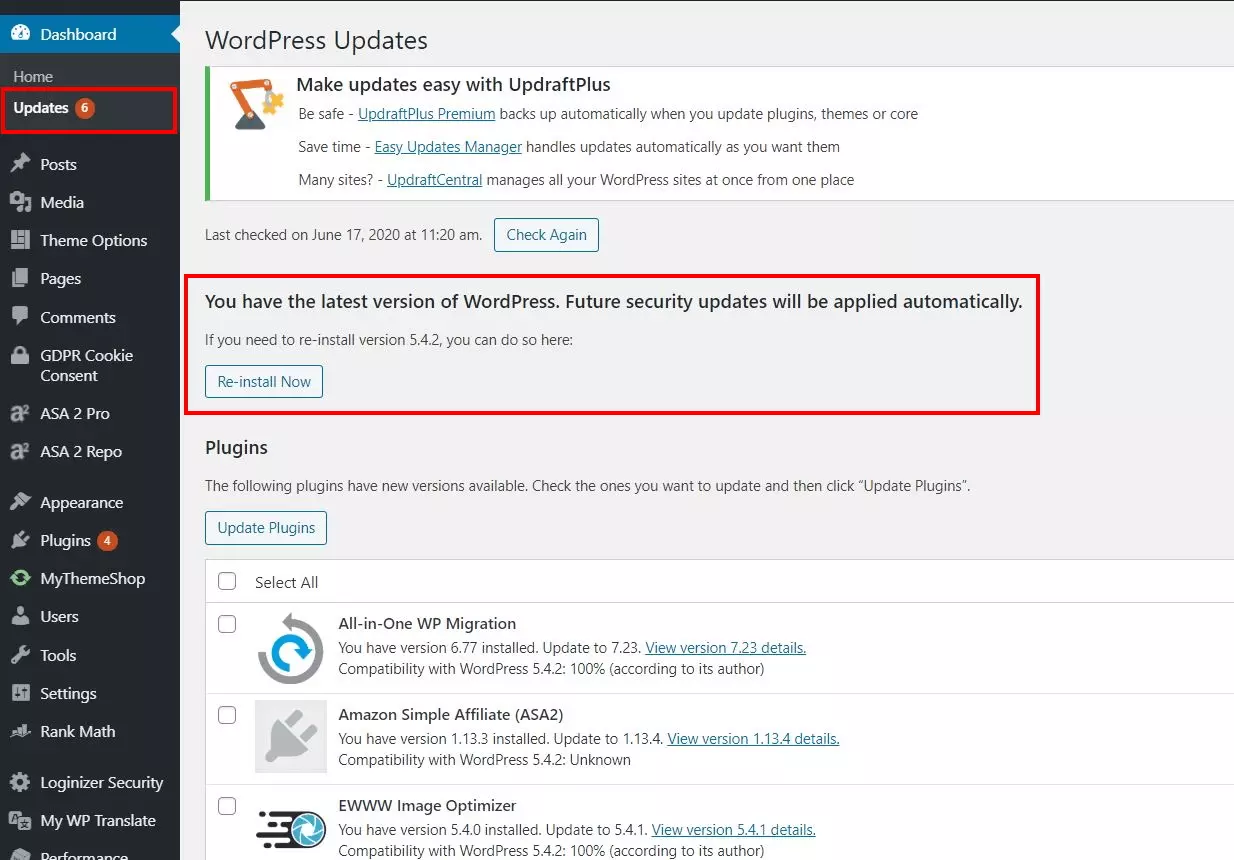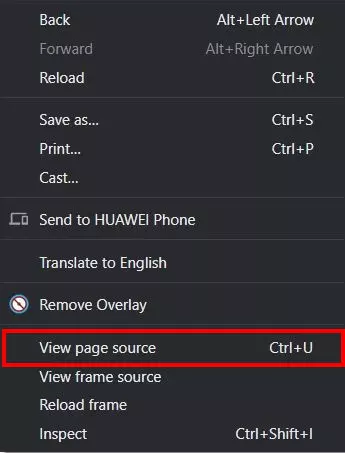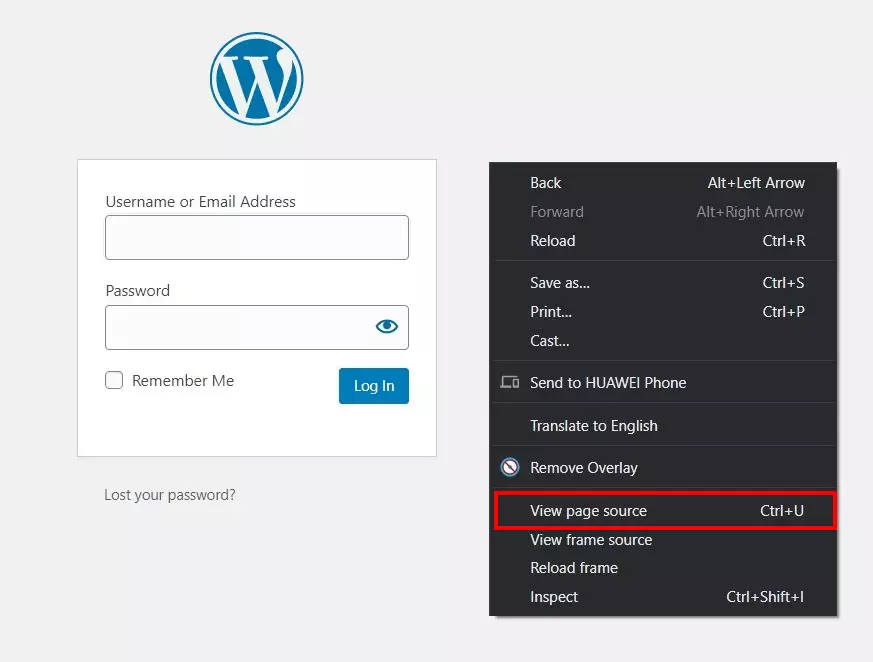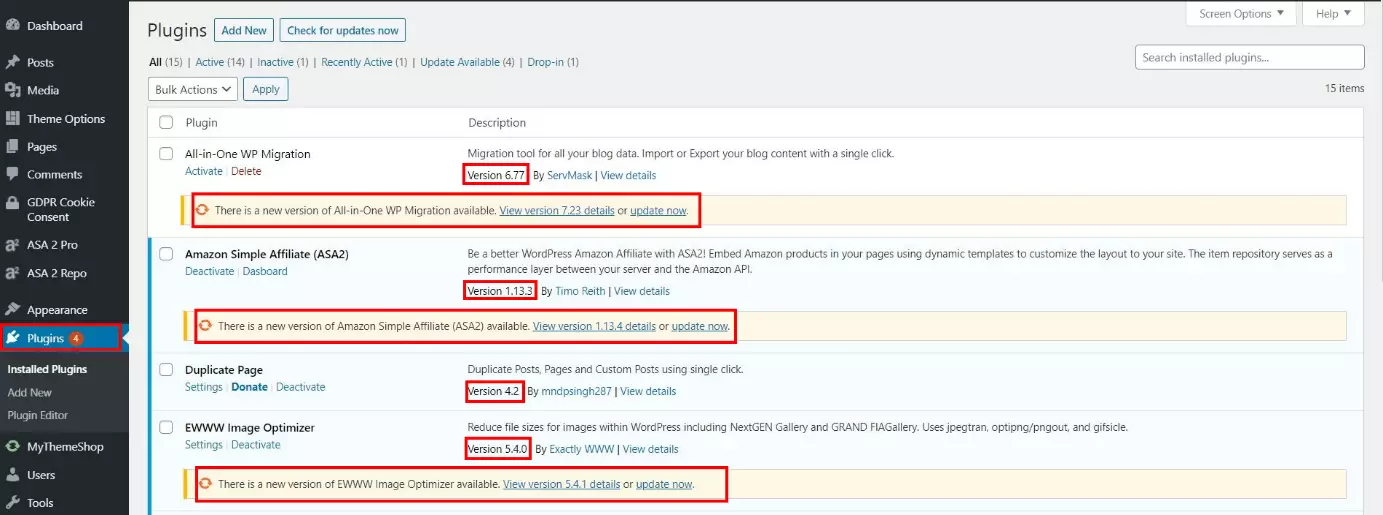Connaître sa version de WordPress, avec et sans données d’accès
À ses débuts, le système de gestion de contenu WordPress publié en 2003 permettait uniquement de créer des blogs. Aujourd’hui, débutants et professionnels peuvent créer leur propre site Internet avec WordPress ou exploiter une boutique en ligne avec un minimum de connaissances en programmation. À travers une abondance de plugins et de thèmes gratuits ou payants, les utilisateurs disposent d’une vaste palette de fonctionnalités permettant de mener à bien des projets personnalisés et diversifiés.
WordPress est en développement permanent : des mises à jour et de nouvelles versions de WordPress sont régulièrement proposées aux utilisateurs afin d’apporter des nouveautés et de corriger des erreurs. Il est recommandé de procéder à ces mises à jour sans attendre, afin d’exclure toute faille de sécurité potentielle et d’assurer la compatibilité continue avec les plugins et les thèmes disponibles. Mais comment savoir quelle version de WordPress est actuellement installée ? Nous vous présentons trois méthodes simples pour connaître votre version de WordPress.
Quelle est ma version de WordPress ?
Il existe plus d’une manière de connaître la version de WordPress actuellement installée. La méthode la plus simple consiste à passer par le back-end pour lequel vous devrez disposer d’un accès à l’espace administrateur. Si vous n’êtes pas le propriétaire du site ou si vous ne disposez pas d’un tel accès à l’heure actuelle, le code source de la page peut vous offrir une solution alternative. Nous vous expliquons ci-dessous comment procéder dans le détail pour connaître votre version de WordPress.
Les termes comme « back-end » ou « plugins » ne sont pas votre tasse de thé ? Dans notre article « Explication des principaux termes dans WordPress », nous vous présentons les dix principaux termes de ce système de CMS pour les débutants.
WordPress permet de réaliser automatiquement des mises à jour qui sont implémentées immédiatement après la publication d’une nouvelle version. Si vous optez pour des mises à jour manuelles, vous garderez un contrôle total sur le processus et constaterez immédiatement si des complications surviennent suite à la mise à jour. Ces deux méthodes comportent des avantages et des inconvénients, aussi vous revient-il de choisir celle que vous préférez.
Disposer de la dernière version de WordPress n’exclut pas pour autant toute menace externe. Avec l’hébergement WordPress de IONOS, vous bénéficiez d’une analyse intégrée contre les programmes malveillants et de l’implémentation automatique des mises à jour à l’aide d’un assistant de configuration. Grâce à cet hébergement, WordPress sera toujours à jour.
Déterminer votre version de WordPress dans l’espace administrateur
Si vous êtes le propriétaire du site Internet et si vous avez accès au tableau de bord WordPress dans le back-end, la méthode que nous vous présentons à présent pour connaître votre version de WordPress est de loin la plus simple.
Connectez-vous au back-end de votre site Internet avec vos données d’utilisateur. Cliquez sur « Mises à jour » à gauche dans la section « Tableau de bord ». Dans cette rubrique, WordPress vous indique si la dernière version est installée, de quelle version il s’agit et si une mise à jour est disponible.
Si vous travaillez dans une autre section de l’espace administrateur et que vous souhaitez connaître votre version de WordPress, il n’est pas obligatoire de basculer dans la rubrique « Mises à jour ». Faites défiler n’importe quelle page jusqu’au pied de page. Vous trouverez la version de WordPress affichée dans le coin inférieur droit.
Cette option est uniquement disponible dans la version pour ordinateur de bureau à partir de la version 4.1.5. Pour afficher la version de WordPress sur un appareil mobile ou lorsque vous utilisez une version plus ancienne, vous devez vous rendre dans la rubrique « Mises à jour » pour trouver cette information.
Trouver votre version de WordPress dans le code source de la page
Lorsque vous souhaitez connaître la version de WordPress, il n’est pas impératif de vous connecter au tableau de bord. En suivant les instructions ci-dessous, vous pouvez également afficher la version de WordPress pour des sites Internet de tiers pour lesquels vous ne disposez pas de données d’accès.
Dans ce cas, vous pouvez obtenir l’information désirée dans le code source du site Internet. Par défaut, WordPress insère les informations sur la version dans une balise méta HTML que vous trouverez dans le code source. Ouvrez tout d’abord un navigateur Web et le site Internet correspondant. Cliquez ensuite droit à l’endroit de votre choix pour ouvrir le menu contextuel. Sélectionnez ensuite l’option « Afficher le code source de la page ».
Cette action ouvre un nouvel onglet contenant le code source. Pour trouver la version de WordPress, ouvrez l’outil de recherche. Pour ce faire, appuyez simultanément sur les touches [Ctrl] + [F] sous Windows ou Linux et sur les touches [Command] + [F] sous macOS. Dans le champ de recherche qui apparaît, saisissez le terme « generator » à côté duquel la version correspondante de WordPress est généralement indiquée.
La balise méta Generator peut également être désactivée de façon à ce que la version actuelle de WordPress n’apparaisse pas publiquement dans le code source de la page. La désactivation empêche les tiers et les hackers potentiels d’obtenir des informations sur votre version actuelle et donc sur des failles de sécurité potentielles.
Afficher la version de WordPress dans l’écran de connexion WordPress
Cette possibilité est également disponible si vous ne disposez pas de données de connexion pour accéder à un site Internet. Pour afficher la version de WordPress, saisissez tout d’abord l’URL du site Internet désiré dans la barre d’adresse et ajoutez « /wp-login.php ». L’espace de connexion du site Internet est alors affiché. Cliquez ensuite droit sur l’endroit de votre choix sur la page pour ouvrir le menu contextuel. Sélectionnez l’option « Afficher le code source de la page ».
Un nouvel onglet contenant le code source du site de connexion s’ouvre alors. À l’aide de la combinaison de touches [Ctrl] + [F] sous Windows et Linux ou [Command] + [F] sous macOS, recherchez le terme « ver= » qui est l’abréviation de « version ».
Cette possibilité ne fonctionne pas lorsque l’accès via .htaccess a été désactivé.
- Création et personnalisation de votre site assistées par IA
- 3x plus rapide : SSD, mise en cache et plus
- Analyses de sécurité quotidiennes, protection DDoS et disponibilité de 99,98 %
Déterminer la version des plugins
Les mises à jour concernent non seulement le système de gestion de contenu WordPress mais aussi ses plugins. Il est en principe conseillé d’installer systématiquement la dernière version de tous les éléments d’un site Internet afin d’éviter des complications et des failles de sécurité. Contrairement à la version générale de WordPress, il est toutefois difficile de déterminer la version actuelle des plugins sans un accès au back-end. En soi, ce n’est pas dramatique puisque cette information est uniquement pertinente pour l’exploitant du site Internet.
Pour déterminer la version actuelle d’un plugin, rendez-vous dans la section « Plugins » dans l’espace à gauche du back-end. WordPress vous affiche ensuite une liste de tous les plugins installés, aussi bien la version actuellement installée que les éventuelles mises à jour disponibles.