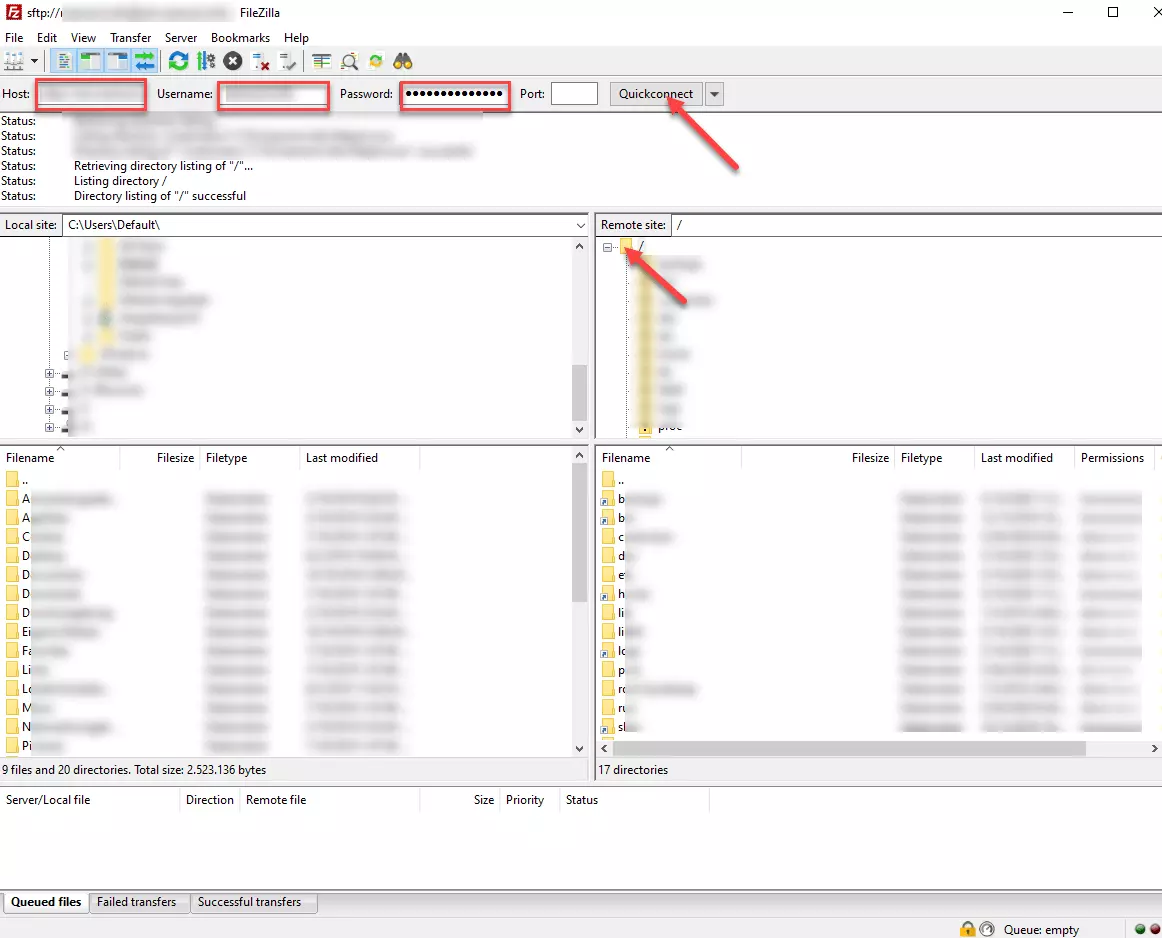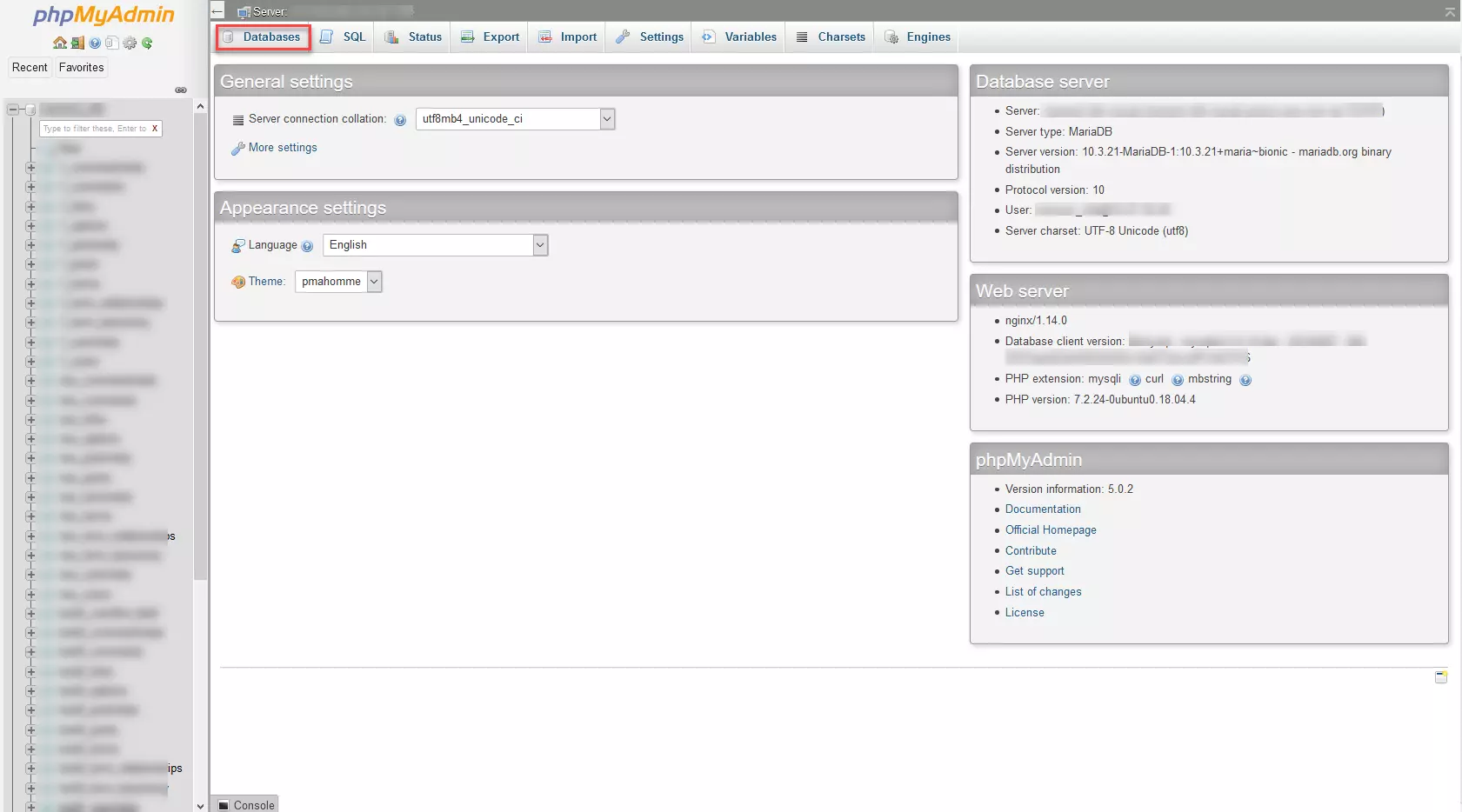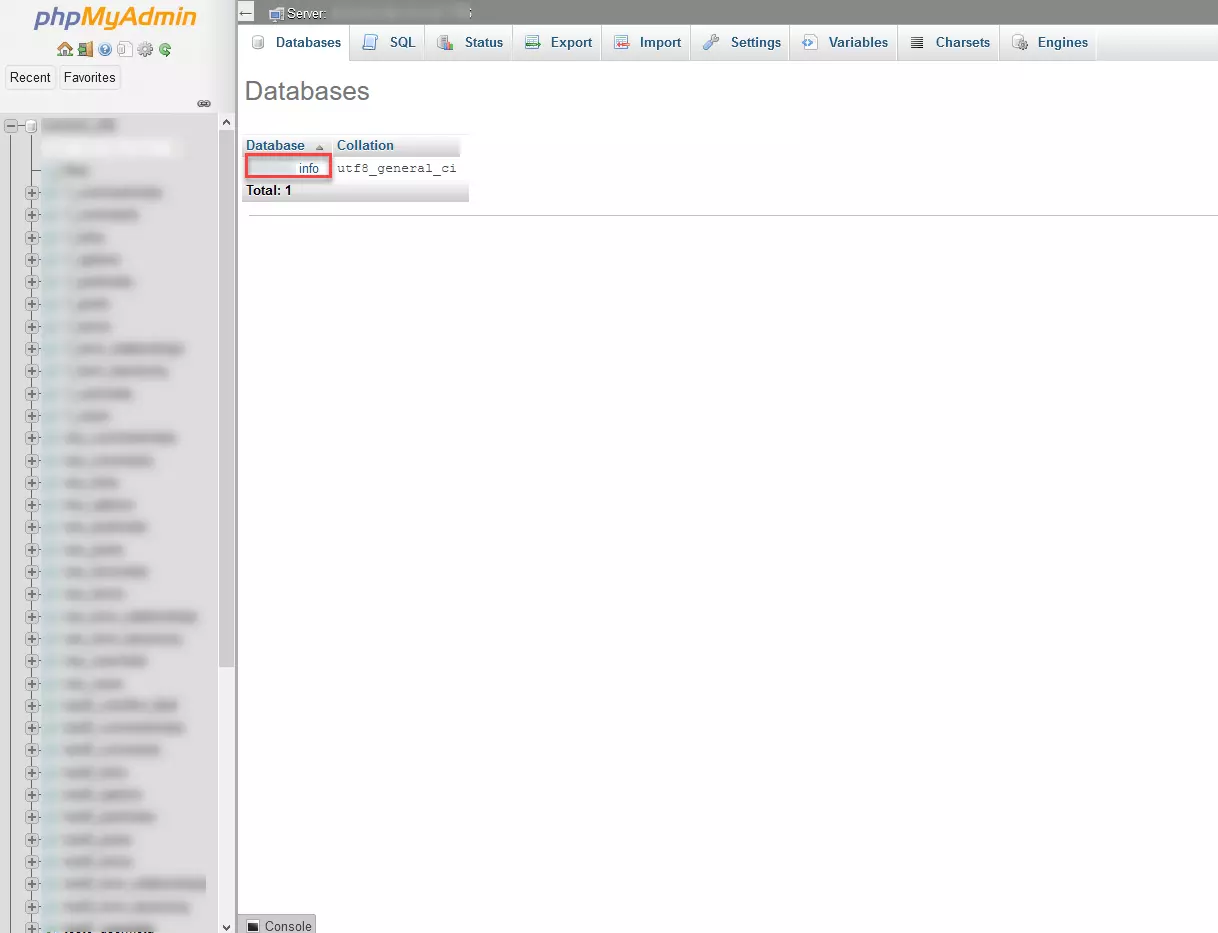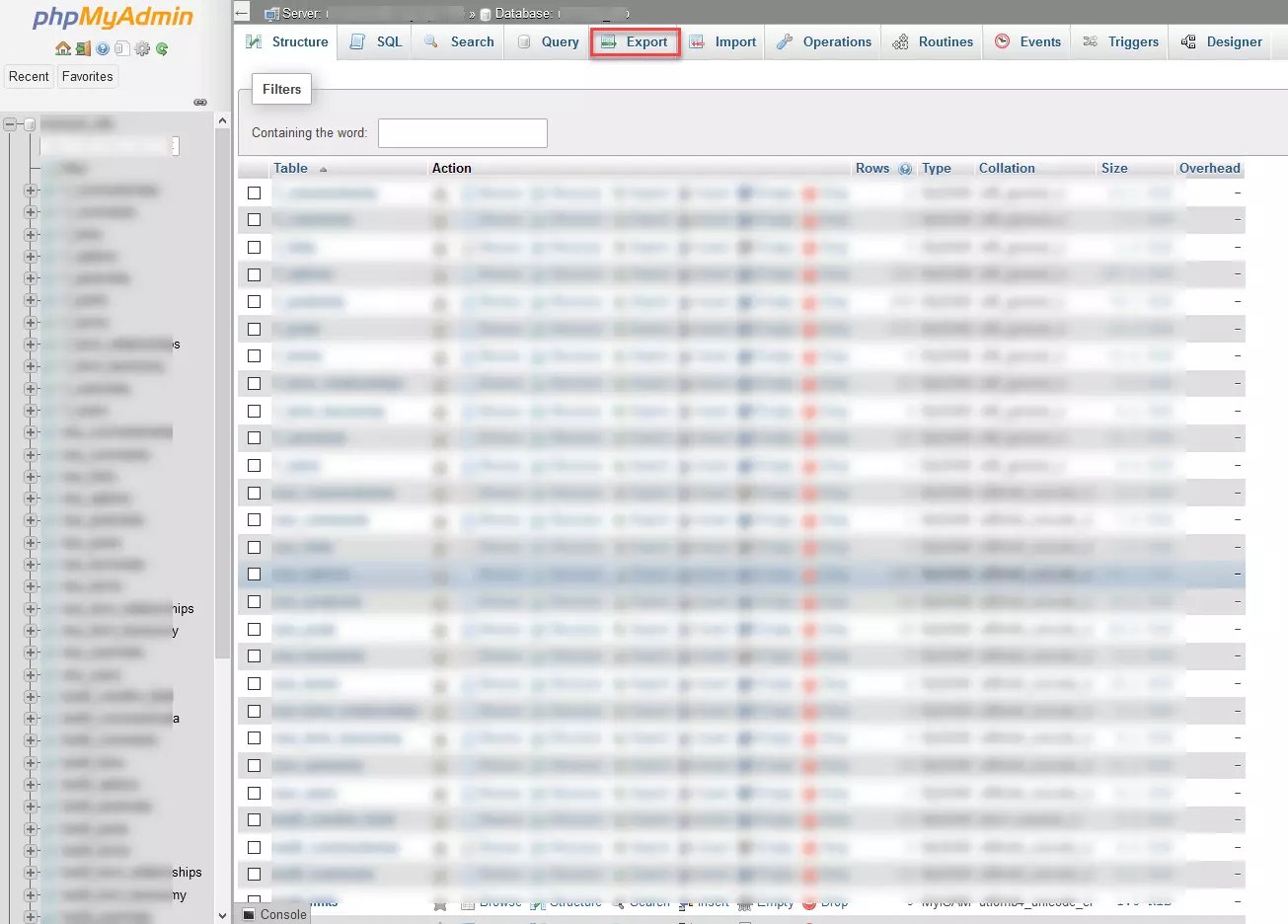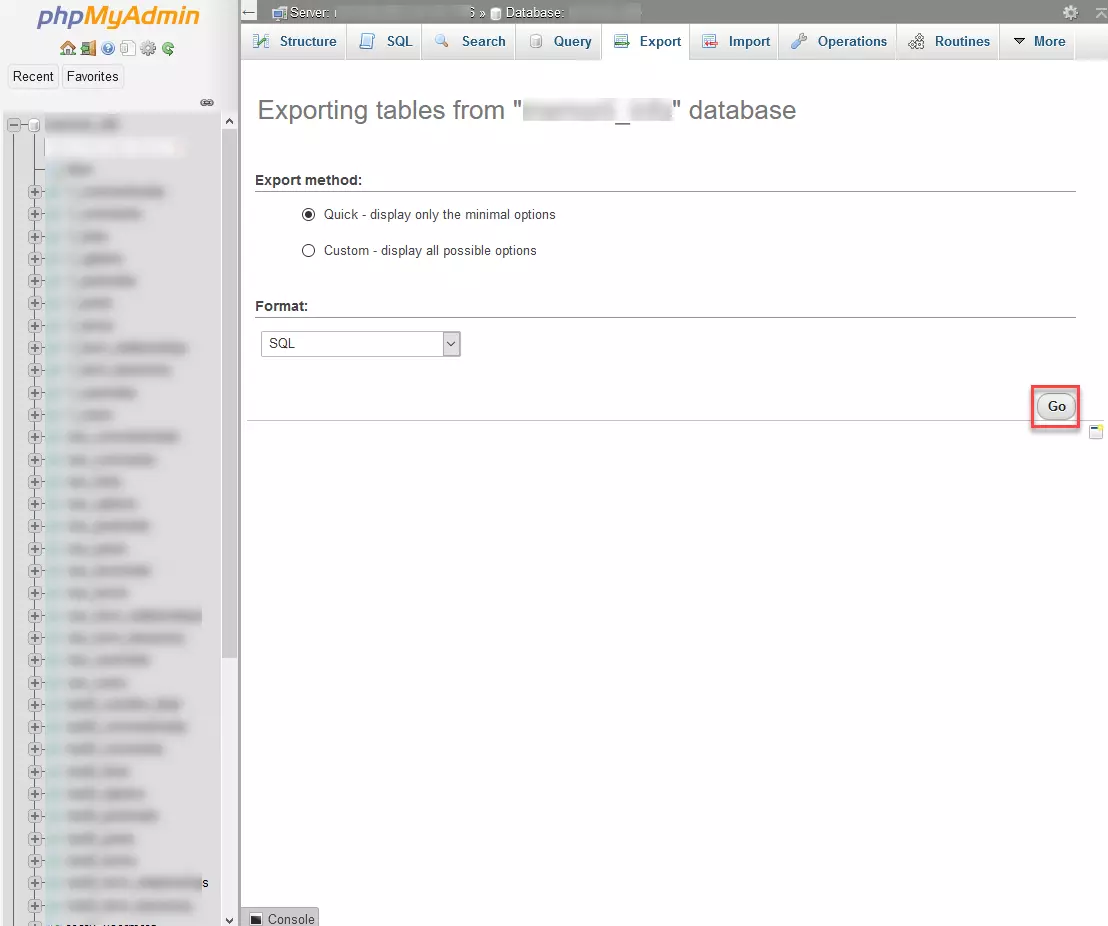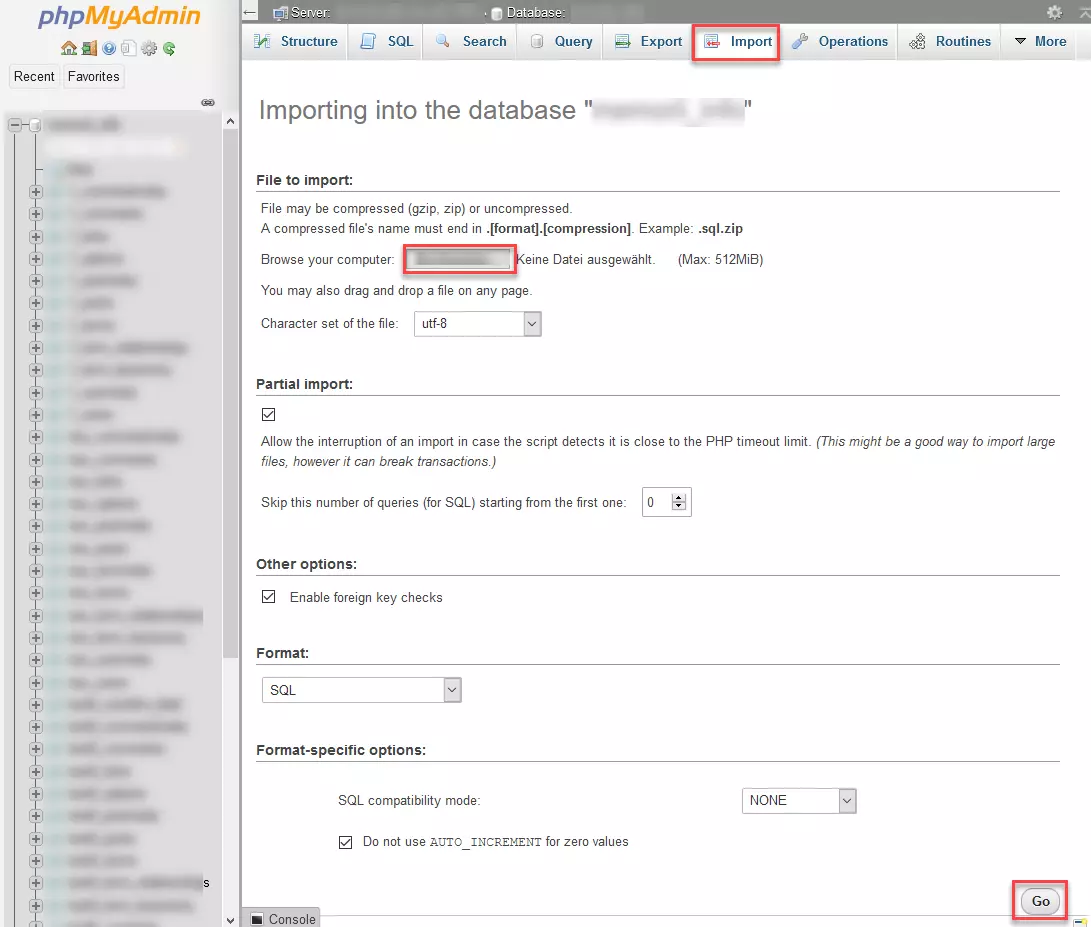Sauvegarder un site WordPress
Sauvegarder un site WordPress permet d’assurer la continuité d’un site créé avec ce système de gestion de contenus. Disposer d’un backup bien exécuté vous permet de restaurer rapidement et simplement un site Internet WordPress et tout son contenu en cas de perte de données. L’apparence du site et toutes ses fonctions sont conservées.
Pourquoi faut-il régulièrement faire une sauvegarde WordPress ?
WordPress est l’une des solutions les plus appréciées pour créer et publier un site Internet facilement et à faible coût. La popularité de ce CMS lui vient notamment du nombre presque infini de thèmes WordPress (présentations) et de plugins (compléments) qu’il propose, ce qui facilite considérablement la création de site Internet divers et variés, à fortiori pour les personnes qui n’ont pas de notions en design Web ou en programmation.
Comme pour tous les systèmes fréquemment utilisés qui proposent un grand nombre d’extensions tierces, WordPress présente un faible risque de voir un site Internet planter à cause d’un logiciel malveillant entré par une faille de sécurité non identifiée ou un plugin obsolète. Dans ce genre de situation, les données non sauvegardées sont généralement perdues.
Une autre raison justifiant de faire des sauvegardes régulières est que beaucoup de thèmes ou de plugins ne sont pas compatibles entre eux, ce qui peut aussi, dans de rares cas, faire planter un site et engendrer une perte des données.
Comme tout système IT, il convient de sauvegarder régulièrement un site WordPress. Découvrez dans cet article les options dont vous disposez et les points à surveiller pour créer un backup WordPress.
Retrouvez les différentes extensions qui vous permettent d’améliorer la sécurité de votre site WordPress dans notre article Sécurité sur WordPress : les extensions les plus importantes.
Quelles options permettent de créer une sauvegarde WordPress ?
WordPress est un système de gestion de contenus très dynamique. Les sites qu’il permet de créer comprennent deux composants majeurs :
- Les fichiers du site WordPress : on y retrouve les thèmes, l’ensemble des plugins et les images.
- La base de données du site WordPress : il s’agit de billets de blog dynamiques ou des produits d’une boutique en ligne.
Pour pouvoir reconstituer un site WordPress en cas de besoin, il ne suffit pas de sauvegarder tous les fichiers. Il est tout aussi important de sauvegarder la base de données WordPress sur laquelle s’appuie le site. Sauvegarder un site WordPress demande donc un peu de travail.
Il existe en principe quatre méthodes pour créer un backup WordPress. Celle que vous choisirez dépendra avant tout de vos connaissances en informatique, de votre hébergeur, de l’ampleur du site et parfois aussi de vos contraintes budgétaires :
| Avantages | Inconvénients | |
|---|---|---|
| Backup manuel – p. ex. avec un client FTP comme FileZilla et le logiciel de base de données phpMyAdmin | Contrôle total sur l’ensemble du processus de sauvegarde et sur les données ; gratuit en général | Pas si simple de prime abord pour les débutants inexpérimentés |
| Backup avec un plugin WordPress | Facile et simple – ne nécessite pas de connaissances particulières | En fonction du plugin, problèmes avec les grandes bases de données – dans ce cas, des plugins payants sont souvent nécessaires. |
| Backup avec l’aide de l’hébergeur – l’hôte garantit le site Internet WordPress, gratuitement ou dans le cadre d’un pack supplémentaire. | Simple, très confortable et prend peu de temps ; ne nécessite pas de connaissances particulières ; souvent compris dans les packs d’hébergement | Souvent, le backup n’est pas disponible très longtemps. Prudence lorsque plusieurs sites dépendent du même compte : respecter les conditions ! |
| Backup par un prestataire de service tiers sur le Cloud | Simple, confortable et généralement très sûr | Payant, pas rentable pour tous les types de sites Internet |
- Sauvegarde automatique et restauration facile
- Gestion et planification intuitives
- Protection contre les menaces basée sur l'IA
Le backup manuel et le backup avec un plugin sont les deux variantes qui offrent le plus de contrôle au propriétaire du site sur le processus de sauvegarde et sur ses données. Le backup auprès d’un fournisseur d’accès Internet fiable offre la solution la plus abordable, simple et confortable. Les services sur le Cloud sont généralement très sûrs pour vos backups, mais souvent chers en comparaison.
IONOS propose un hébergement WordPress professionnel pour des projets exigeants.
Si vous optez pour un plugin, nous vous recommandons notamment les extensions suivantes :
- VaultPress – sauvegardes automatiques sur le Cloud
- BackWPup – plugin populaire facile à installer et gratuit dans sa version de base
- UpdraftPlus – un des plugins de sauvegarde les mieux notés
Retrouvez dans notre article les meilleurs plugins de WordPress pour créer des sauvegardes des informations détaillées pour sauvegarder votre site WordPress avec un plugin et comment le réinstaller si nécessaire. Abordons maintenant la sauvegarde manuelle.
Backup WordPress manuel – comment faire ?
Comme évoqué, pour sauvegarder votre site Internet WordPress, vous devez enregistrer à la fois ses fichiers et sa base de données. Si vous négligez une de ces étapes, vous ne pourrez pas réinstaller entièrement votre site WordPress en cas d’accident.
Sauvegarder les fichiers WordPress à l’aide d’un logiciel FTP (FileZilla)
Les fichiers de votre site WordPress peuvent être sauvegardés simplement à l’aide de logiciels FTP à télécharger gratuitement, qui enregistrent une copie en local sur votre disque dur ou sur le Cloud. Nous vous expliquerons la marche à suivre pour sauvegarder les fichiers d’un site WordPress avec le logiciel FTP populaire FileZilla, à télécharger gratuitement.
- Ouvrez FileZilla et connectez-vous au serveur sur lequel votre site est installé. Dans FileZilla, renseignez le nom du serveur, votre nom d’utilisateur et votre mot de passe. Demandez ces informations à votre hébergeur.
- Lorsque vous êtes connecté à votre serveur, vous voyez apparaître les fichiers sur votre ordinateur en local à gauche de la fenêtre, les dossiers et sous-dossiers de votre site Internet à droite de la fenêtre. Vous pouvez maintenant faire glisser l’ensemble de l’arborescence de votre site, avec la souris, depuis la fenêtre de droite (votre serveur) vers un dossier sur votre ordinateur. Il est recommandé de créer un répertoire dédié au préalable. Vous pouvez également pointer le fichier à la racine de votre site Internet dans la fenêtre de droite, faire un clic droit pour ouvrir le menu contextuel et sélectionnez l’option « télécharger ».
L’idéal est de sauvegarder tous les fichiers et dossiers de votre site régulièrement. Les dossiers et fichiers contenant des données personnelles doivent être impérativement sauvegardés à chaque backup WordPress. Il s’agit uniquement du dossier wp-content et des fichiers .htaccess et wp-config.php.
Lorsque vous retrouvez l’ensemble des fichiers de votre site Internet dans la partie gauche de la fenêtre de FileZilla, ceux-ci ont bien été sauvegardés sur votre ordinateur. Par sécurité, ouvrez ce dossier une fois en dehors de FileZilla.
De nombreux hébergeurs proposent aujourd’hui leur propre logiciel de gestion de dossiers et de fichiers, qui vous permettent d’enregistrer directement sur votre ordinateur ou sur le Cloud les fichiers de votre WordPress sans passer par un logiciel FTP tiers.
Sauvegarder la base de données WordPress
Après avoir sauvegardé les fichiers de votre site Internet, il faut maintenant faire de même avec la base de données WordPress. Pour administrer les bases de données WordPress, la grande majorité des hébergeurs optent pour l’interface utilisateur phpMyAdmin.
- Identifiez-vous auprès de votre hébergeur et ouvrez phpMyAdmin. Le cas échéant, vous devrez à nouveau vous identifier sur l’interface. La méthode pour accéder à MyAdmin diffère d’un hébergeur à l’autre. Une fois connecté, en haut de l’interface, cliquez sur « Bases de données ».
- Pour copier rapidement et simplement la base de données de votre site WordPress sur votre ordinateur, en local, cliquez sur « OK » dans la fenêtre suivante. L’interface vous propose plus d’option d’export en choisissant « Personnalisée – afficher toutes les options disponibles ».
Réinstaller un site WordPress
Les sauvegardes WordPress n’ont évidemment de sens que lorsque l’on peut réinstaller les fichiers et la base de données WordPress correspondante, pour réinitialiser un site défaillant, par exemple. En principe, il vous suffit de suivre les mêmes processus que pour la sauvegarde, mais en sens inverse :
- Téléchargez les fichiers WordPress enregistrés avec FileZilla ou un autre logiciel FTP sur le serveur de votre site Internet : comme décrit plus tôt, connectez-vous au serveur par le biais de votre logiciel FTP. Si vous utilisez FileZilla, faites glisser le contenu sauvegardé sur votre ordinateur (fenêtre de gauche) en gardant le bouton gauche de la souris enfoncé vers l’emplacement concerné sur votre serveur (fenêtre de droite). Si votre serveur contient encore des données (restantes), celles-ci seront tout simplement écrasées au moment de la réinstallation.
Importez ensuite la base de données sauvegardée sur votre site WordPress à l’aide de phpMyAdmin : cette fois encore, reprenez la procédure décrite plus tôt, mais cliquez sur l’onglet « Importer » au lieu de l’onglet « Exporter ». Recherchez la base de données sur votre ordinateur en cliquant sur « Parcourir ». Habituellement, l’extension de la base de données est « .sql ».
De nombreux hébergeurs imposent une limite de taille pour les bases de données à importer. Dans ce cas, il est recommandé, avant l’import, de convertir le fichier SQL de la base de données en fichier ZIP. Le fichier à importer affichera alors l’extension « .sql.zip ».
Une fois que vous avez importé les fichiers et la base de données, votre site Internet WordPress doit être à nouveau consultable sous sa forme habituelle. Peu importe la méthode que vous utilisez pour votre sauvegarde : si vous ne voulez prendre aucun risque, vous devriez, régulièrement, essayer d’importer vos backups sur un site test. Ainsi, vous aurez la certitude qu’en cas de problème, votre sauvegarde est fonctionnelle.
- Modifiez, partagez et stockez vos fichiers
- Data centers européens certifiés ISO
- Sécurité élevée des données, conforme au RGPD