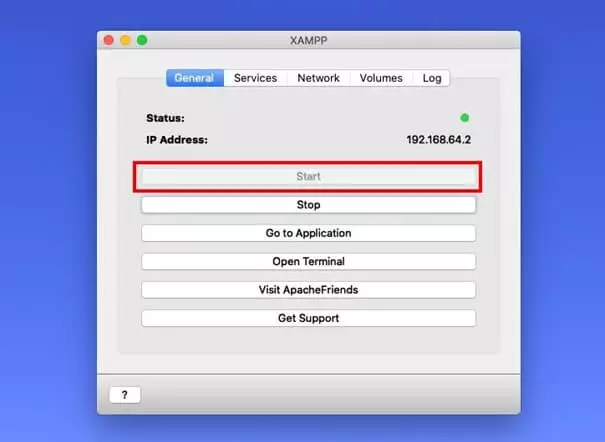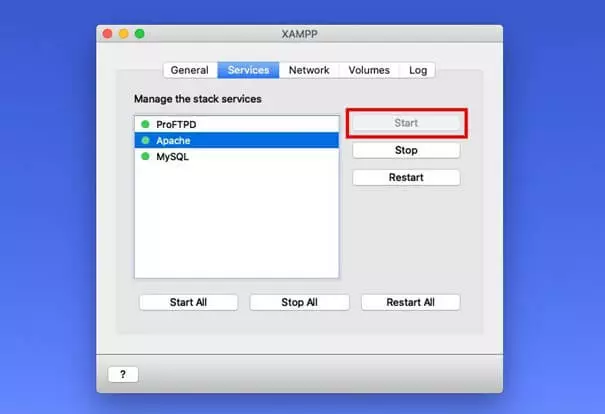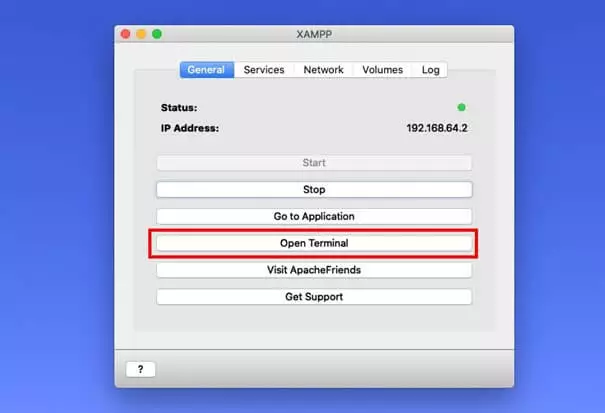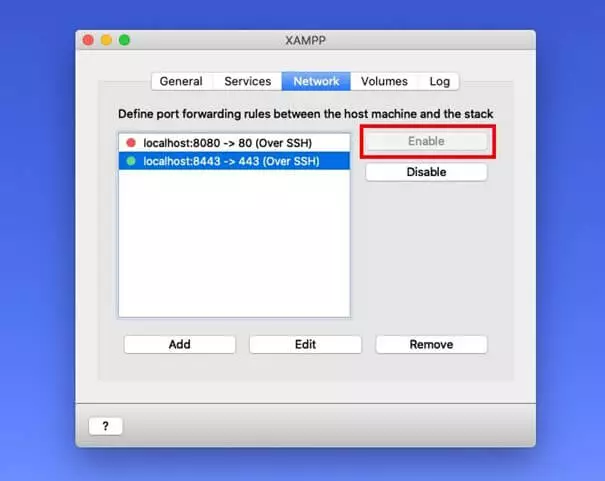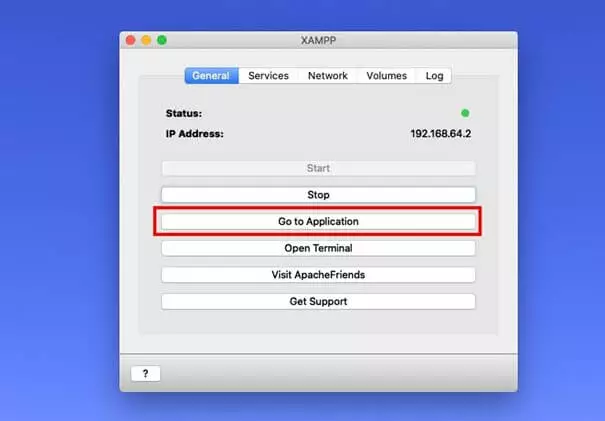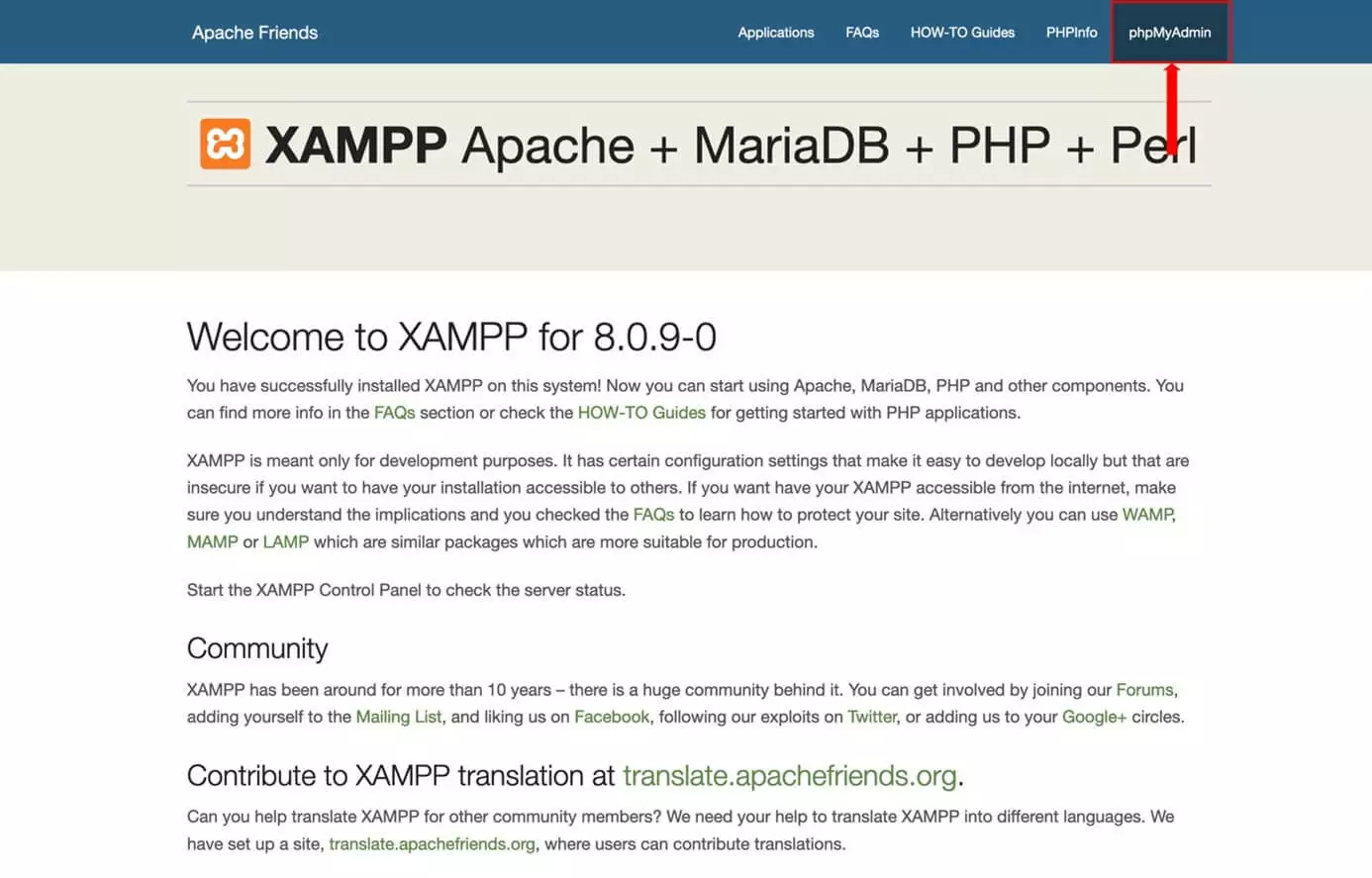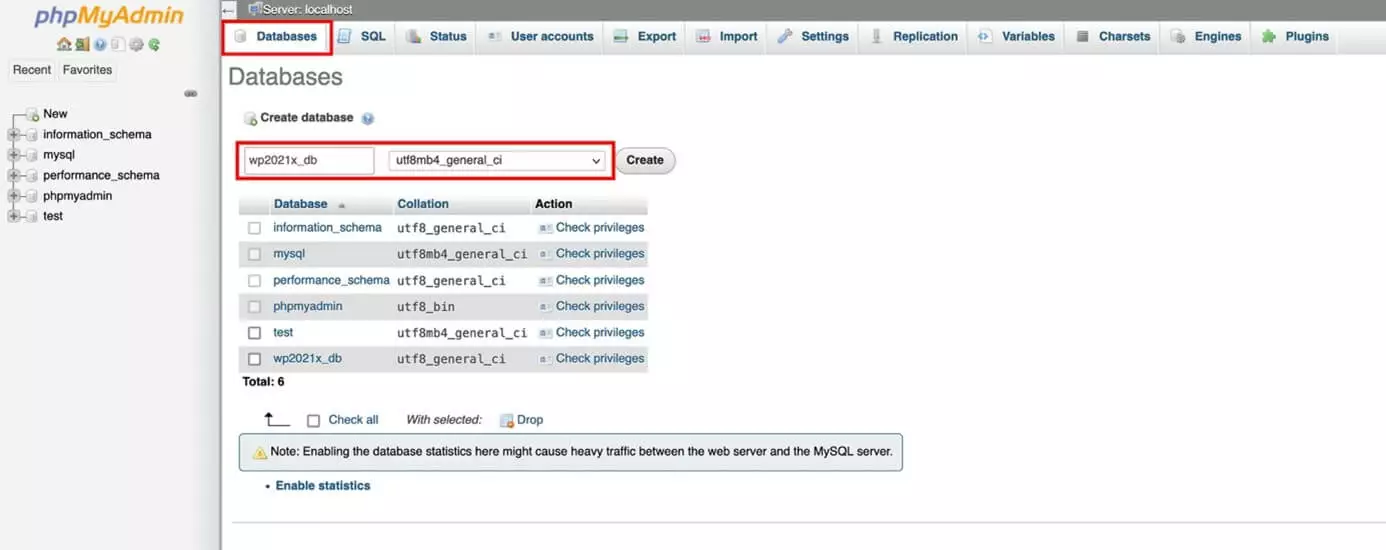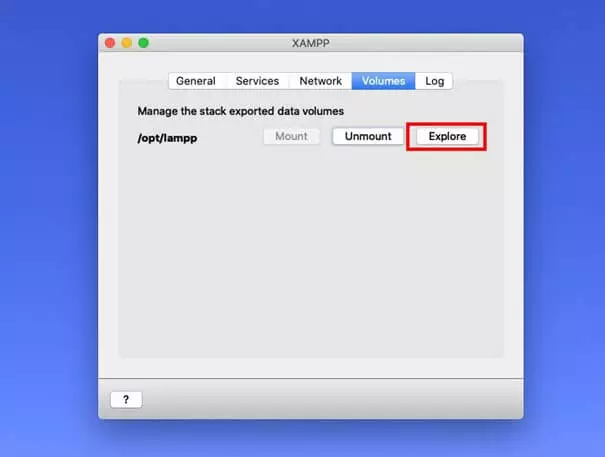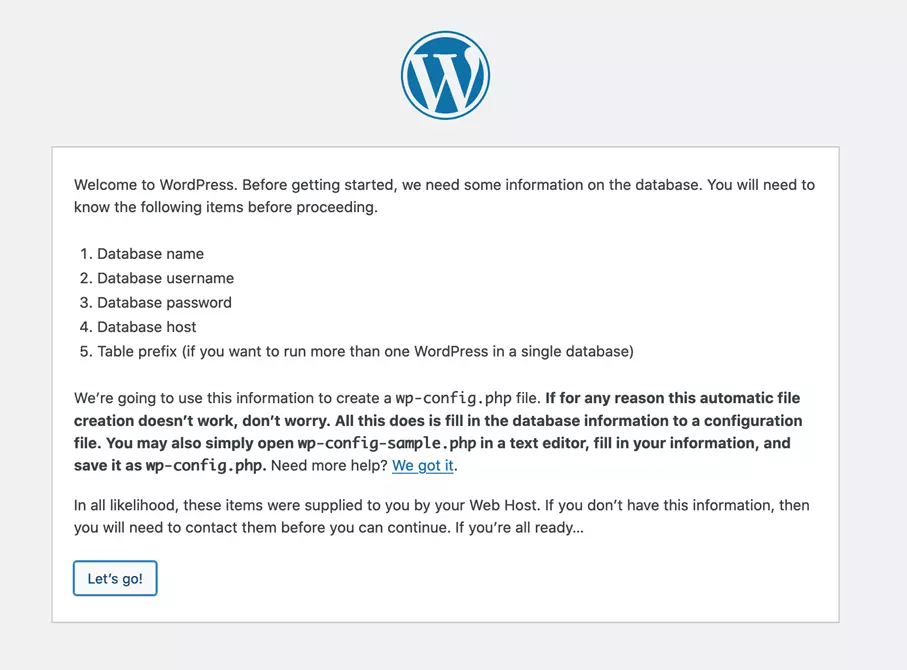WordPress sur XAMPP : installation locale rapide et facile
Vous envisagez de créer un site Web ou un blog sur WordPress, mais vous ne voulez pas le faire directement sur le serveur ? L’alternative est d’installer WordPress sur XAMPP. Nous vous montrons comment configurer une installation WordPress en local en quelques étapes seulement.
- Domaine .eu ou .fr + éditeur de site gratuit pendant 6 mois
- 1 certificat SSL Wildcard par contrat
- Boîte email de 2 Go
XAMPP : installer WordPress en local
Avec XAMPP, vous pouvez rapidement et facilement mettre en place votre propre serveur Web sur votre ordinateur local. Les lettres du nom désignent les composantes essentielles :
- X représente les différents systèmes d’exploitation tels que Windows, Linux ou Mac sur lesquels XAMPP peut être utilisé.
- A désigne le serveur Web multiplateforme Apache.
- Le M dans le nom fait référence à la base de données MySQL/Maria incluse.
- Les deux P du nom désignent les langages de script Perl et PHP.
Ainsi, vous avez tous les composants importants dans un seul programme pour installer WordPress en local avec XAMPP.
Avantages d’une installation locale de WordPress
Qu’il s’agisse d’un site entièrement nouveau ou de modifications apportées à un site existant, un environnement de test local est assurément une bonne démarche. Si l’installation de WordPress est mise en œuvre localement sur un environnement de test avec XAMPP, les ajustements peuvent être réalisés en toute tranquillité sans que les utilisateurs les voient directement. Un environnement séparé est également avantageux pour les mises à jour des plugins ou de WordPress lui-même. Si le site Web ne fonctionne plus sans erreur à cause d’une mise à jour, il y a suffisamment de temps pour trouver et corriger la source de l’erreur.
Si vous faites des ajustements directement sur le serveur, n’oubliez pas d’activer le mode maintenance de Wordpress pendant les modifications du site Web.
Un autre avantage : vous pouvez facilement apporter des modifications à WordPress hors ligne et en déplacement grâce à XAMPP. Toutes les modifications sont récupérées localement dans le navigateur, ce qui signifie que vous n’avez pas besoin d’une connexion Internet.
En outre, une installation de WordPress avec XAMPP offre la possibilité d’exporter les pages et les articles en tant que pages HTML statiques. Cela permet non seulement de protéger la zone d’administration locale contre d’éventuelles attaques informatiques, mais aussi d’améliorer le temps de chargement de son propre site Web. Avec des plugins comme Simple Static ou Export WP Page to Static HTML/CSS, vous pouvez rapidement et facilement convertir votre site Web en une page statique.
Pour protéger davantage votre site Web et la zone d’administration contre les pirates, renommez l’URL de connexion wp-login. L’URL par défaut avec /wp-admin est une cible populaire pour les attaquants. Les dommages possibles peuvent être évités de cette façon.
WordPress et XAMPP : de quoi avez-vous besoin pour une installation locale ?
La condition préalable à une installation locale de WordPress est l’installation d’une pile (stack en anglais) AMP locale sur le disque dur. AMP signifie ici Apache, MySQL et PHP. Tous ces composants sont déjà inclus dans XAMPP pour l’installation de WordPress, de sorte que la configuration fonctionne rapidement.
Vous voulez créer plus qu’un simple site Web ? Obtenez un nom de domaine supplémentaire avec IONOS rapidement et facilement.
Installer WordPress en local avec XAMPP : voici comment cela fonctionne
Dans ce qui suit, nous expliquons étape par étape comment installer WordPress avec XAMPP.
Étape 1 : télécharger et installer XAMPP
Téléchargez gratuitement la version de XAMPP adaptée à votre système d’exploitation sur le site Web d’Apache Friends. En fonction du système d’exploitation, cliquez sur le fichier .exe ou .dmg et lancez l’installation. Les composants sont déjà présélectionnés pour installer WordPress sur XAMPP.
Vous pouvez trouver des instructions détaillées, étape par étape, sur la façon d’installer XAMPP dans notre tutoriel XAMPP.
Étape 2 : démarrer les modules
Étape 3 : changer le mot de passe de MySQL/MariaDB
L’installation de MySQL/MariaDB dans XAMPP se fait avec un mot de passe vide. Pour combler cette faille de sécurité, attribuez un mot de passe. Ainsi, la base de données pour WordPress dans XAMPP est mieux protégée contre les agresseurs potentiels. Pour ce faire, il suffit de cliquer sur « Ouvrir le terminal » dans l’onglet « Général ».
Une nouvelle fenêtre de terminal s’ouvre dans laquelle vous entrez le code suivant :
/opt/lampp/bin/mysqladmin --user=root password « nouveaumotdepasse »Pour nouveaumotdepasse, définissez le mot de passe que vous avez choisi.
Étape 4 : activer et appeler localhost
Vous pouvez activer une adresse localhost sous l’onglet « Réseau ». Pour ce faire, sélectionnez-le localhost correspondant et cliquez sur le bouton « Autoriser ».
Une fois que tout est configuré, appelez la page sous l’URL du localhost correspondante. Alternativement, vous pouvez cliquer sur « Aller à l’application » dans l’onglet « Général » de XAMPP et atteindre l’URL correspondant.
- Création et personnalisation de votre site assistées par IA
- 3x plus rapide : SSD, mise en cache et plus
- Analyses de sécurité quotidiennes, protection DDoS et disponibilité de 99,98 %
Étape 5 : créer une base de données MySQL avec phpMyAdmin
Même si vous installez WordPress sur XAMPP, le système de gestion de contenu a besoin d’une base de données MySQL. Pour configurer la base de données, appelez l’élément de menu « phpMyAdmin » via l’URL du localhost.
La zone « phpMyAdmin » s’ouvre : vous pouvez y créer une nouvelle base de données pour WordPress dans XAMPP. Le nom de la base de données peut être choisi librement, mais il ne doit pas suivre un schéma standard, sinon il sera vulnérable aux attaques de pirates informatiques. Pour que la base de données fonctionne sans problème avec les caractères spéciaux de la langue française, sélectionnez « utf8_general_ci » comme règle de tri pour la base de données.
Étape 6 : télécharger et installer WordPress
Pour installer WordPress, téléchargez-la version actuelle de WordPress. Décompressez le fichier ZIP et cliquez sur le bouton « Explorer » dans XAMPP sous l’onglet « Volumes ».
Le dossier XAMPP s’ouvre. Naviguez vers htdocs et créez un sous-dossier pour installer WordPress sur XAMPP. Déplacez les fichiers décompressés dans ce sous-dossier. Nous avons nommé le sous-dossier wp_local.
Utilisez l’URL 'https://localhost:8443/NOMDURÉPERTOIRE' pour appeler la page de configuration de WordPress dans XAMPP. Dans notre exemple, l’adresse est 'https://localhost:8443/wp_local'.
Suivez les instructions à l’écran et entrez le nom de la base de données que vous avez choisie, votre utilisateur WordPress (généralement « root ») et le mot de passe de la base de données. WordPress est alors installé sur XAMPP.
Une fois que vous avez terminé avec votre site Web ou les ajustements dans l’environnement de test local, vous pouvez faire migrer le site vers WordPress sur le serveur.
Utiliser l’hébergement Wordpress de IONOS pour votre site Web. Grâce à Managed WordPress et à l’option Website Scan & Repair, vous bénéficiez de la meilleure protection pour votre site Web.