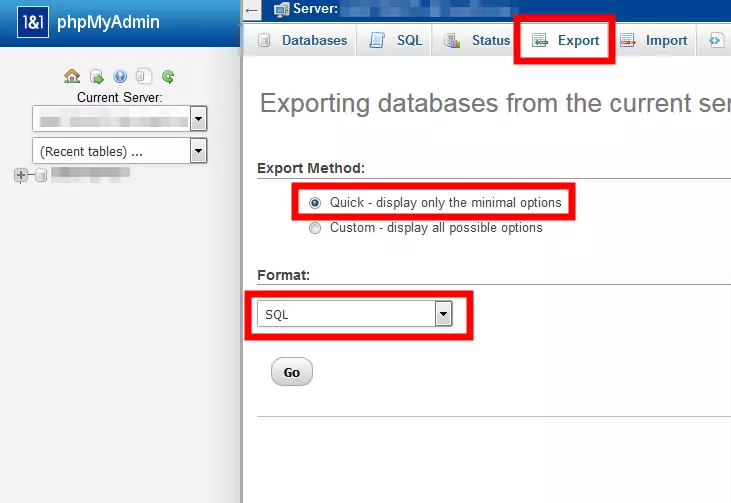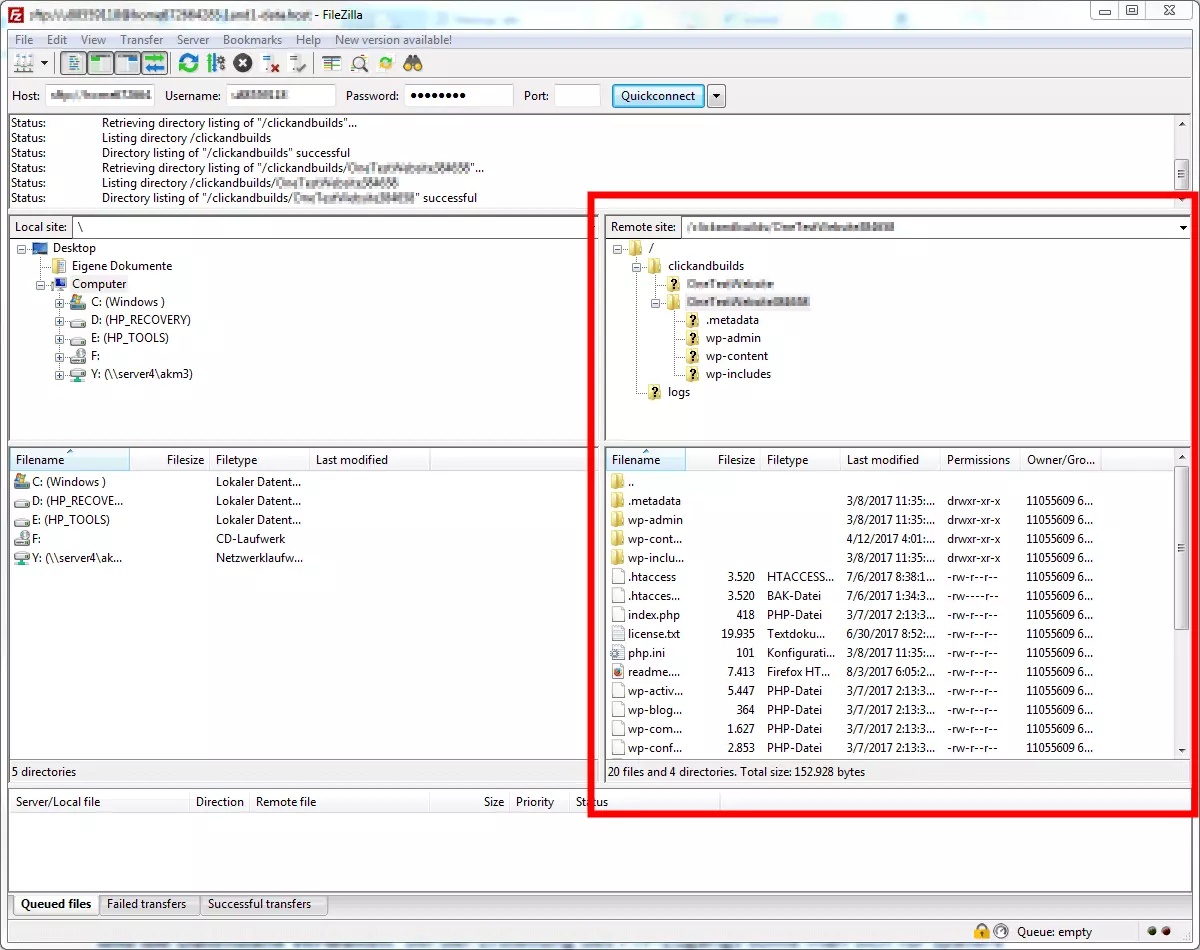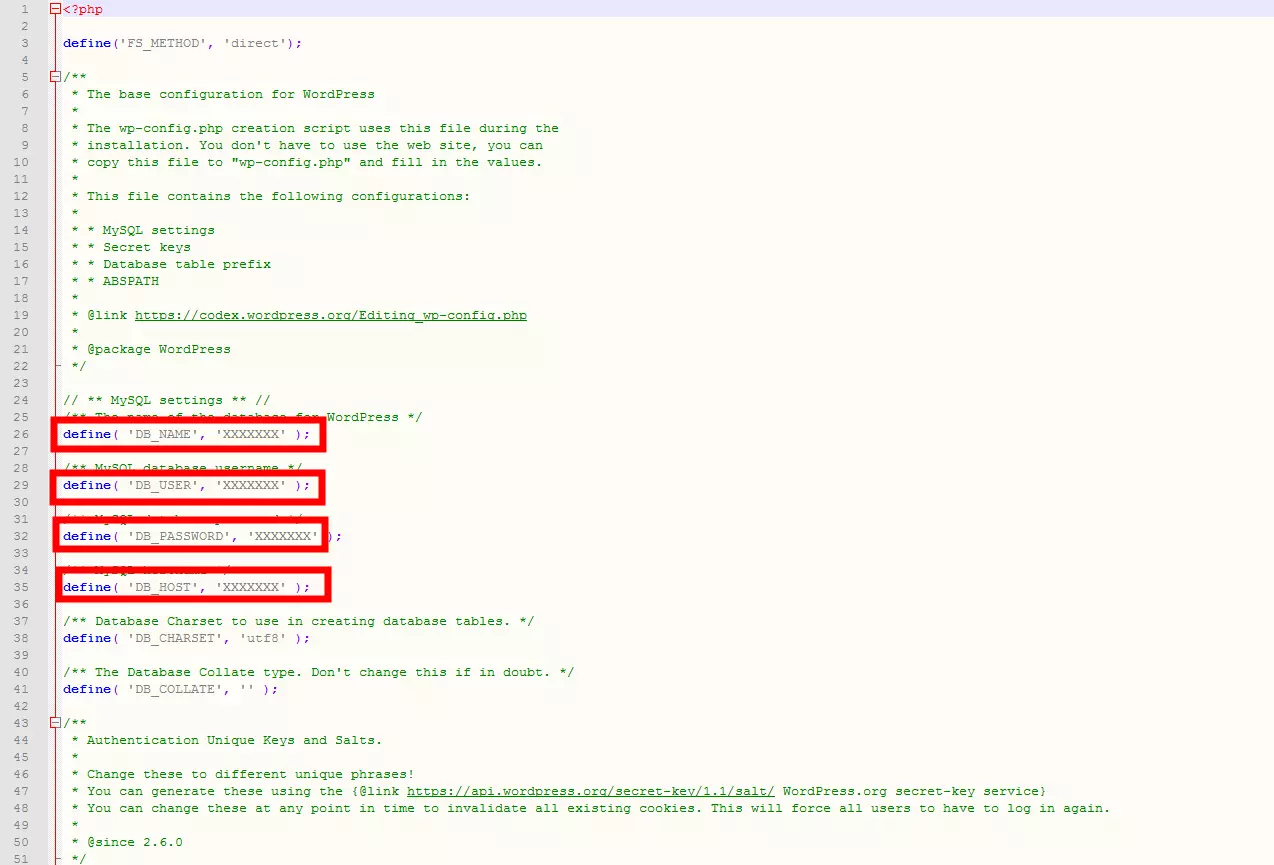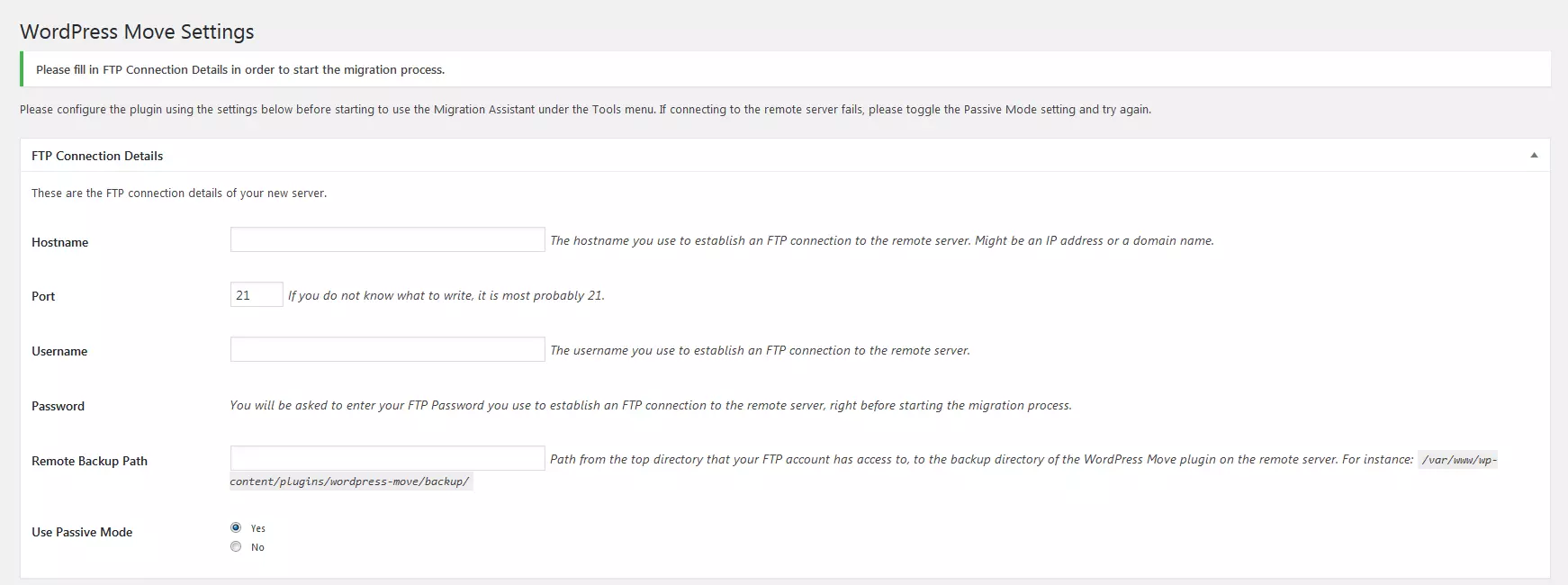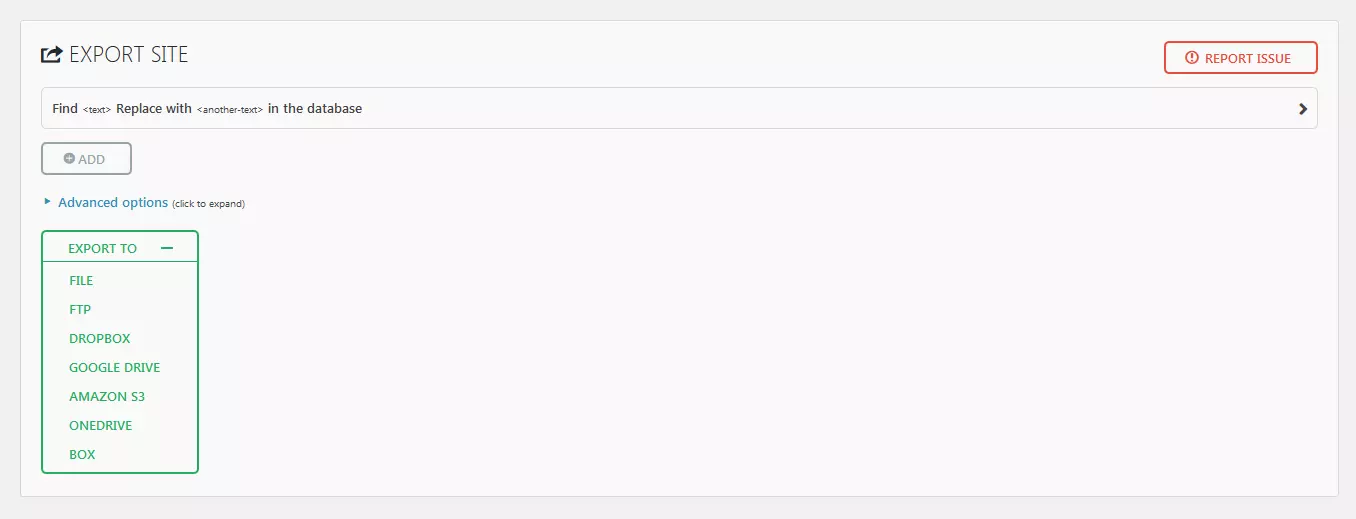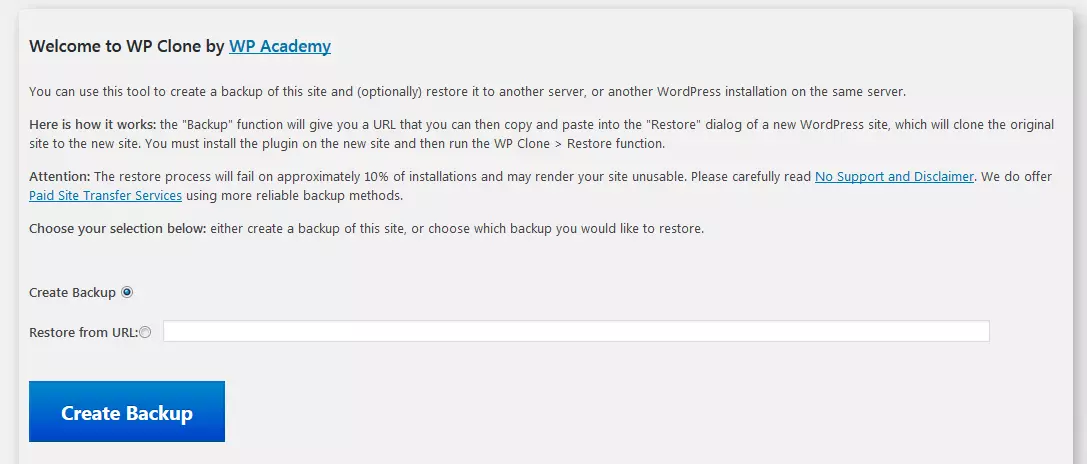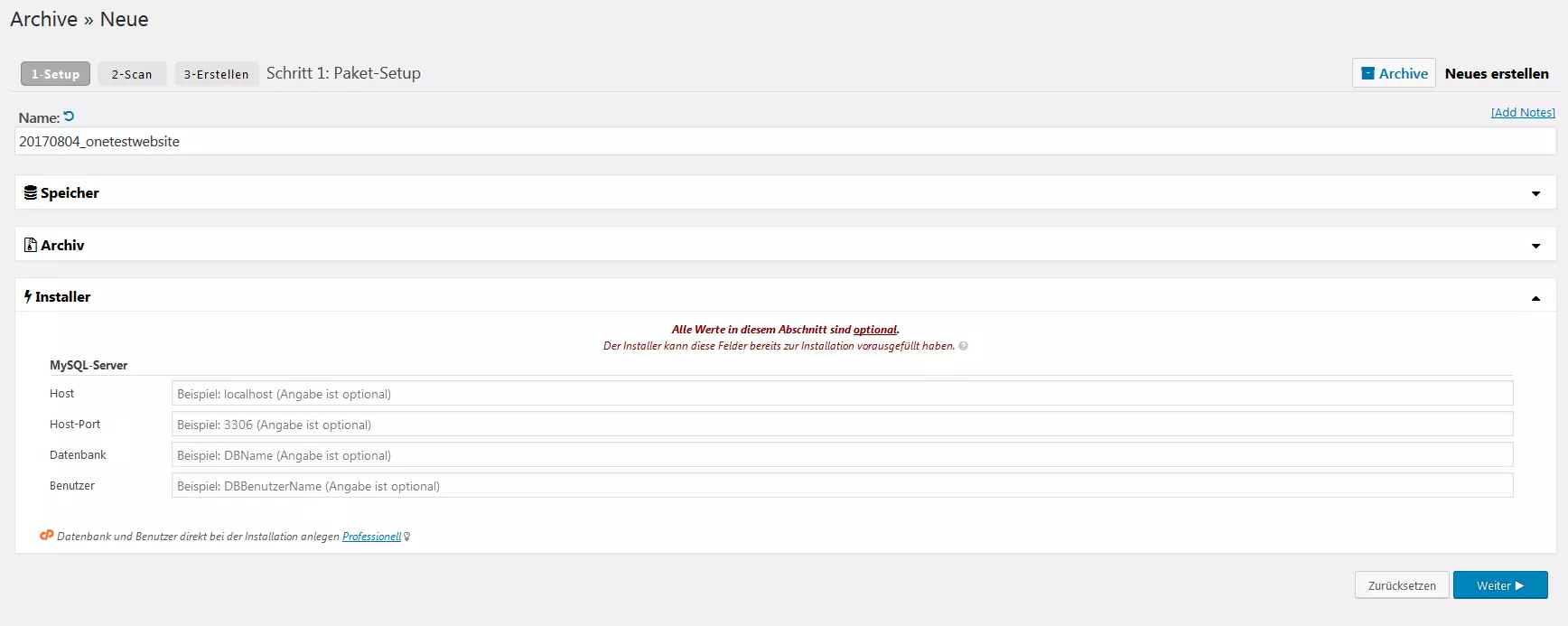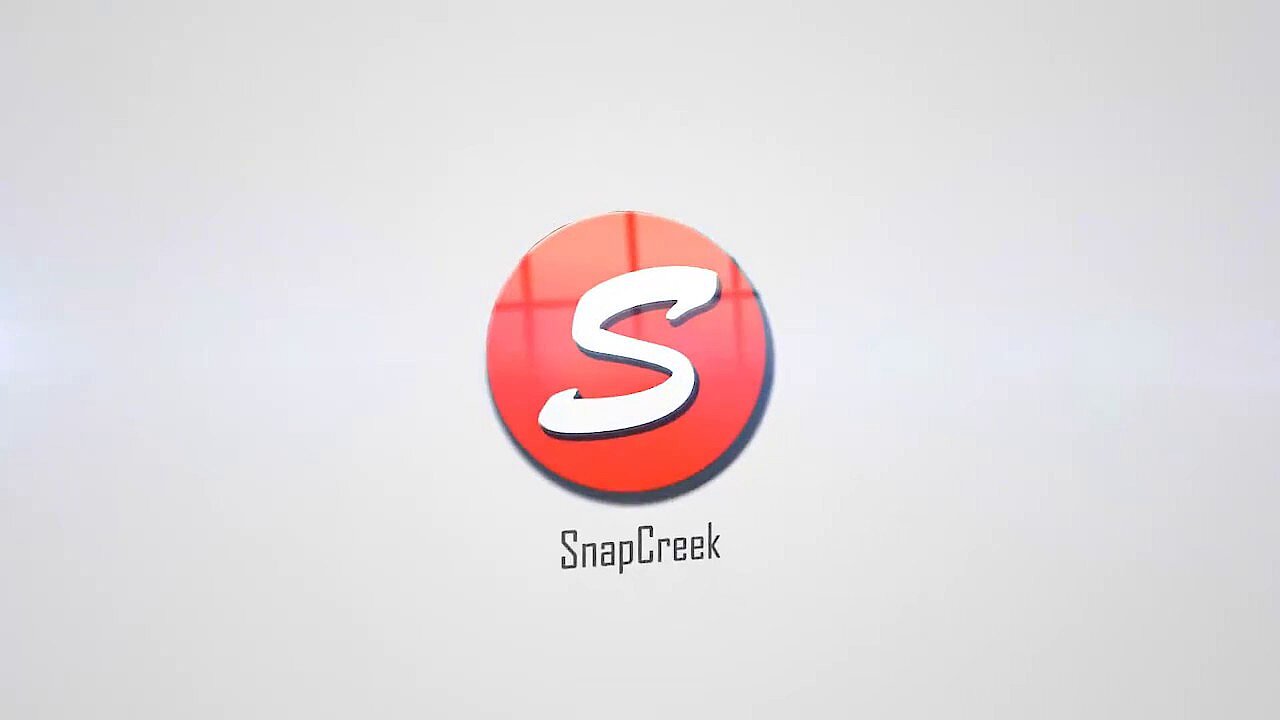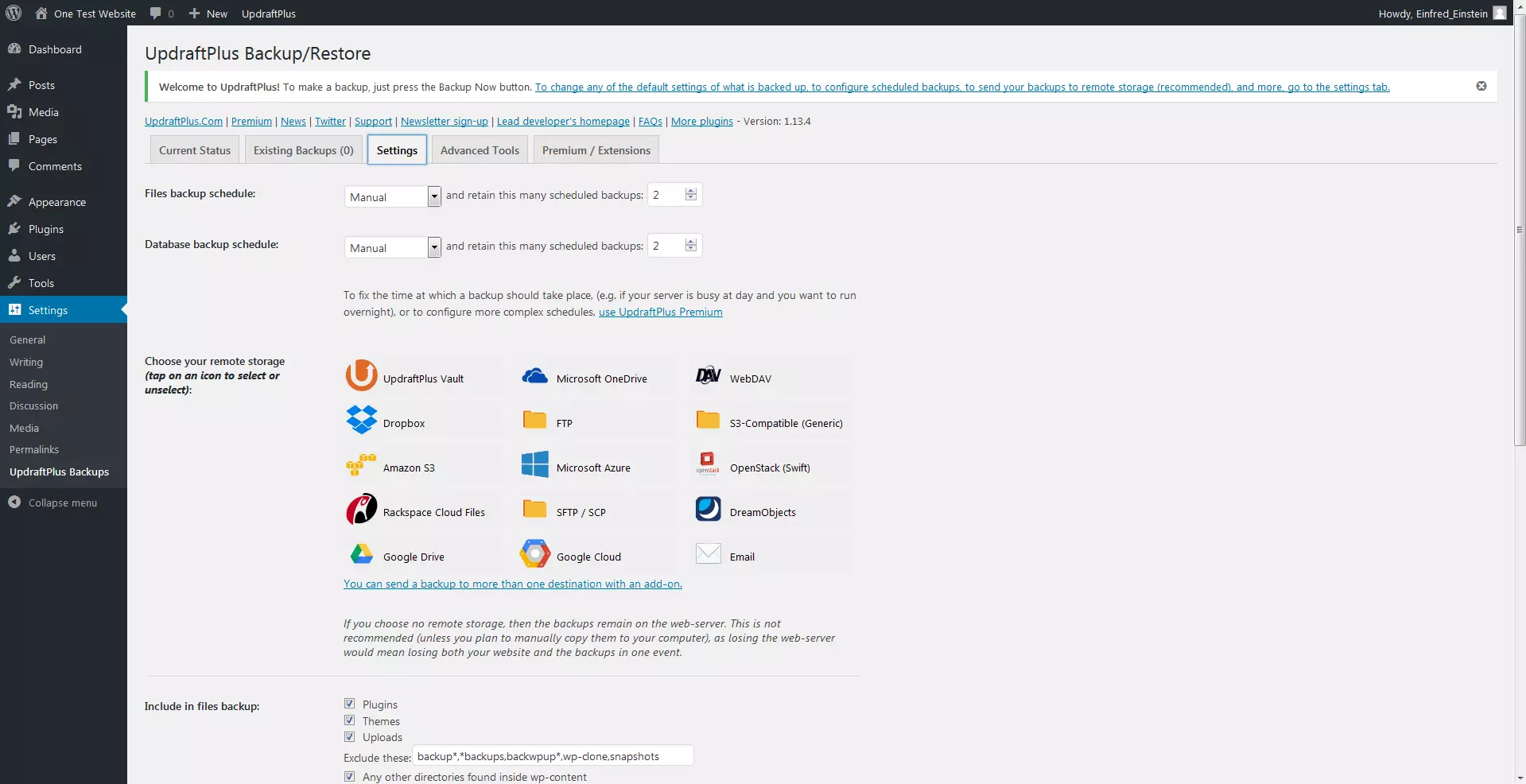Migration WordPress : les étapes pour réussir l’opération
On ne migre pas seulement d’un pays vers un autre mais aussi d’un serveur A vers un serveur B. Les raisons sont multiples : il peut s’agir d’un changement de fournisseur, de la création d’une sauvegarde (back-up) ou même d’un simple test. Une migration WordPress peut être réalisée manuellement ou avec l’aide d’outils prévus à cet effet. Nous proposons ici un tutoriel qui décrit étape par étape comment faire migrer ses fichiers WordPress sur un autre serveur et nous vous livrons en supplément le nom des plugins adaptés.
Migrer manuellement avec WordPress
Un habitué de WordPress peut sans problème effectuer lui-même la migration de son site vers un autre serveur ou vers un nouveau domaine. En quelques étapes, tous les thèmes, les plugins, les réglages ainsi que les commentaires peuvent être transférés. Les seules conditions pour une migration autonome sont une connexion FTP au site en question, l’accès à la base de données via phpMyAdmin (voir plus bas) et un hébergement Internet chez un fournisseur. En l’espace d’environ une heure, vos anciens fichiers seront sauvegardés et exportés, les nouveaux accès et la nouvelle base de données seront constitués et les informations déjà existantes seront adaptées et importées.
- Création et personnalisation de votre site assistées par IA
- 3x plus rapide : SSD, mise en cache et plus
- Analyses de sécurité quotidiennes, protection DDoS et disponibilité de 99,98 %
Étape 1 : sauvegarder la base de données et les fichiers WordPress
Avant chaque migration, il faut d’abord sauvegarder la base de données existante. Pour cela, il ne suffit pas seulement d’exporter le contenu, car cela entraînerait la perte des réglages importants et des extensions. Pour les blogs ainsi que pour les petits sites allant jusqu’à 2 Mo, il existe le logiciel phpMyAdmin qui est intégré chez de nombreux hébergeurs. Pour les sites plus imposants, on peut utiliser un programme externe, comme mySQLDumper par exemple. Cette sauvegarde (back-up) est enregistrée localement. Au sein de phpMyAdmin, choisissez tout d’abord la bonne base de données (si vous gérez plusieurs sites Web). En cliquant sur « Export » (exporter), on vous propose le choix entre « Quick » (rapide) ou « Custom » (personnalisé). La deuxième option vous permet d’ajuster vous-même les paramètres de l’export. Nous vous recommandons cette option uniquement si vous avez des connaissances en MySQL. Si votre unique but est d’effectuer une migration WordPress manuelle simple, effectuez un back-up en sélectionnant de nouveau SQL comme format. Les autres formats sont conseillés si vous avez d’autres objectifs spécifiques pour votre exportation. Confirmez maintenant votre paramétrage et sauvegardez le fichier sur votre disque dur.
Si vous souhaitez en savoir plus sur le célèbre système de gestion de base de données MySQL, vous pouvez consulter notre tutoriel MySQL pour débutants.
A l’aide d’un client FTP tel que FileZilla, toutes les données WordPress peuvent être sauvegardées localement. Pour cela, choisissez le bon site Web dans vos répertoires et copiez les données sur votre disque dur. Vos données sont maintenant bien regroupées, elles peuvent être migrées.
Étape 2 : créer un nouvel accès et une base de données
Pour cette étape, il est nécessaire de constituer une base de données chez un nouvel hébergeur Internet. Les clients IONOS peuvent pour cela ouvrir la base de données MySQL dans le centre de contrôle, et y créer une nouvelle base de données. Pour votre nouveau serveur, vous aurez également besoin d’un accès FTP que vous pourrez généralement créer après vous être identifié chez votre fournisseur d’hébergement. Lors de la création de cet accès FTP, il est conseillé de noter le nouvel identifiant et mot de passe pour les étapes futures. Procédez également de la sorte lors de l’établissement de votre base de données et conservez le nom de cette base, celui de l’hôte, ainsi que le nom utilisateur et mot de passe de la base de données.
Étape 3 : ajuster les données WordPress et les télécharger
Pour cette étape, il est nécessaire d’ajuster les données existantes. Pour cela, ouvrez le fichier wp-config.php avec un éditeur de texte classique. Le fichier se trouve dans le répertoire Root (en français : racine) de la sauvegarde réalisée. Maintenant, vous devez personnaliser et enregistrer les entrées « DB_NAME », « DB_USER », « DB_PASSWORD » et « DB_HOST ». Ses données se trouvent également dans les paramètres de votre hébergeur. Vous êtes maintenant prêt pour déplacer votre site WordPress. Avec l’aide de FileZilla ou d’un programme similaire, une copie de tous les fichiers et dossiers WordPress sera ensuite téléchargée dans le répertoire Root du nouveau serveur.
Étape 4 : changer de nom de domaine
Si le domaine d’un site ou d’un blog change durant la migration, une simple modification dans les données SQL avant le téléchargement résoudra le problème. L’ancien domaine peut être remplacé par la nouvelle adresse en cherchant via un éditeur de textes les mots-clés « siteurl » et « home ».
Si vous êtes toujours à la recherche d’un nouveau domaine, le vérificateur de domaine IONOS pourra vous aider.
Étape 5 : importer la base de données
Pour terminer de transférer votre site WordPress, il vous faut maintenant importer votre base de données. Pour cela, chargez le programme phpMyAdmin dans le domaine d’administration du nouveau fournisseur ou utilisez mySQLDumper si votre projet est plus conséquent. Vous pouvez enfin importer la base de données que vous avez préalablement exportée. A noter pour phpMyAdmin, il est important de cliquer sur la bonne base de données dans la barre de gauche. Autrement, l’import risque d’échouer. Ensuite, vous pouvez basculer sur la rubrique import (importer), sélectionner la base de données sur votre disque dur et commencer le téléchargement. Si vous n’avez pas effectué de configurations spécifiques lors de l’exportation, vous pouvez conserver les configurations standards lors de l’import.
Étape 6 : terminer la migration WordPress et la vérifier
Le site Internet devrait maintenant fonctionner sur le nouveau serveur. Cependant, des erreurs peuvent encore se cacher ici ou là. Voici les plus courantes ainsi que leurs solutions :
- .htaccess- erreur: Dans le fichier .htaccess, il est possible d’établir des liens manuellement. Il est fréquent, après la migration, de trouver des liens qui renvoient toujours à l’ancien domaine et qui génèrent ainsi des erreurs. Vous pourrez les résoudre très rapidement et simplement dans le fichier .htaccess.
- Les accents n’apparaissent pas correctement: Si les accents n'apparaissent pas correctement, c‘est qu’une erreur se trouve dans le codage des caractères. Il faut alors le changer et l’ajuster. Souvent, il est utile d’expérimenter les différentes possibilités (Latin1, UTF-8, etc.) jusqu’à ce que les affichages s’accordent. Il est possible par ailleurs d’obtenir le bon codage pour les tableaux via une installation de WordPress. De plus, certains développeurs ont créé des plugins qui permettent de résoudre le problème des accents.
- Mod_Rewrite und Internal Error 500: Si le nouveau serveur n’arrive pas à lire les fichiers .htaccess, cela peut s’expliquer par le fait qu’il ne dispose pas de module mod_rewrite. En conséquence, vous recevrez le message d’erreur Internal Error 500. Cela peut être désactivé dans le tableau de bord du CMS sous « Réglages > Permaliens ». Si le message perdure, l’utilisateur peut activer le mode mod_rewrite et la page Web fonctionnera sans problème, même après la migration de serveur WordPress.
La migration WordPress avec l’aide de plugins
De nombreux tutoriels sur le Web donnent l’impression qu’effectuer une migration WordPress est très simple et rapide. Cependant, une migration WordPress manuelle peut se révéler très complexe voire impossible pour les utilisateurs non expérimentés sans instructions préalables. Si une étape est négligée, tout le transfert peut tomber à l’eau. Pour les utilisateurs chevronnés ainsi que les professionnels, le tutoriel étape par étape n’est pas toujours possible, par exemple si l’on veut réaliser des tests rapidement. Étant donné que WordPress est un logiciel open source, beaucoup d’extensions gratuites ou plugins qui facilitent la migration WordPress existent. Ces programmes couvrent aussi les étapes de sécurité. Petite piqûre de rappel : une sauvegarde (Back-up) doit toujours être réalisée avant de déplacer ses données.
Voici les 5 meilleurs outils de migration WordPress gratuits :
WordPress Move
Le plugin de migration WordPress WordPress Move convainc par son aspect pratique et intuitif. L’assistant migration permet un transfert complet du site, du changement de nom de domaine et du transfert de la base de données. WordPress Move sert aussi d’outil de sauvegarde.
Après avoir installé et activé le plugin, rendez-vous sur l’assistant de migration qui se trouve dans le tableau de bord sous la rubrique Tools (outils). Si vous avez choisi de relocaliser le serveur WordPress (Migrate), vous devez tout d’abord mettre en place une toute nouvelle installation WordPress sur votre nouvel hébergeur et installer le plugin au même endroit. Entrez les détails FTP du nouveau serveur. Une fois que vous avez effectué votre backup, vous pouvez vous servir de l’extension de migration de la nouvelle installation et restaurer les anciens paramètres et contenus (Restore).
All-in-One WP Migration
Comme son nom l’indique, l’outil All-in-One WP Migration est une solution complète pour déplacer vos données WordPress. Il exporte toutes les données, et permet de faire migrer en un seul coup tous les fichiers et la base de données WordPress. Un autre avantage de l’extension : le téléchargement est divisé en petits paquets. De ce fait, le plugin peut contourner des limites de taille éventuelles du serveur Web.
Vous pouvez tout exporter dans un fichier unique. Si vous choisissez la version premium, vous aurez aussi l’option de charger l’ensemble directement vers un serveur FTP ou des solutions Cloud variées. Sur votre nouveau serveur, vous pouvez également installer WordPress et le plugin puis ensuite effectuer un glisser-déposer pour télécharger les anciennes données.
WordPress Clone by WordPress Academy
Le plugin Wordpress Clone est la solution la plus facile et rapide pour une migration WordPress. Le plugin peut notamment aider à transférer des pages vers un environnement de serveur local et ainsi émettre des copies pour effectuer différents essais.
Avec WP Clone, vous pouvez également créer un nouvel élément de menu. Déplacer un site est tout aussi simple. Un clic sur « Create Backup » permet de créer un lien. Le backup peut alors être récupéré sous cette adresse. Sur le nouveau serveur, l’url peut être ajoutée simplement à la place correspondante.
WordPress Duplicator
WordPress Duplicator permet la duplication d’un blog et le transfert d’un site d’un serveur A à B. L’extension n’est cependant pas faite pour les utilisateurs de WordPress les plus novices. C’est un outil destiné aux développeurs professionnels.
Dans le menu sous « Duplicator », il est possible de changer certains paramètres avant de lancer le backup. Chaque archive créée obtient un installeur qui permet de déplacer les données plus facilement : les deux fichiers peuvent être téléchargés puis chargés sur le nouveau serveur. Ensuite, le fichier installer.php est accessible sur le nouveau serveur (par exemple mywebsite.com/installer.php) et la migration peut commencer.
UpdraftPlus
Le plugin UpdraftPlus permet de sauvegarder vos back-ups sur différents serveurs Cloud : après avoir activé l’extension, vous trouverez le plugin sous le menu « settings » (paramètres) dans le tableau de bord de votre installation WordPress. Dans UpdraftPlus, spécifiez tout d’abord l’endroit où le back-up doit être effectué : cela peut être réalisé par exemple sur Dropbox, Amazon S3, Google Drive, ou même par e-mails (cette dernière option est recommandée seulement si vous n’utilisez pas de fournisseurs d’emails gratuits car ces derniers limitent la taille des fichiers reçus). Une fois tous les paramètres configurés, le back-up peut être lancé en un clic. Pour l’installer sur un nouveau serveur, retournez à la visualisation du plugin dans le WordPresss nouvellement installé et sélectionnez les fichiers appropriés qui nécessitent d’être restaurés.
La démarche est encore plus facile avec la version payante du plugin. Une fonction dédiée directement à la migration est alors disponible. Les utilisateurs premium peuvent de plus chiffrer leurs sauvegardes, ce qui n’est pas une mauvaise idée pour assurer la sécurité de vos copies sur les serveurs cloud.