Changer de serveur DNS sur Windows 11
Modifier le serveur DNS permet d’améliorer les temps de chargement, de donner la priorité aux serveurs sécurisés ou de contourner les problèmes de résolution de noms. Les méthodes préférées pour changer le serveur DNS dans Windows 11 sont les paramètres réseau intégrés ou les paramètres de l’adaptateur réseau. La modification est possible aussi bien pour les adresses IPv4 que pour les adresses IPv6.
- Résolution de domaine rapide pour un site Web toujours disponible
- Protection accrue contre les pannes et les temps d'arrêt
- Pas de transfert de domaine nécessaire
Comment changer le serveur DNS dans Windows 11 ?
Méthode 1 : via les paramètres réseau
Étape 1 : dans la barre de recherche de Windows, tapez « Réseau » et allez dans « Réseau et Internet ». Vous pouvez également ouvrir les « Paramètres » avec le raccourci [Windows] + [i] et aller sur « Réseau et Internet ».
Étape 2 : ouvrez le menu des propriétés de votre connexion Internet actuelle en cliquant sur « Propriétés ». Faites défiler jusqu’à « Attribution du serveur DNS ». Par défaut, l’attribution DNS est automatique. Cliquez sur « Modifier » et passez à « Manuel ».

Étape 3 : vous voyez maintenant le menu vous permettant de modifier les paramètres du serveur DNS avec les champs « DNS préféré » et « Autres DNS ». Dans « DNS préféré », saisissez le DNS primaire du serveur souhaité. Dans « Autres DNS », saisissez le DNS secondaire. Sauvegardez ensuite les modifications. La résolution de noms s’effectue maintenant via le serveur DNS que vous avez choisi.
Méthode 2 : via les paramètres de l’adaptateur réseau
Étape 1 : ouvrez le menu des paramètres via la barre de recherche Windows ou avec le raccourci [Windows] + [i] et allez dans « Réseau et Internet ». Sélectionnez ensuite « Paramètres réseau avancés ».
Étape 2 : cliquez sur « Options d’adaptateur réseau supplémentaires ». Vous voyez la connexion Internet active. Double-cliquez sur la connexion ou l’adaptateur réseau et allez dans « Propriétés », puis « Gestion de réseau ». Notez que vous avez besoin pour cela de droits d’administrateur.
Étape 3 : vous voyez maintenant sous « Cette connexion utilise les éléments suivants » une liste de différents éléments de réseau. Sélectionnez « Internet Protocol Version 4 (TCP/IPv4) ». Si vous utilisez une connexion IPv6, sélectionnez plutôt « Internet Protocol Version 6 (TCP/IPv6) ». Allez ensuite dans « Propriétés ».
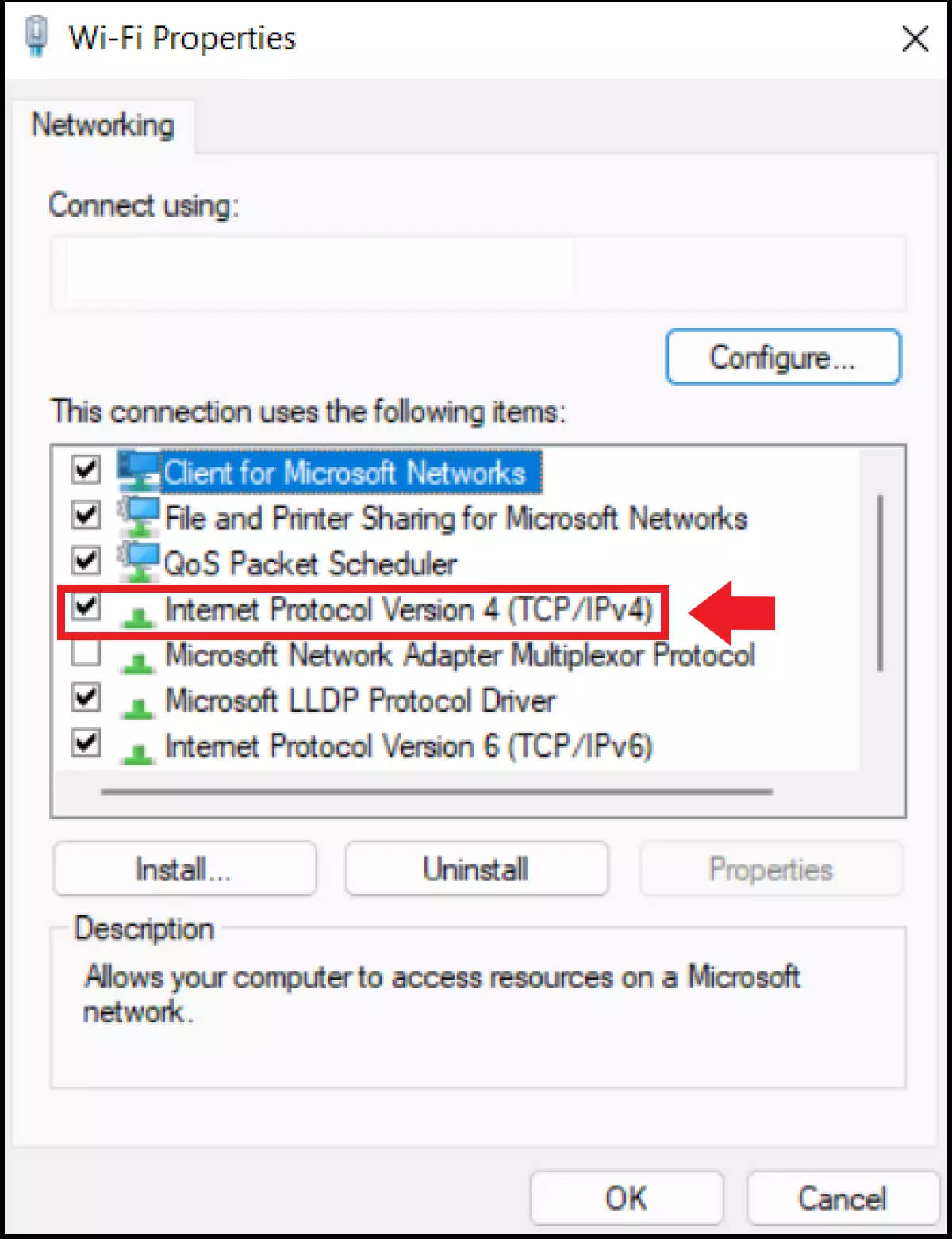
Étape 4 : dans la fenêtre, cliquez sur « Utiliser l’adresse de serveur DNS suivante » et entrez les DNS primaire et secondaire du serveur souhaité sous « Serveur DNS préféré » et « Serveur DNS auxiliaire ». Confirmez ensuite les modifications pour vous connecter via votre serveur DNS préféré.
Méthode 3 : via le routeur
Étape 1 : vous souhaitez utiliser votre serveur DNS préféré non seulement avec votre terminal actuel, mais aussi avec tous les appareils du réseau ? Dans ce cas, modifiez les paramètres DNS directement dans le routeur. La procédure à suivre dépend du routeur que vous utilisez actuellement. Nous utilisons une Fritz!Box pour notre exemple.
Étape 2 : après vous être connecté à l’interface utilisateur, allez dans le menu de gauche sur « Internet », puis sur « Données d’accès ». Sélectionnez ensuite l’option « Serveur DNS ».
Étape 3 : selon que vous utilisez IPv4 ou IPv6, sélectionnez maintenant « Utiliser d’autres serveurs DNSv4 » ou « Utiliser d’autres serveurs DNSv6 ». Saisissez à nouveau les DNS primaire et secondaire de votre serveur préféré et confirmez en cliquant sur « Appliquer ».
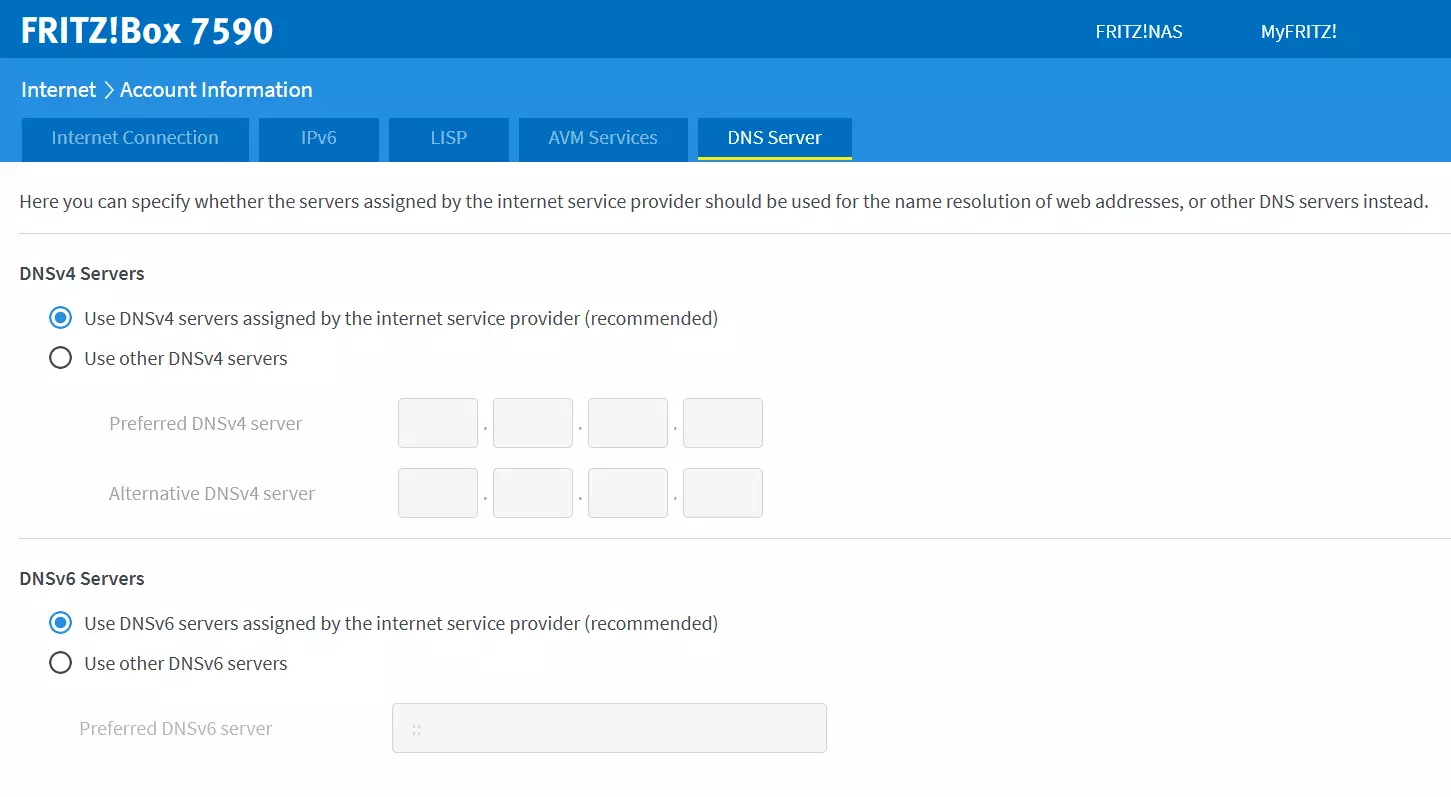
Quand faut-il changer le serveur DNS sur Windows 11 ?
En tant que service d’annuaire pour les adresses Internet, le système de noms de domaine (DNS) se charge de traduire les adresses IP en URL plus faciles à lire, comme ‘https://www.ionos.fr’. Cette résolution de noms automatique est effectuée par les serveurs DNS. Dans ce cas, les problèmes suivants peuvent parfois survenir :
- Les serveurs DNS utilisés ont une vitesse plus faible, ce qui fait que la résolution de noms prend plus de temps.
- Les résolutions de noms automatiques peuvent passer par des serveurs moins sûrs.
- Le serveur DNS ne répond pas en raison d’un problème de connexion.
- Un fournisseur d’accès empêche, par sa propre liste de filtres DNS, la résolution d’une URL bloquée dans une plage DNS définie.
Dans de tels cas, il est possible d’intervenir soi-même et de modifier manuellement le serveur DNS. Nous expliquons ici comment procéder sous Windows 11.
La modification manuelle du serveur DNS est également possible sous d’autres systèmes d’exploitation :
- Windows 10 : changer de serveur DNS
- Ubuntu : changer de serveur DNS
- Debian : changer de serveur DNS
Ce à quoi vous devez faire attention lorsque vous changez de serveur DNS
Si vous modifiez manuellement votre serveur DNS, il se peut que les sites Web visités soient encore enregistrés dans le cache DNS sous les anciens paramètres. Par mesure de sécurité, videz le cache DNS afin que les nouvelles modifications DNS soient effectives pour tous les sites. Cela se fait en quelques étapes via la ligne de commande de Windows. Il suffit d’y entrer la commande « ipconfig /flushdns » pour vider le cache DNS.

