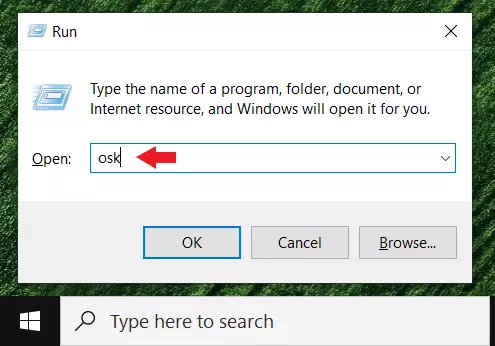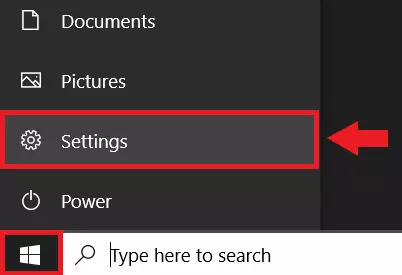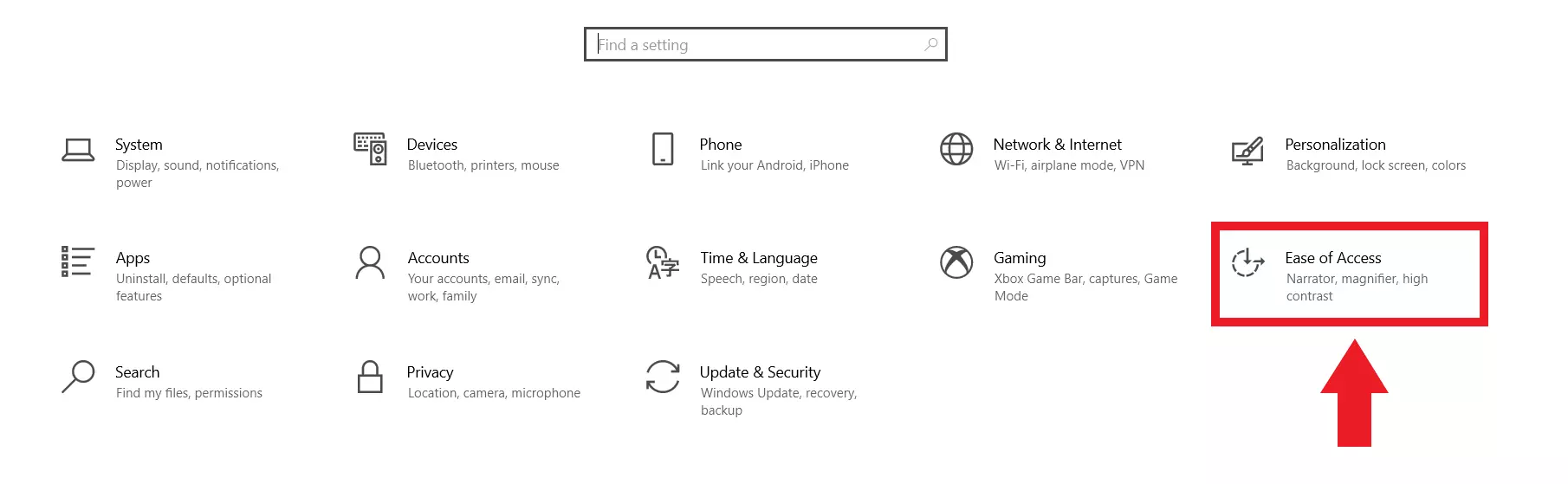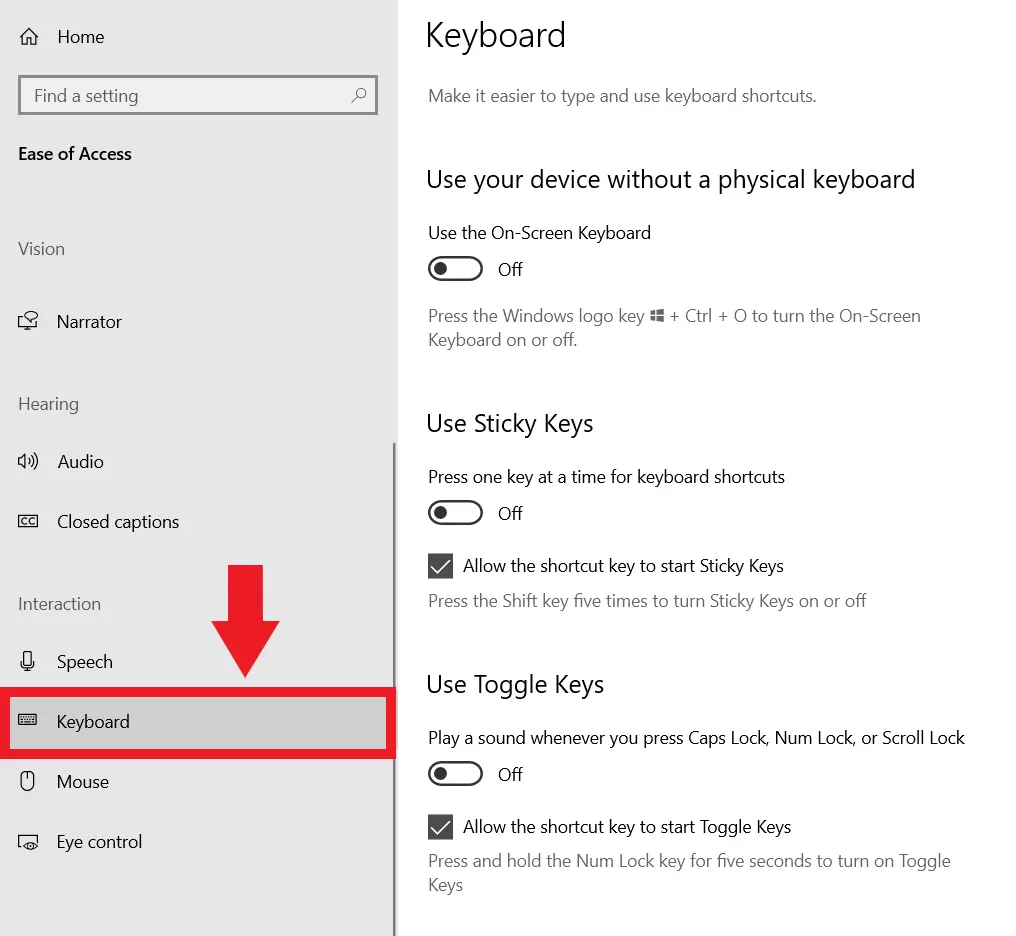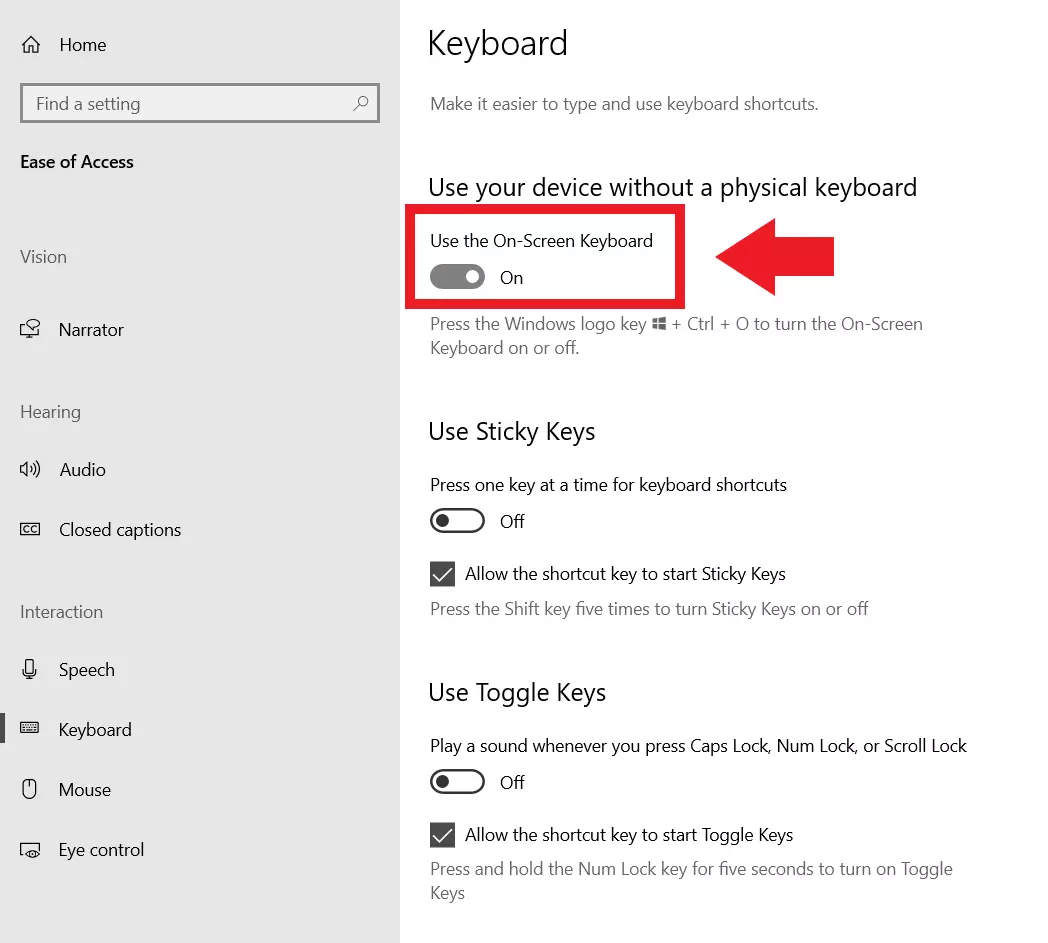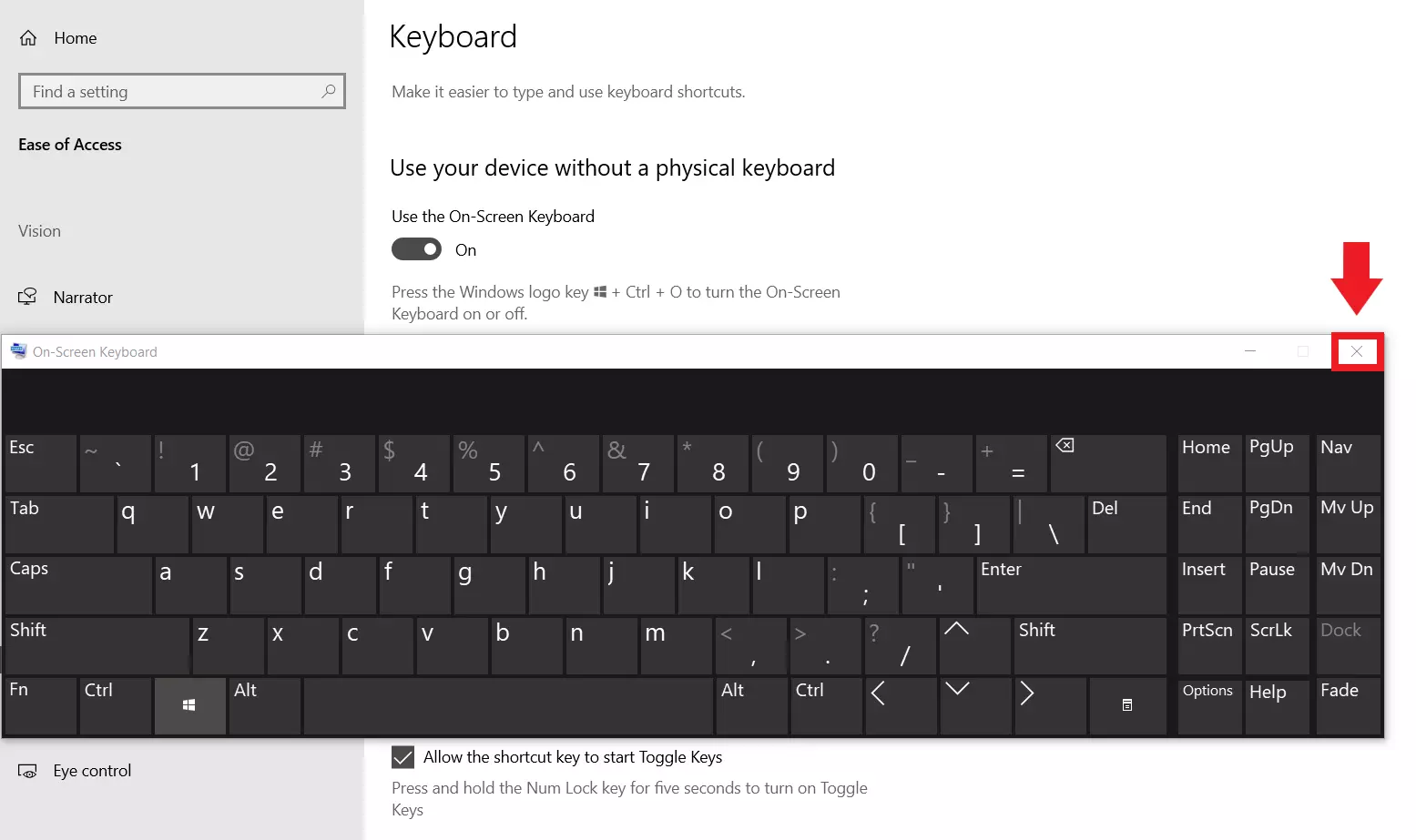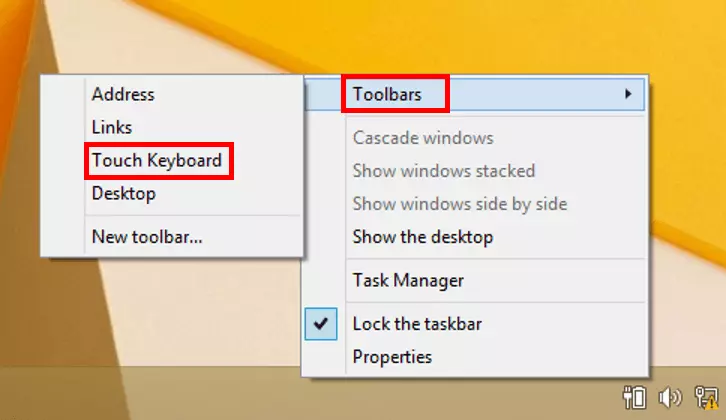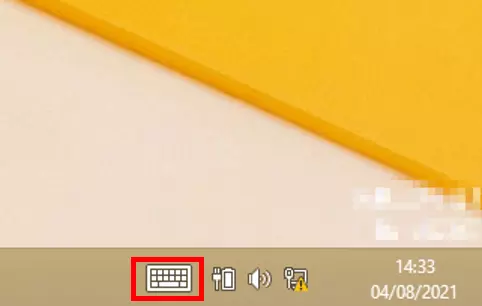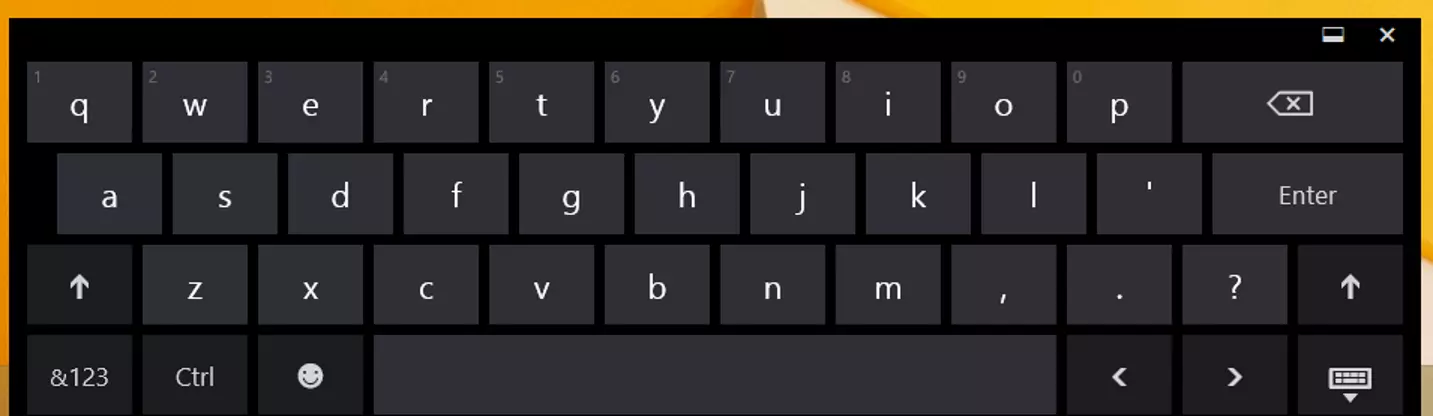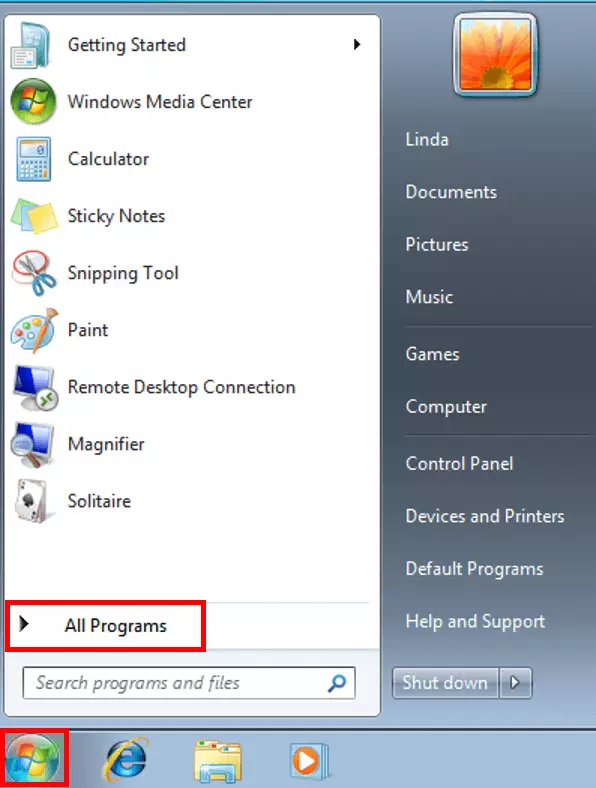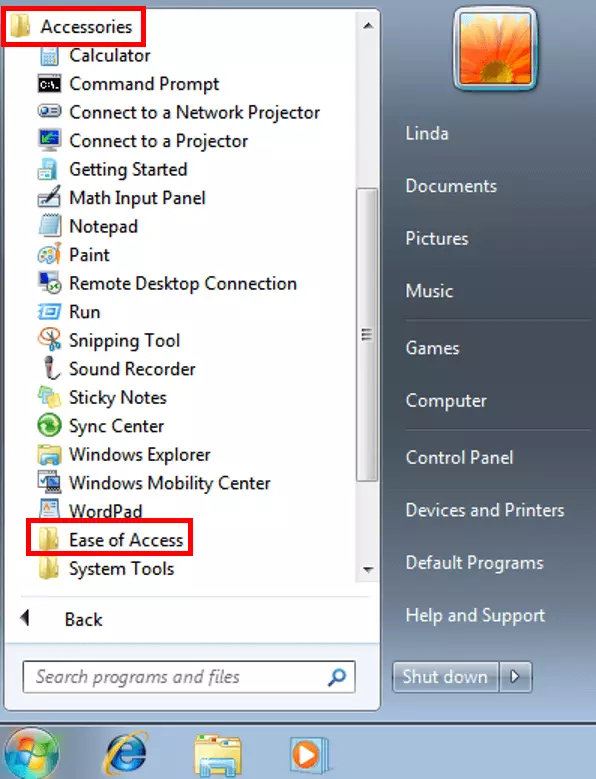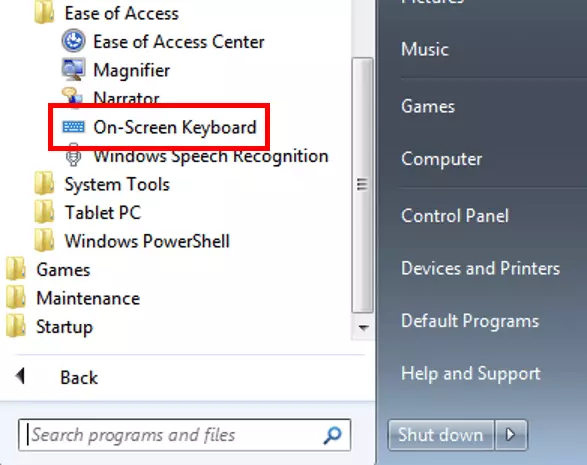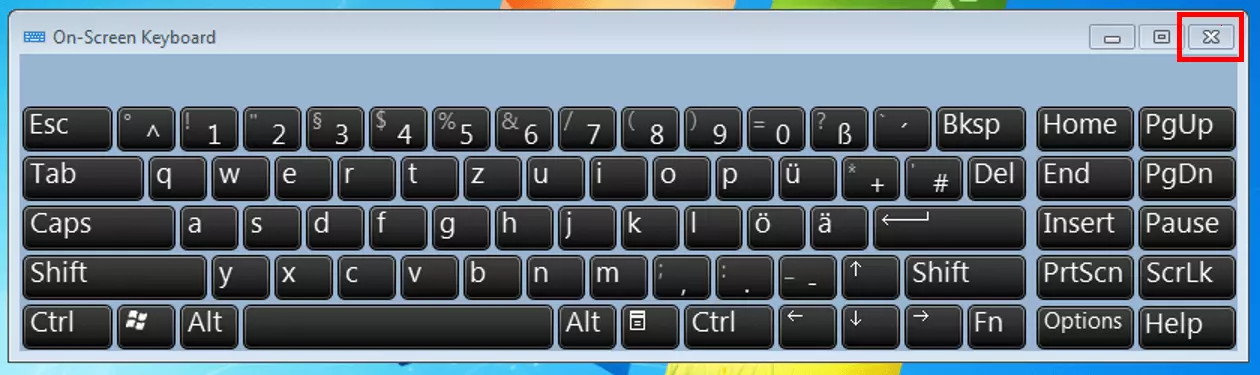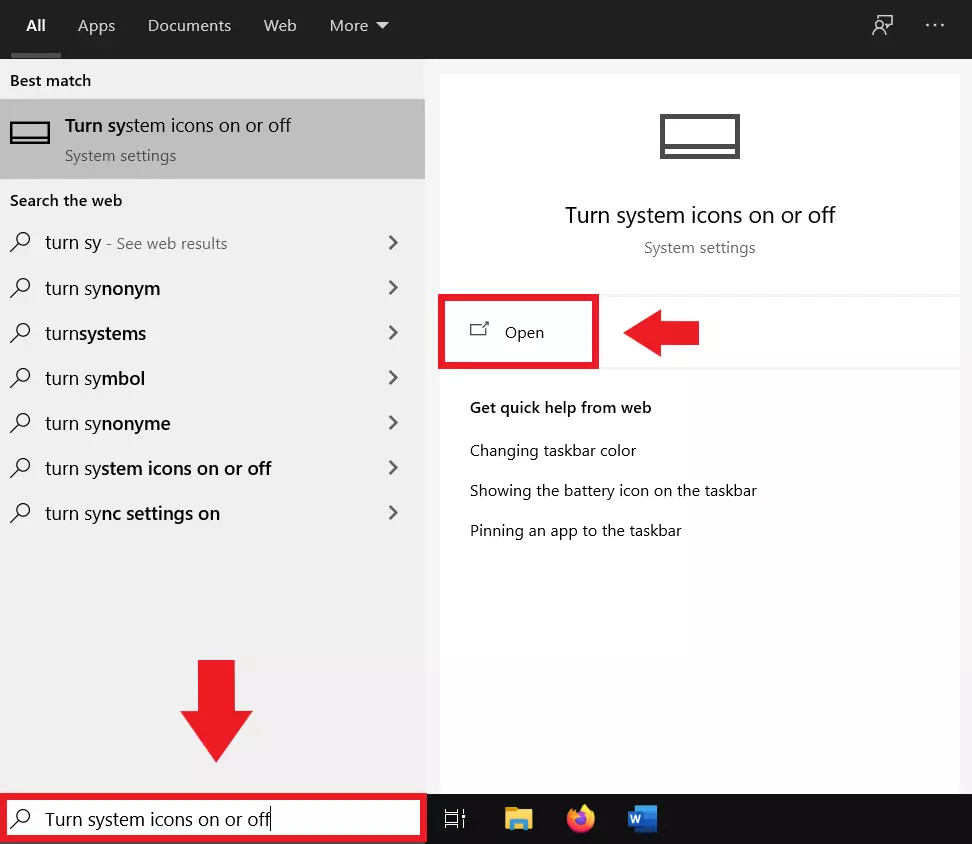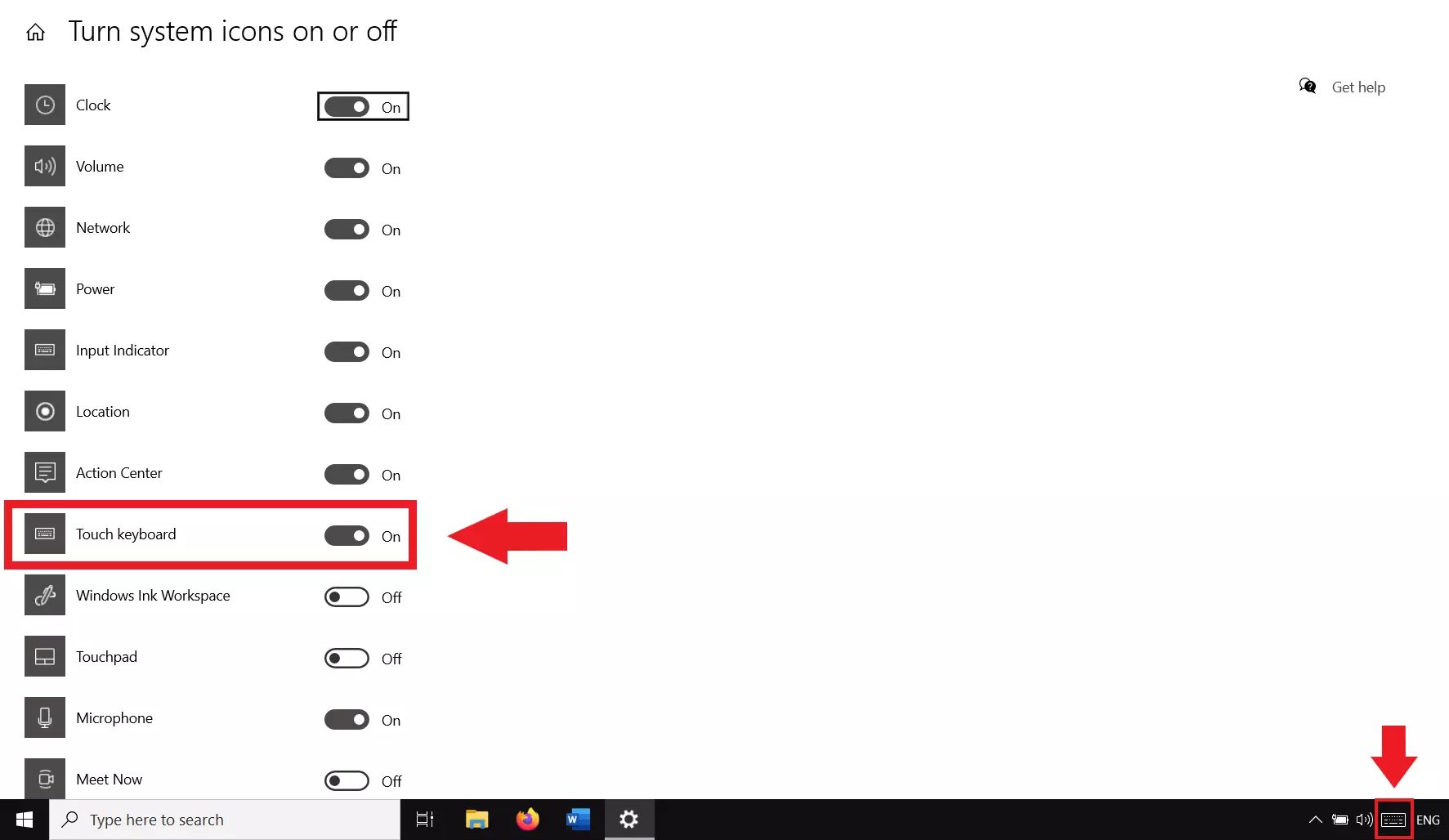Activer le clavier virtuel dans Windows 10, 8 et 7
Le clavier visuel de Windows est extrêmement pratique lorsque vous ne pouvez pas utiliser un clavier physique externe pour un PC ou un appareil. Le clavier virtuel est un outil de saisie standard pour Windows 10, 8 et 7 qui vous permet de naviguer dans le système et d’utiliser la saisie de texte sans clavier classique.
- Domaine .eu ou .fr + éditeur de site gratuit pendant 6 mois
- 1 certificat SSL Wildcard par contrat
- Boîte email de 2 Go
Guides rapides : activer le clavier virtuel dans Windows
Clavier virtuel Windows 10
- Ouvrez « Paramètres » via le menu de démarrage de Windows ou via [Windows] + [I].
- Cliquez sur « Options d’ergonomie ».
- Ouvrez le champ du menu « Clavier ».
- Activez « Utiliser le clavier visuel ».
- Le clavier virtuel apparaît maintenant à l’écran.
- Cliquez sur « X » pour désactiver le clavier virtuel.
Clavier virtuel Windows 8
- Cliquez avec le bouton droit de la souris dans une zone libre de la barre des tâches inférieure.
- Cliquez sur « Barres d‘outils ».
- Activez « Clavier virtuel ».
- Cliquez sur le symbole du clavier en bas à droite de la barre des tâches pour l’ouvrir.
- Cliquez à nouveau sur le symbole pour fermer le clavier.
Clavier virtuel Windows 7
- Cliquez sur le logo Windows en bas à gauche.
- Allez dans « Tous les programmes ».
- Sélectionnez d’abord « Accessoires », puis « Options d’ergonomie ».
- Cliquez sur « Clavier virtuel » pour ouvrir le clavier.
- Cliquez sur « X » pour fermer le clavier.
Clavier virtuel dans Windows : à quoi sert-il ?
Pour beaucoup, le clavier physique du PC est aussi naturel que l’écran. Mais que se passe-t-il lorsque les touches sont défaillantes ou que le clavier ne fonctionne pas ? Heureusement, Windows propose un clavier visuel pour tous ceux qui ont des problèmes avec le clavier physique, qui ne disposent pas d’un clavier externe pour tablette ou qui dépendent d’un fonctionnement sans barrière. Cela est également utile si les appareils sont infectés par des logiciels malveillants dits keylogger et qu’il existe un risque que ces logiciels malveillants enregistrent des saisies physiques telles que des données de connexion ou des coordonnées bancaires.
Avec le clavier virtuel intégré de Windows, vous disposez de toutes les touches du clavier physique standard et pouvez effectuer des frappes visuelles avec ou sans le mode tablette, avec une souris ou, si certaines parties du clavier ne fonctionnent pas, avec des groupes de touches sélectionnés.
Vous voulez utiliser le clavier virtuel mais ne savez pas de quelle version de Windows il s’agit ? Le raccourci Windows Windows + Pause vous permet d'accéder aux informations système qui indiquent votre version de Windows.
Pour activer ou désactiver le clavier virtuel sur Windows 10, 8 et 7, suivez nos instructions détaillées étape par étape ou nos guides rapides.
Ouvrir le clavier virtuel dans Windows 10
Avec un raccourci ou une commande CMD
Le moyen le plus rapide d’ouvrir le clavier virtuel sous Windows 10 est le raccourci [Windows] + [Ctrl] + [O]. De cette façon, le clavier virtuel peut être activé immédiatement, à condition qu’un clavier physique soit disponible ou intact.
Vous pouvez également ouvrir la fenêtre de saisie « Exécuter » sous Windows 10, 8 et 7 via [Windows] + [R] et afficher le clavier virtuel avec la commande CMD « osk ».
Il est également possible d’ouvrir le clavier virtuel de Windows via les « Paramètres », que vous pouvez ouvrir avec le raccourci [Windows] + [I]. Sélectionnez les sous-menus « Options d’ergonomie » et « Clavier », puis activez « Utiliser le clavier visuel ». Nous montrons à nouveau ces étapes plus en détail ci-dessous.
Avec la souris ou sans clavier physique
Si vous avez des problèmes persistants avec le clavier physique sous Windows 10, si Windows ne démarre pas correctement ou si vous craignez qu’un keylogger ait infecté votre appareil, il est recommandé de restaurer Windows 10. Aupravant, il vous faudra sauvegarder vos données, y compris les fichiers et dossiers cachés de Windows.
Activer le clavier virtuel dans Windows 8
Étape 6 : vous pouvez aussi ouvrir le clavier virtuel de Windows en glissant vers l’intérieur depuis le bord droit de l’écran, en tapant « clavier virtuel » dans la barre de recherche et en cliquant dessus.
Activer le clavier virtuel dans Windows 7
Les utilisateurs de Windows 7 devraient envisager de mettre à niveau leur système Windows vers une version plus récente. Le support de Windows 7 s’est terminé en 2020, ce qui signifie que les failles de sécurité Windows ne seront plus corrigées.
Épingler le clavier virtuel de Windows 10 à la barre des tâches
Pour ouvrir le clavier virtuel dans Windows 10 particulièrement rapidement, il suffit de l’épingler à votre barre des tâches.
Étape 1 : saisissez « Icônes système » au bas de la barre de recherche de Windows et ouvrez le menu « Activer ou désactiver les icônes système ».
Si vous comptez sur le clavier visuel, il se peut que vous ayez déjà des problèmes avec le système Windows. Utilisez la solution de stockage dans le Cloud HiDrive Next de IONOS pour effectuer des sauvegardes fiables de vos données à temps et prévenir la perte de données.