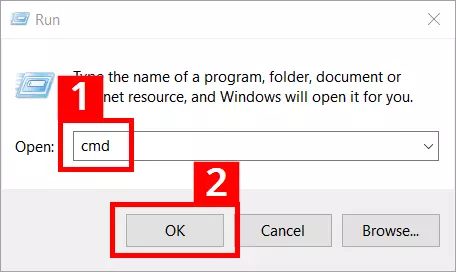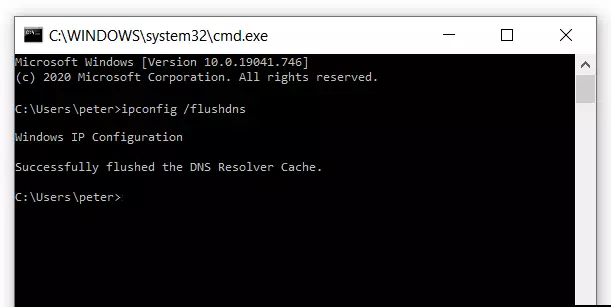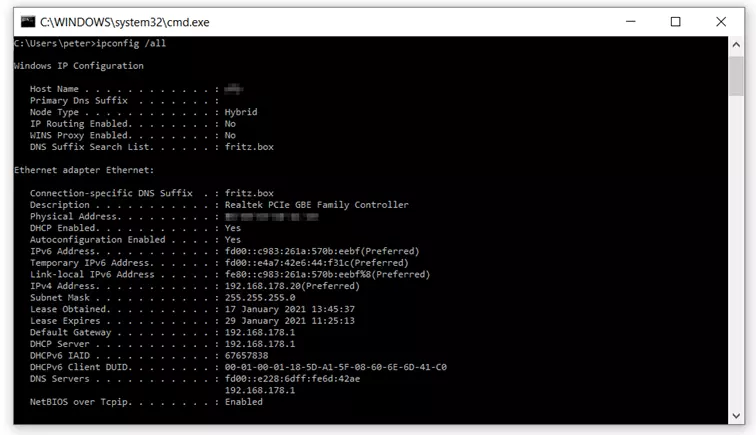Ipconfig : administration réseau via la ligne de commande
Ipconfig est l’un des utilitaires de ligne de commande les plus connus disponibles sous Windows, du fait de son utilisation très fréquente pour configurer et analyser des réseaux. Les administrateurs utilisent principalement cette commande dans la mesure où elle leur permet de mener à bien leurs tâches rapidement et directement sans avoir à se perdre dans des menus chargés au sein de l’interface utilisateur Windows. Même l’utilisateur quotidien moyen peut utiliser cet outil pour résoudre des problèmes de connexion Internet et de réseau. Dans l’article suivant, nous allons examiner la commande ipconfig qui est utile pour la mise en place, la configuration et l’administration réseau.
Qu’est-ce qu’ipconfig et comment exécute-t-on cette commande ?
Ipconfig est un utilitaire de ligne de commande qui a été introduit dans Windows NT. Il est spécialisé dans la configuration, l’administration et l’analyse réseau. Cette commande est utilisée pour obtenir des informations utiles en lien avec le réseau, et elle peut également réaliser des actions concrètes et apporter des changements à la configuration réseau. On accède à Ipconfig et on exécute ce dernier via l’invite de commande du système d’exploitation Windows (cmd.exe). Il existe un large éventail d’options qui peuvent être ajoutées à cette commande pour étendre sa fonctionnalité et réaliser des tâches spécifiques sur le réseau.
Windows offre également tout un éventail d’autres commandes CMD. Celles-ci peuvent être utilisées pour vous permettre de travailler nettement plus vite avec le système d’exploitation Windows.
Dans quel but utilise-t-on ipconfig ?
Ipconfig est particulièrement utile pour obtenir un aperçu rapide et concis des paramètres de configuration importants dans le réseau TCP/IP et couvre tous les adaptateurs et interfaces réseaux existants (càd les adaptateurs LAN, WLAN, Bluetooth, ISDN et VPN).
Administration réseau et résolution des problèmes
Être en mesure de trouver des adresses IP peut être très utile pour l’administration réseau locale et la résolution des problèmes. La commande ipconfig peut afficher à la fois des adresses IPv4 et IPv6. À ce jour, IPv6 reste moins répandu que son prédécesseur IPv4. Mais il est appelé à devenir de plus important à l’avenir lorsqu’on assignera des adresses à des réseaux. On utilise d’ores et déjà plus souvent des adresses IPv6 dans l’Internet des Objets (IoT, les infrastructures smart-home).
Obtenir et configurer des adresses IP
On peut également obtenir l’adresse IP pour la passerelle par défaut utilisée pour naviguer sur Internet à l’aide de la commande ipconfig (pour les utilisateurs à domicile, il s’agit en général de l’adresse de leur routeur DSL). Par ailleurs, cette commande peut afficher les informations de l’adresse pour le masque sous-réseau et la passerelle par défaut pour tous les adaptateurs réseau. Vous pouvez même l’utiliser pour savoir si un proxy WINS (proxy de résolution de nom avec WINS) ou un routage IP (un PC peut être configuré pour transférer des paquets de données IP vers d’autres réseaux) a été activé.
Configuration DHCP
De nos jours, quiconque met en place un réseau va généralement avoir recours au Dynamic Host Configuration Protocol (DHCP) pour attribuer des adresses IP. Les appareils connectés sont ainsi intégrés dans le réseau domestique sans aucune action de la part de l’utilisateur via l’attribution automatisée des adresses IP. Si vous rencontrez le moindre problème lorsque vous utilisez ce type de configuration réseau dynamique ou si vous souhaitez modifier manuellement l’attribution d’adresse pour d’autres raisons, ipconfig peut aider.
Vous pouvez gérer et modifier les routines DHCP avec ipconfig. Par exemple, vous pouvez générer et renouveler une adresse IP si elle a été assignée de manière incorrecte par le serveur DHCP au cours du processus d’attribution automatisé ou si ce n’était pas l’intention de l’utilisateur. Vous pouvez également trouver des informations à propos des baux DHCP et, dès lors, du moment où une adresse DHCP a été attribuée et de la durée durant laquelle elle sera valide. Les adresses IP ne sont pas assignées de façon permanentes par DHCP ; elles sont uniquement valides pour une période spécifique. Les serveurs et les clients peuvent finaliser, modifier ou renouveler cette attribution à tout moment.
Vider le cache DNS
Le cache DNS accélère la récupération de pages Web en stockant des données requises de façon fréquente dans une mémoire locale temporaire pour un accès plus rapide. Si les fichiers qui y sont stockés pour accélérer la résolution de nom sont corrompus, ceci peut conduire à des messages d’erreur et des problèmes pour accéder aux sites Web (càd erreur HTTP 400). Le cache fait également courir un risque en termes de sécurité étant donné que les hackeurs peuvent en extraire des informations importantes et les utiliser, par exemple, pour avoir accès à votre activité bancaire en ligne via le DNS spoofing. Avoir recours à ipconfig peut vous permettre de vider le cache DNS et ainsi éliminer les problèmes et les risques de sécurité.
Ipconfig peut également fournir des informations au sujet du serveur DNS qui est responsable de votre ordinateur. Il existe encore d’autres applications potentielles pour la commande ipconfig que vous pouvez découvrir dans le tableau de présentation ci-dessous.
Aperçu des options ipconfig
La commande ipconfig basique va dresser une liste des informations importantes qui concernent le réseau. Quoi qu’il en soit, cela ne représente en aucune façon la totalité des capacités de cet outil. En ajoutant des options à la commande ipconfig, elle devient un outil polyvalent pour l’administration réseau et la configuration. Dans le tableau suivant, vous pourrez découvrir une liste des options basiques de la commande ipconfig, ainsi que des explications quant à leur fonctionnement et la fonction de certains paramètres importants :
| /? | Affiche l’aide ipconfig |
|---|---|
| /all | Affiche toutes les informations de configurationPar exemple, cela affiche le serveur DNS pertinent, les adresses IP de tous les contrôleurs si plusieurs cartes réseaux sont impliquées, la passerelle par défaut et le masque de sous-réseau |
| /allcompartments | Affiche des informations sur tous les compartiments |
| /release | Libère l’adresse IPIl est possible d’indiquer un adaptateur spécifique (s’il y a plusieurs adaptateurs réseau) ; la commande sous-jacente /renew assigne alors un nouvel IP après la libération |
| /release6 | Libère le(s) adresse(s) IPv6S’adresse spécifiquement au serveur DHCPv6 et libère les adresses IPv6 |
| /renew | Renouvèle l’adresse IPIl est possible d’indiquer un adaptateur spécifique (si plusieurs adaptateurs réseau sont présents) |
| /renew6 | Renouvèle le(s) adresse(s) IPv6S’adresse spécifiquement au serveur DHCPv6 et modifie la configuration DHCPv6 |
| /flushdns | Vide le cache de résolution DNSRecommandé pour quand le contenu d’un cache a été corrompu et permet de résoudre les problèmes, d’augmenter la sécurité et de rendre la navigation sur internet plus rapide |
| /registerdns | Actualise tous les baux DHCP et les enregistrements de noms DNSActualise l’enregistrement du serveur DNS ; résout les problèmes de mises à jour dynamiques entre un client et le serveur DNS ; ce paramètre passe outre le besoin de redémarrer l’ordinateur du client ; actualiser les paramètres peut également résoudre les problèmes de connexion entre l’ordinateur et le FAI |
| /displaydns | Affiche le contenu du cache de résolution DNS |
| /showclassid | Affiche tous les ID de classe DHCP d’un adaptateurLes ID de classe DHCP assurent une gestion plus précise de la communication entre un client et un serveur DHCP. Ceux-ci sont particulièrement importants pour la configuration réseau professionnelle, par exemple pour implémenter des classes d’utilisateurs spécifiques ou pour assigner des options DHCP spéciales à un groupe de clients. Souvent, le but ici est d’augmenter la sécurité du réseau. |
| /setclassid | Modifier l’ID de classe DHCPLes IDs de classe DHCP garantissent une gestion plus précise de la communication interne à un réseau. Ceux-ci sont particulièrement importants pour la configuration de réseaux professionnels, par exemple pour implémenter des classes d’utilisateurs spécifiques ou pour intégrer des mécanismes de sécurité dans la communication entre un client et le serveur DHCP |
Quelques exemples pratiques illustrant comment utiliser la commande ipconfig
Utiliser ipconfig n’a rien de particulièrement difficile. Avant de saisir la commande, vous devez accéder au terminal d’invite de commande Windows (cmd.exe) via la boîte de dialogue « Exécuter » de Windows 10.
- Utilisez le raccourci clavier « touche Windows + R ».
- Saisissez « cmd » dans le champ de saisie (1).
- Cliquez sur Ok (2).
Ensuite, vous saisissez la commande « ipconfig » dans la ligne de commande et appuyez sur Entrée. Pour un champ d’usages plus large, vous pouvez ajouter des paramètres ou des options à la commande. Par exemple, vous pouvez ajouter l’option « /? » à la commande pour afficher l’aide.
Pour toute commande CMD et son usage avec des options additionnelles, il existe un modèle qui doit être suivi sur la façon dont il convient de l’écrire. On appelle cela la syntaxe. Ci-dessous, vous retrouverez la structure basique du modèle pour ipconfig :
ipconfig [/allcompartments] [/all] [/renew [<adapter>]] [/release [<adapter>]] [/renew6[<adapter>]] [/release6 [<adapter>]] [/flushdns] [/displaydns] [/registerdns] [/showclassid <adapter>] [/setclassid <adapter> [<classid>]]</classid></adapter></adapter></adapter></adapter></adapter></adapter>Si vous souhaitez obtenir une vue d’ensemble de la configuration du réseau, il vous suffit de formuler une courte syntaxe de commande. Elle est placée à la fin de la ligne de commande qui, après avoir été appelée par la boîte de dialogue Exécuter, affiche d’abord le compte utilisateur actuellement activé (dans les exemples suivants, le compte appelé « Peter ») :
ipconfig /allSi vous souhaitez vider le cache DNS, cela nécessitera uniquement une courte commande que vous pouvez exécuter en appuyant sur Entrée :
ipconfig /flushdns
EnterPour trouver des instructions étape par étape sur comment vider votre cache DNS, n’hésitez pas à consulter notre article intitulé « Flush DNS : comment vider votre cache DNS ».
Vous pouvez également utiliser la commande avec des paramètres fictifs (astérisques : *) pour les adaptateurs réseau installés. Par exemple, si vous saisissez « local », tous les adaptateurs dont les noms contiennent la chaîne « local » où que ce soit en leur sein seront inclus lorsqu’une commande ipconfig sera exécutée. Windows utilise souvent « local » pour les adaptateurs LAN sans fil installés, lesquels se voient attribués des nombres consécutifs à la fin de leurs nom (par ex. Connexion Locale 1, Connexion Locale 2, etc.). À présent, imaginons que vous souhaitiez renouveler l’adresse IP d’un adaptateur Wi-Fi spécifique (par ex. l’adaptateur WLAN intitulé « Connexion Locale 2 »). Pour ce faire, vous saisiriez la commande suivante :
ipconfig /renew "Local Area Connection 2"Utilisez toujours des guillemets lorsque vous avez recours à de longues phrases dans la syntaxe (par ex. plusieurs mots avec des espaces entre eux). Autrement, la commande ipconfig ne fonctionnera pas.