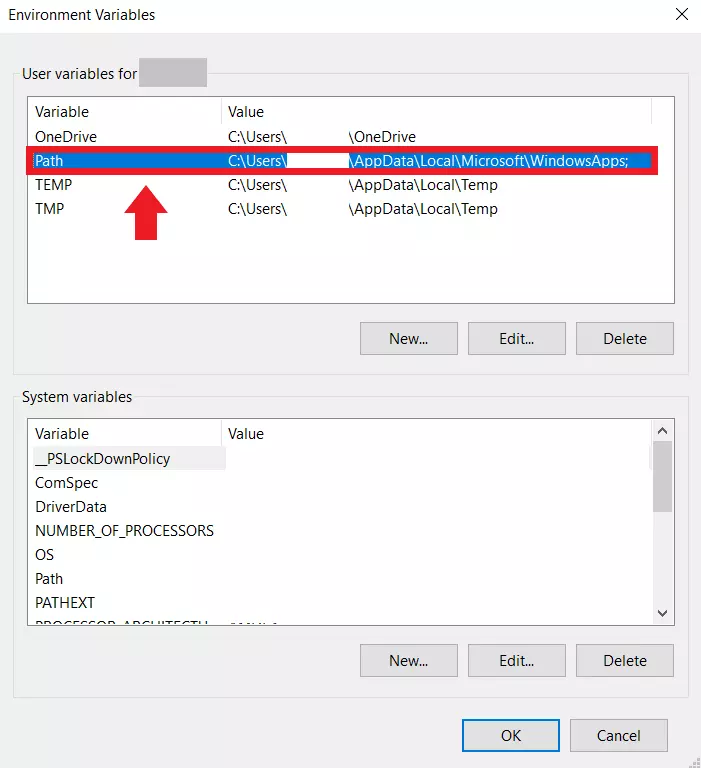Le système ne peut pas trouver le chemin spécifié : 6 solutions
L’erreur Windows « le système ne peut pas trouver le chemin spécifié » arrive en général lorsque vous utilisez un chemin d’accès incorrect lors du téléchargement ou de l’enregistrement, en présence de fichiers système corrompus, ou encore si un répertoire-cible a été supprimé ou modifié. Les solutions à envisager consistent à vérifier le chemin d’accès indiqué, à réparer ou à réinitialiser les fichiers système ou à nettoyer les fichiers de mise à jour.
Les messages d’erreur Windows du type erreur 0X80070057 ou erreur 0X80004005 font rapidement monter le niveau de stress car il n’est pas toujours facile d’en comprendre la raison. L’erreur « Le système ne peut pas trouver le chemin indiqué » (en anglais « the system cannot find the specified path ») survient souvent sous Windows avec des causes difficilement identifiables. Ce message d’erreur peut s’afficher par exemple lors d’un blocage de l’update Windows, de l’accès à un répertoire ou d’un téléchargement de fichier. Mais pourquoi ce message d’erreur s’affiche-t-il ? La cause est à chercher du côté de la suppression ou la modification de répertoire, d’un chemin d’accès incorrect, de fichiers système corrompus voire de logiciels malveillants.
Solution pour « Le système ne peut pas trouver le chemin spécifié »
Avant de vous lancer dans les méthodes spécifiques proposées ci-dessous pour résoudre cette erreur, regardez déjà si le dépannage standard sous Windows ne permet pas de la résoudre.
- Redémarrer l’ordinateur : une fois redémarré, vérifiez si l’erreur apparaît toujours ou si elle ne se résout pas automatiquement ;
- Dépannage de la mise à jour : s’il s’agit d’un problème de mise à jour, allez dans Paramètres > Mise à jour et sécurité et sélectionnez Résolution des problèmes et voyez s’il n’est pas possible de trouver une solution avec Windows Troubleshooter ;
- Analyse antivirus : certains messages d’erreur peuvent être causés par des malwares. Utilisez un antivirus reconnu pour détecter et éliminer les logiciels malveillants.
Si l’erreur persiste, essayez les méthodes suivantes :
Solution n°1 : vérifier le chemin d’accès
Dans certains cas, il peut s’agir d’un chemin d’accès incorrect. Une saisie incorrecte du nom du chemin d’accès peut être la cause du message d’erreur. Vérifiez que le chemin saisi est correct et qu’il ne contient pas de caractères superflus, de type virgules ou points en trop.
Solution n°2 : vérifier le répertoire ou le dossier
Si vous souhaitez enregistrer un fichier dans un dossier ou un répertoire qui a été modifié ou supprimé, il y a de grandes chances que vous receviez ce message d’erreur. Vérifiez si votre dossier de téléchargement par défaut a été modifié ou si le dossier supposé de destination a été supprimé. Il peut aussi s’agir d’un nom de lecteur incorrect ou d’un un support de sauvegarde non connecté.
Une autre cause peut être un défaut de droits d’accès. Pour savoir si vous disposez de l’autorisation nécessaire, faites un clic droit sur le fichier, le dossier ou le répertoire, allez dans « Sécurité » et vérifiez si vous ou l’ordinateur disposez des autorisations nécessaires. Un dossier cible protégé en écriture peut aussi entraîner ce code d’erreur. Un clic droit sur le dossier, puis Propriétés > Général vous permettront vite de savoir si la case « Lecture seule » est cochée.
Solution n°3 : supprimer une variable d’environnement non valide
Lorsque vous tentez d’ouvrir un programme ou un répertoire à partir de l’invite de commande, l’erreur « le système ne peut pas trouver le chemin d’accès spécifié » ou « the system cannot find the specified path » peut indiquer que le programme ou le répertoire ne se trouve pas au chemin de destination saisi. Dans ce cas, votre système tente de trouver le répertoire ou le programme recherché à l’aide des variables PATH. Si ces variables d’environnement contiennent un chemin d’accès non valide, la recherche est interrompue et l’erreur s’affiche.
Procédez ainsi pour vérifier si les variables d’environnement sont incorrectes :
Étape 1 : dans la barre de recherche Windows, tapez « Variables d’environnement » et cliquez sur le résultat de la recherche « Modifier la variable d’environnement système » ou « Nouvelle variable système » ;
Étape 2 : cliquez sur « Variables d’environnement... » en bas ;
Étape 3 : dans la liste des variables utilisateur, cliquez sur « PATH » puis sur « Modifier » ;
Étape 4 : dans la liste des chemins, vérifiez maintenant la validité de chacun d’entre eux. Pour ce faire, copiez le chemin et collez-le dans la barre d’adresse de votre explorateur. Si l’un des chemins n’est pas retrouvé, supprimez-le de la liste ou modifiez son nom.
Solution n°4 : réparer les fichiers système avec SFC et DISM
Si l’erreur provient de fichiers système corrompus ou manquants, utilisez les outils de réparation Windows DISM (Deployment Image Servicing and Management) et SFC (System File Checker). Ils s’exécutent via une ligne de commande pour vérifier et réparer les fichiers système Windows. Voici les étapes à suivre :
Étape 1 : ouvrez l’invite de commande en tant qu’administrateur en utilisant [Windows] + [R], tapez « cmd », puis appuyez sur [Ctrl] + [Maj] + [Entrée] ;
Étape 2 : lancez ensuite l’outil SFC pour scanner les fichiers système et les remplacer au besoin avec la commande CMD « sfc/scannow » et appuyez sur [Entrée] ;
Étape 3 : ensuite, utilisez l’outil DISM et saisissez les commandes « DISM.exe/Online/Cleanup-image/Scanhealth » et « DISM.exe/Online/Cleanup-image/Restorehealth » en appuyant sur [Entrée] après chaque commande ;
Étape 4 : redémarrez votre ordinateur et vérifiez si l’erreur persiste.
Solution n°5 : nettoyer la mise à jour de Windows
Comme l’erreur « Le système ne peut pas trouver le chemin d’accès spécifié » s’affiche parfois aussi avec le code d’erreur 0X80070003 ou avec l’erreur 0X80070002, il peut s’agir d’un fichier de mise à jour incorrect ou endommagé. Nous vous recommandons de nettoyer les fichiers de mise à jour ainsi :
Étape 1 : dans la barre de recherche Windows, saisissez « Nettoyage de disque ». Cliquez ensuite sur l’application et attendez que Windows ouvre le menu ;
Étape 2 : cliquez sur « Nettoyer les fichiers système » en bas et sélectionnez « Nettoyage de Windows Update » dans la liste. Cliquez sur « OK » pour supprimer les anciens fichiers de mises à jour. Vous devriez aussi supprimer les fichiers temporaires de cette manière ;
Étape 3 : enfin, vérifiez si l’erreur de mise à jour persiste après redémarrage.
Solution n°6 : réinitialiser les composants de Windows Update
Si l’erreur survient dans le cadre d’une mise à jour ou d’une mise à niveau, essayez de réinitialiser les composants de la mise à jour. Démarrez d’abord l’invite de commande en tant qu’administrateur avec [Windows] + [R], tapez la commande « cmd », puis appuyez sur [Ctrl] + [Maj] + [Entrée].
Étape 1 : saisissez les commandes suivantes l’une après l’autre et appuyez sur [Entrée] après chaque commande :
- net stop wuauserv
- net stop cryptSvc
- net stop bits
- net stop msiserver
- ren C:\Windows\\SoftwareDistribution SoftwareDistribution.old
- ren C:\Windows\System32\\catroot2 Catroot2.old
Étape 2 : réactivez ensuite les composants de mise à jour Windows que vous venez de désactiver. Saisissez les lignes de commande suivantes et appuyez sur [Entrée] après chaque commande :
- net start wuauserv
- net start cryptSvc
- net start bits
- net start msiserver
Étape 3 : redémarrez votre ordinateur et relancez la mise à jour ou la mise à niveau.
Si aucune de ces solutions ne devait fonctionner, vous pouvez aussi restaurer le système à un point de sauvegarde antérieur. Pour ce faire, vous devrez toutefois avoir activé la création automatique de points de restauration. Pour cela, allez dans Propriétés et Système > Protection du Système > Restauration du système. Si l’erreur affecte fortement votre système, vous pouvez en dernier lieu réinitialiser Windows 10 ou réinitialiser Windows 11. Toutefois, souvenez-vous que toutes vos données, programmes et paramètres personnalisés seront écrasés. C’est pourquoi nous vous conseillons de faire en premier lieu une sauvegarde de vos fichiers importants.
- Domaine .eu ou .fr + éditeur de site gratuit pendant 6 mois
- 1 certificat SSL Wildcard par contrat
- Boîte email de 2 Go