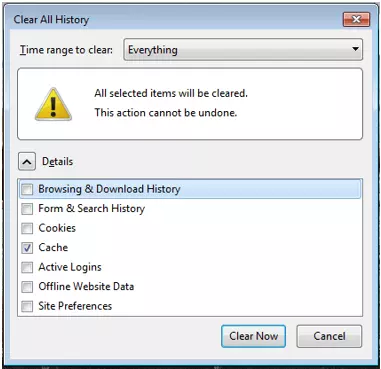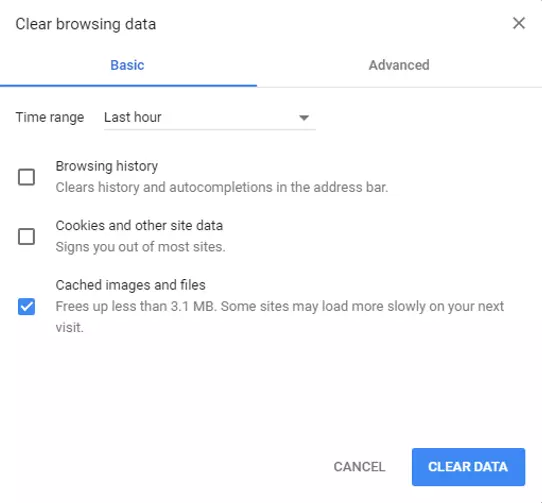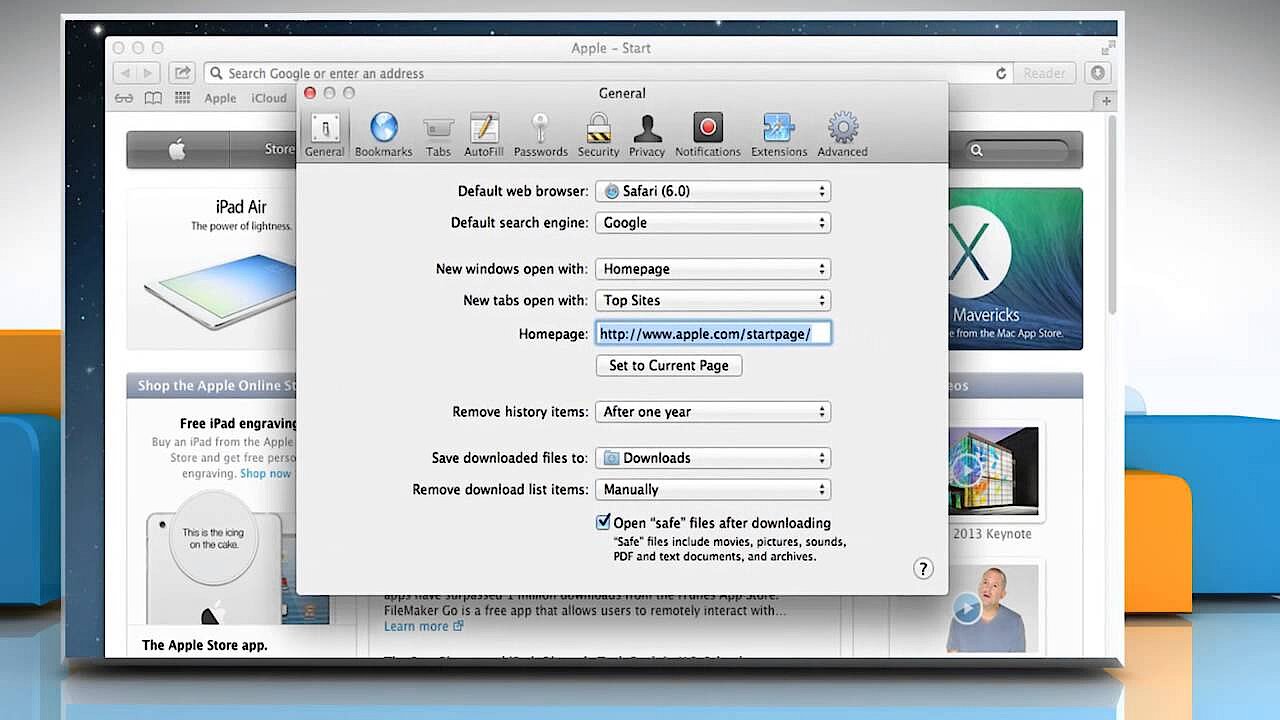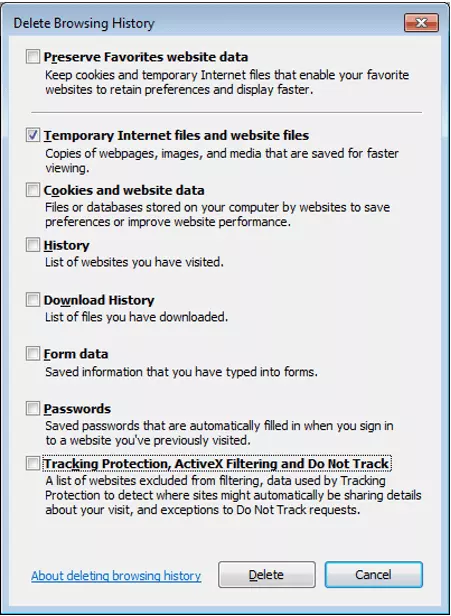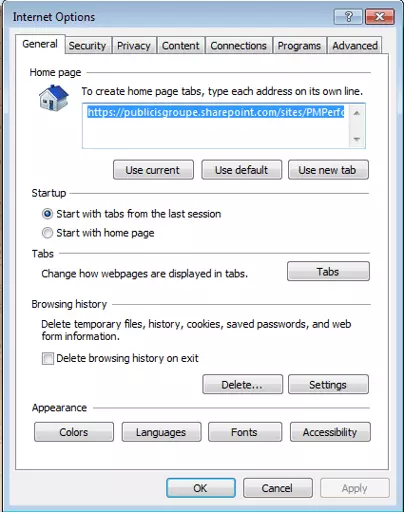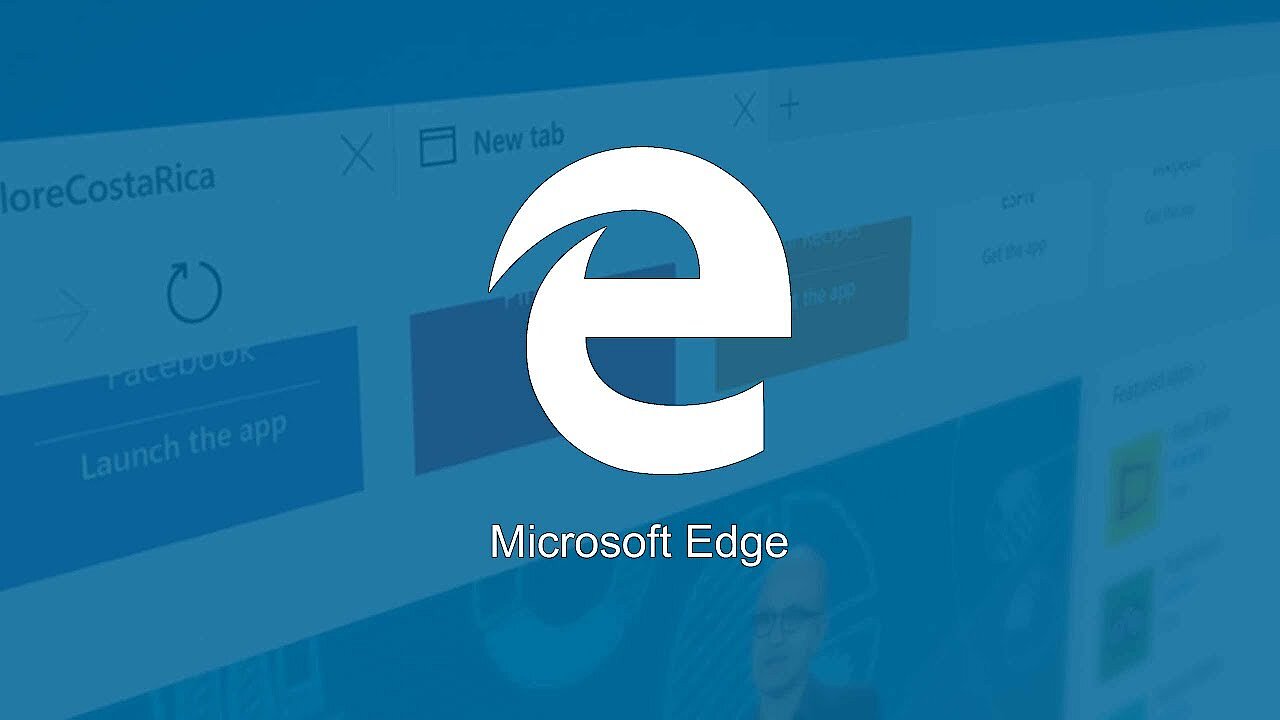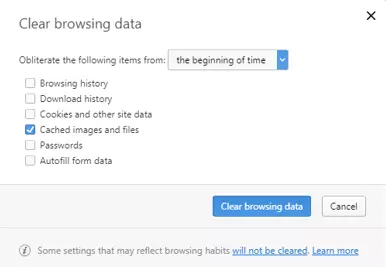Vider le cache : comment vider le cache de son navigateur
Que vous utilisiez un PC ou un smartphone pour surfer sur Internet ou utiliser des applications, le contenu de base de n’importe quel site Internet ou application que vous visitez est stocké dans le cache. Bien que ceci ait pour objectif d’optimiser votre expérience lorsque vous êtes sur un site Internet ou une application, le cache peut également avoir un impact négatif. Si votre ordinateur fonctionne lentement ou si les applications sont instables, supprimer l’application pour effacer le contenu sauvegardé précédemment peut être une solution.
- Domaine .eu ou .fr + éditeur de site gratuit pendant 6 mois
- 1 certificat SSL Wildcard par contrat
- Boîte email de 2 Go
Le cache est une sorte de stockage temporaire pour votre navigateur. La première fois que vous visitez un site Internet, le cache est utilisé pour stocker du contenu tel que le graphisme, les données de recherche ou les fichiers CSS. Puisque ce processus se fait en arrière-plan, l’utilisateur n’a généralement pas conscience de son existence. Ensuite, si une page chargée précédemment est visitée de nouveau, les données sauvegardées n’ont pas à être téléchargées une nouvelle fois. Au lieu de cela, le navigateur a juste besoin d’accéder au contenu stocké dans le cache, chargeant ainsi la page plus vite.
Pourquoi devrait-on régulièrement vider le cache ?
Le contenu Web stocké dans le cache peut être effacé manuellement. Et il y a de bonnes raisons de le faire :
- Un cache contenant trop de données peut ralentir l’ordinateur.
- Même si les données stockées dans le cache sont obsolètes, elles peuvent quand même être affichées à la place du contenu le plus récent.
- Vider le cache permet aussi d’effacer les traces numériques stockées dans le navigateur.
À quoi faut-il faire attention en effaçant les cookies séparément du cache ?
Au même titre que le cache, les cookies permettent aux pages Web de se charger plus vite, vous aidant à utiliser Internet de manière plus fluide. Tandis que le cache sert à sauvegarder le contenu de sites tiers, les cookies sont utilisés à des fins d’identification. Leur principe est simple : les pages Web stockent de petits fichiers sur des supports clients tels que les ordinateurs de bureau, les tablettes ou les smartphones, et s’en servent pour reconnaître les utilisateurs et leur fournir des informations personnalisées. Si vous supprimez les cookies, vous supprimez également les paramètres personnels des pages ainsi que les données d’identification, entre autres.
Si vous souhaitez uniquement vider le cache, nous vous recommandons de faire attention à tout cela et de bien ajuster vos paramètres, lorsque vous sélectionnez vos options de suppression.
Comment vider le cache : navigateurs de bureau et appareils mobiles
La manière de supprimer les données en cache peut varier. Voici comment vider le cache des navigateurs les plus populaires ou sur un appareil Android.
Navigateur de bureau
Sur ordinateur, les raccourcis suivants permettent un accès rapide au cache :
| Windows | Mac |
|---|---|
| Ctrl + Maj + Suppr | Command + Maj + Suppr |
Vider le cache sous Mozilla Firefox
Pour vider le cache sur Mozilla Firefox, voici comment faire :
- Ouvrez Firefox et entrez le bon raccourci clavier.
- Un menu déroulant peut être ouvert dans la fenêtre « Effacer l’historique récent ». Précisez sur quel intervalle vous souhaitez effectuer la suppression.
- Pour vider le cache Firefox, sélectionnez « Tout » et cochez la case « Cache ». Vous pouvez alors décocher toutes les autres cases.
- Cliquez ensuite sur « Effacer maintenant » pour effacer le cache.
Sinon, vous pouvez aussi ouvrir la fenêtre « Supprimer tout l’historique » depuis le menu.
- Cliquez sur l’icône « Bibliothèque » en haut à droite de votre barre de navigation.
- Dans « Historique », sélectionnez l’option « Effacer l’historique récent » et appliquez le processus décrit précédemment.
Vider le cache sous Google Chrome
Pour vider le cache sur Google Chrome, suivez ces étapes :
- Ouvrez Chrome et utilisez le raccourci clavier pour Windows ou Mac.
- La fenêtre « Effacer les données de navigation » s’ouvre. Dans le menu déroulant, choisissez le laps de temps sur lequel vous souhaitez effectuer une suppression.
- Pour vider le cache Google Chrome, choisissez « Toutes les périodes ». Dans le tableau, cochez la case « Images et fichiers en cache ».
- Cliquez sur « Effacer les données » pour confirmer.
Il existe également un autre moyen de vider le cache sur Google Chrome :
- Cliquez sur l’icône à trois points en haut à droite du menu et sélectionnez l’option « Paramètres ».
- Rendez-vous en bas de la fenêtre, et affichez les paramètres avancés.
- Choisissez l’option « Effacer les données de navigation » dans la catégorie « Confidentialité et sécurité », puis appliquez le processus décrit précédemment.
Safari : vider le cache
Pour vider le cache avec Safari, suivez les étapes suivantes :
- Ouvrez le navigateur et utilisez le raccourci clavier destiné à vider votre cache.
- Une fenêtre va apparaître, vous demandant si vous souhaitez réellement vider le cache. Confirmez en appuyant sur « Entrée » pour vider tout le cache.
Vous pouvez aussi vider le cache Safari de votre Mac en utilisant le menu « Développement »:
- Ouvrez l’application Safari et cliquez sur « Safari » en haut à gauche du menu.
- Dans la fenêtre qui s’ouvre, cherchez « Préférences » et sélectionnez « Avancées ».
- Sélectionnez l’option « Afficher le menu développement dans la barre des menus », et cliquez sur « vider le cache ».
Internet Explorer : vider le cache
Si vous utilisez Internet Explorer, voici comment vider le cache :
- Ouvrez Internet Explorer et utilisez le raccourci clavier vous permettant de vider le cache.
- Décochez toutes les cases dans la fenêtre « Supprimer l’historique de navigation » sauf « Images mises en cache et fichiers internet temporaires ».
- Cliquez ensuite sur « Supprimer » pour vider le cache d’Internet Explorer.
En fonction de votre version d’Internet Explorer, la manière d’accéder au cache depuis le menu va légèrement différer. Pour vider le cache sur les versions d’Internet Explorer comprises entre 8 et 11, procédez comme suit :
- Cliquez sur l’icône « Outils » en haut à droite du menu et sélectionnez « Options Internet ».
- Dans la fenêtre qui s’affiche, sélectionnez l’option « Historique de navigation » de l’onglet « Général » et cliquez sur «Supprimer ».
- Une nouvelle fenêtre va s’ouvrir. Appliquez alors le processus décrit précédemment.
Microsoft Edge: vider le cache
Microsoft Edge prend la place d’Internet Explorer comme navigateur par défaut dans Windows 10. Si vous voulez supprimer les données stockées en cache, le processus sur Microsoft Edge diffère de celui d’Internet Explorer.
- Ouvrez Edge et utilisez le raccourci clavier vous permettant de vider le cache.
- Validez la case « Données et fichiers en cache » dans la fenêtre qui s’ouvre et confirmez l’opération avec « Effacer ».
Vous pouvez aussi utiliser le menu et faire comme ceci :
- Cliquez sur l’icône à trois lignes « Hub », en haut à droite.
- Cliquez sur le symbole « Historique » symbolisé par une horloge.
- Cliquez sur « Effacer tout l’historique », choisissez l’option « Données et fichiers en cache » et appliquez le processus décrit précédemment.
Vider le cache avec Opera
Dans les paramètres par défaut d’Opera, le cache est vidé automatiquement lorsque vous fermez le navigateur. Si cette option est désactivée, vous devrez toutefois le vider manuellement.
- Ouvrez Opera et utilisez le raccourci clavier vous permettant de vider le cache.
- Dans la fenêtre qui apparaît, choisissez l’indicateur temporel « au début ».
- Cochez ensuite les cases « images et fichiers en cache » et terminez en cliquant sur le bouton « Effacer les données de navigation ».
Vous pouvez aussi effacer le cache Opera depuis le menu :
- Cliquez sur le bouton Opera dans le coin supérieur gauche et cliquez ensuite sur « Historique » dans le menu s’affichant.
- Cliquez sur « Effacer les données de navigation ».
- Cochez la case « Vider le cache » puis confirmez la suppression avec le bouton « Effacer les données de navigation ».
- Redémarrez le navigateur Opera.
Vous pouvez aussi rétablir les paramètres par défaut. Activez l’option « Vider en quittant » ou désactivez l’option liée au disque dur.
Vider le cache sous Android ou autres navigateurs mobiles
Afin de fonctionner de manière plus fluide, certains systèmes d’exploitation mobiles comme Android ou iOS ainsi que certaines applications mobiles stockent également des données en cache. Si de grandes quantités de données s’accumulent, cela peut avoir un effet négatif, comme sur un appareil de bureau. Si une application se montre instable, il peut s’avérer utile d’effacer votre cache mobile. Le système d’exploitation Android comprend trois caches :
- Partition du cache : stockage des données temporaires telles que les vidéos et les images.
- Dalvik cache : liste de toutes les applications installées / aide au fonctionnement des applications nécessitant beaucoup de mémoire.
- Cache des applications : cache individuel pour chaque application.
Partition du cache et Dalvik
La partition du cache et le cache Dalvik ne peuvent être effacés qu’en mode de récupération. Le système d’exploitation d’urgence minimaliste ne présente pas d’interface graphique mais consiste en une simple console de texte donnant accès à des fonctions de récupération, de maintenance et d’installation. Les constructeurs de matériel ont mis en place un raccourci spécifique permettant de démarrer le téléphone Android en mode de récupération. Avec la plupart des smartphones, il vous suffit d’appuyer en même temps sur les boutons « Power » et « diminuer le volume » pendant quelques secondes. Cependant, ce raccourci peut différer en fonction des constructeurs. La navigation au sein du menu minimaliste reste quant à elle la même :
- Bouton « volume » : naviguer entre les différentes options
- Bouton « Power » : valider une fonction
Avec l’option « Vider la partition du cache » accessible directement dans le menu principal, vous pouvez effacer la partition du cache.
Si vous voulez effacer votre cache Dalvik, il vous faut alors démarrer votre smartphone en « mode de récupération personnalisé » ; certaines applications vous y aideront. L’une d’entre elles est le logiciel gratuit ClockworkMod Recovery. Le cache peut être vidé via le menu « Avancé », en sélectionnant l’option « vider le cache Dalvik ».
le contenu en cache peut être supprimé à tout moment. Les données personnelles ne seront pas perdues.
Vider le cache avec Apple
Les caches individuels d’application peuvent être vidés en utilisant les paramètres du smartphone :
- Dans le menu « Réglages », sélectionnez l’élément « Apps ». Cette étape peut légèrement varier en fonction de l’interface et de la version iOS dont vous vous servez.
- Sélectionnez les caches d’application que vous souhaitez vider parmi vos applications installées.
- Sélectionnez l’option « Forcer l’arrêt ».
- Descendez un peu plus bas dans le menu de l’application et sélectionnez l’option « Vider le cache » dans le sous-menu « Cache ».
Vous pouvez également vider le cache de votre navigateur mobile directement depuis l’application.
Application Google Chrome sur Android
- Ouvrez l’application Chrome sur votre smartphone ou tablette.
- Sélectionnez le symbole à trois points superposés en haut à droite.
- Sélectionnez « Historique » puis « Effacer les données de navigation ».
- En haut à droite de l’écran, sélectionnez l’intervalle sur lequel vous souhaitez effectuer la suppression. Sélectionnez « Toutes les périodes » pour vider la totalité du cache.
- Sélectionnez ensuite l’option « Images et fichiers en cache ».
- Choisissez « Effacer les données » pour confirmer la suppression.
Google Chrome apps for iOS
- Ouvrez l’app Google Chrome sur votre iPhone ou iPad.
- Sélectionnez le symbole à trois points superposés en haut à droite.
- Sélectionnez « Historique » puis « Effacer les données de navigation ».
- Sélectionnez ensuite l’option « Images et fichiers en cache ».
- Choisissez « Effacer les données » pour confirmer la suppression.
Safari pour iOS
- Ouvrez le menu « Réglages » et sélectionnez Safari.
- Sélectionnez l’élément « Effacer historique, données de site ».
- Confirmez avec « Effacer historique et données ».
Si vous effacez votre historique, les cookies et les données de recherche du cache Safari, les informations nécessaires à l’autocomplétion des barres de texte seront conservées.
Dans la vidéo suivante, nous vous expliquons comment supprimer vos cookies sur Chrome :