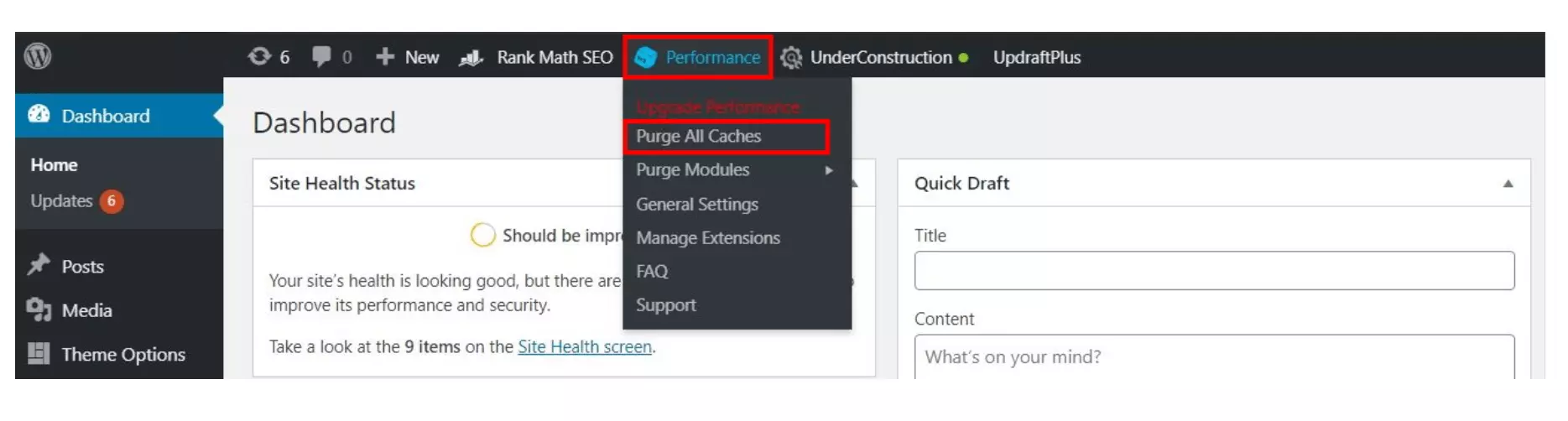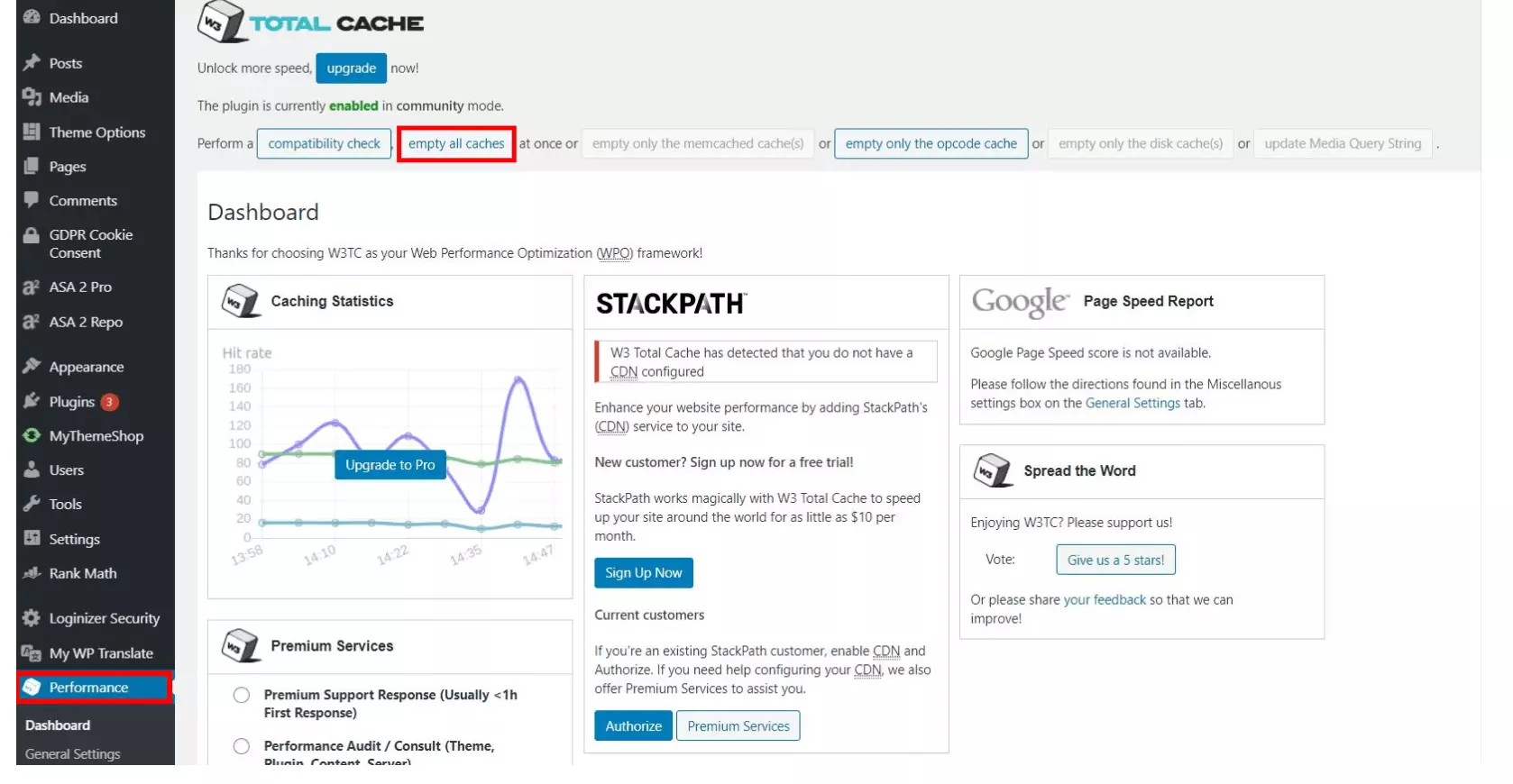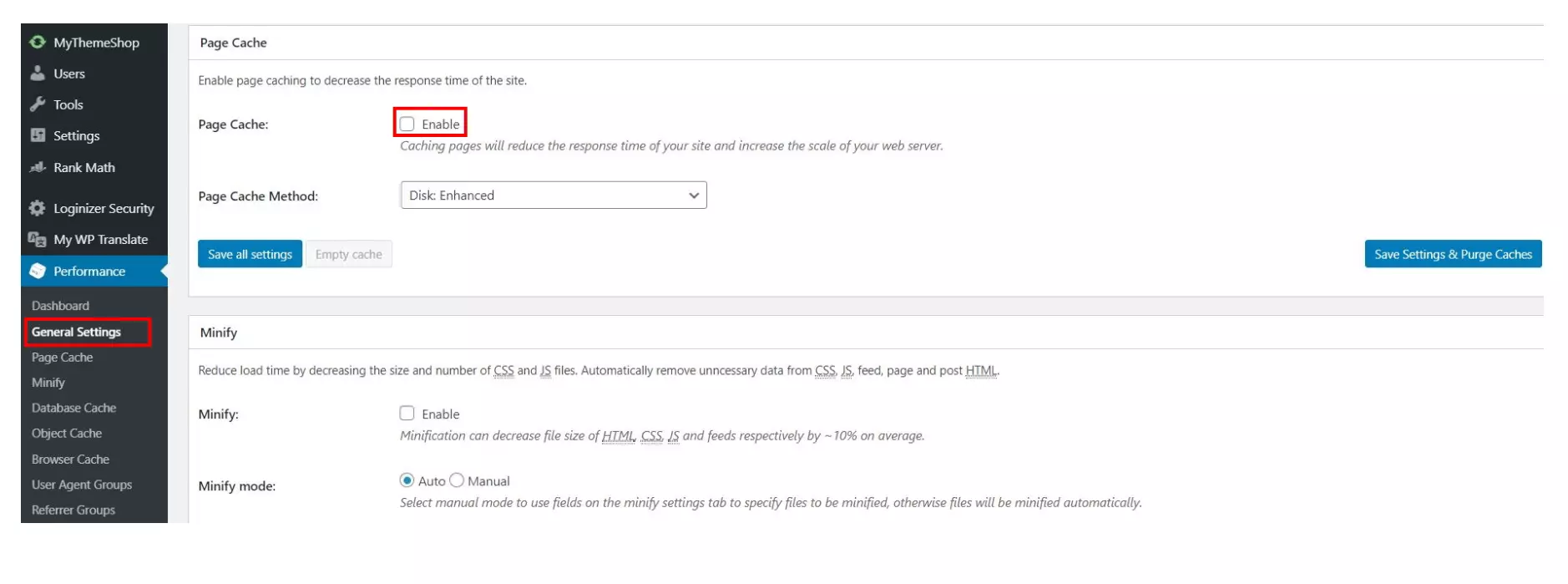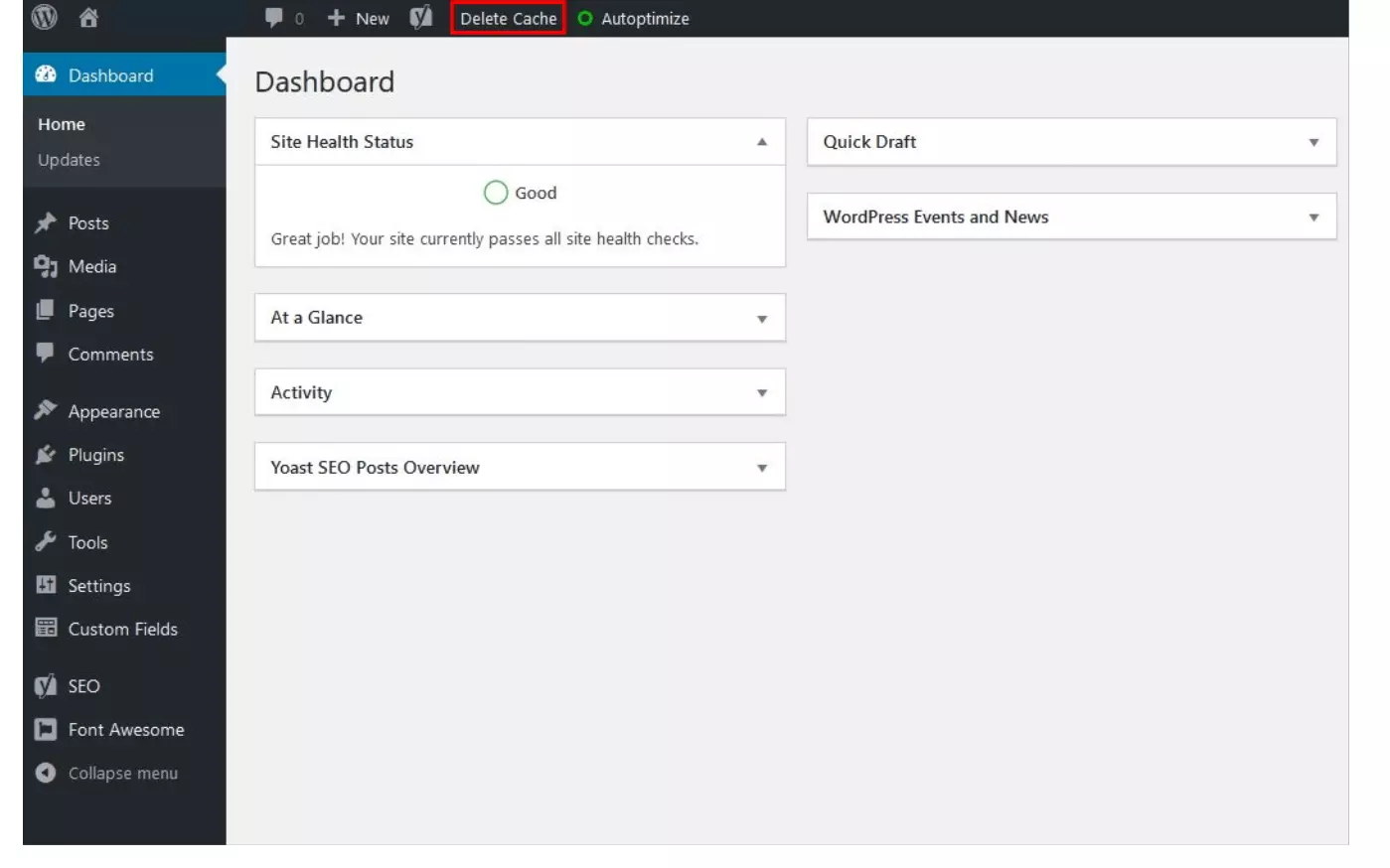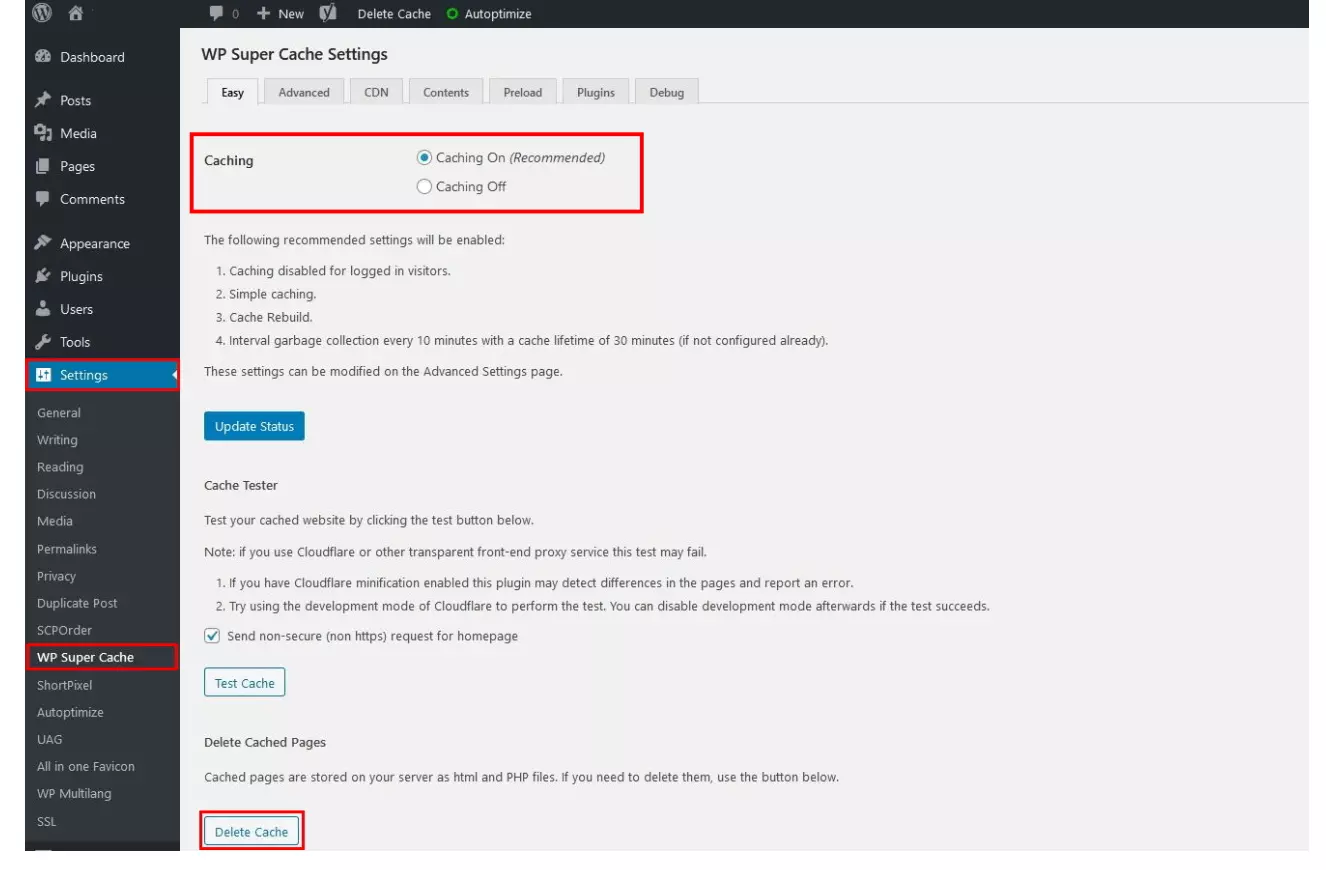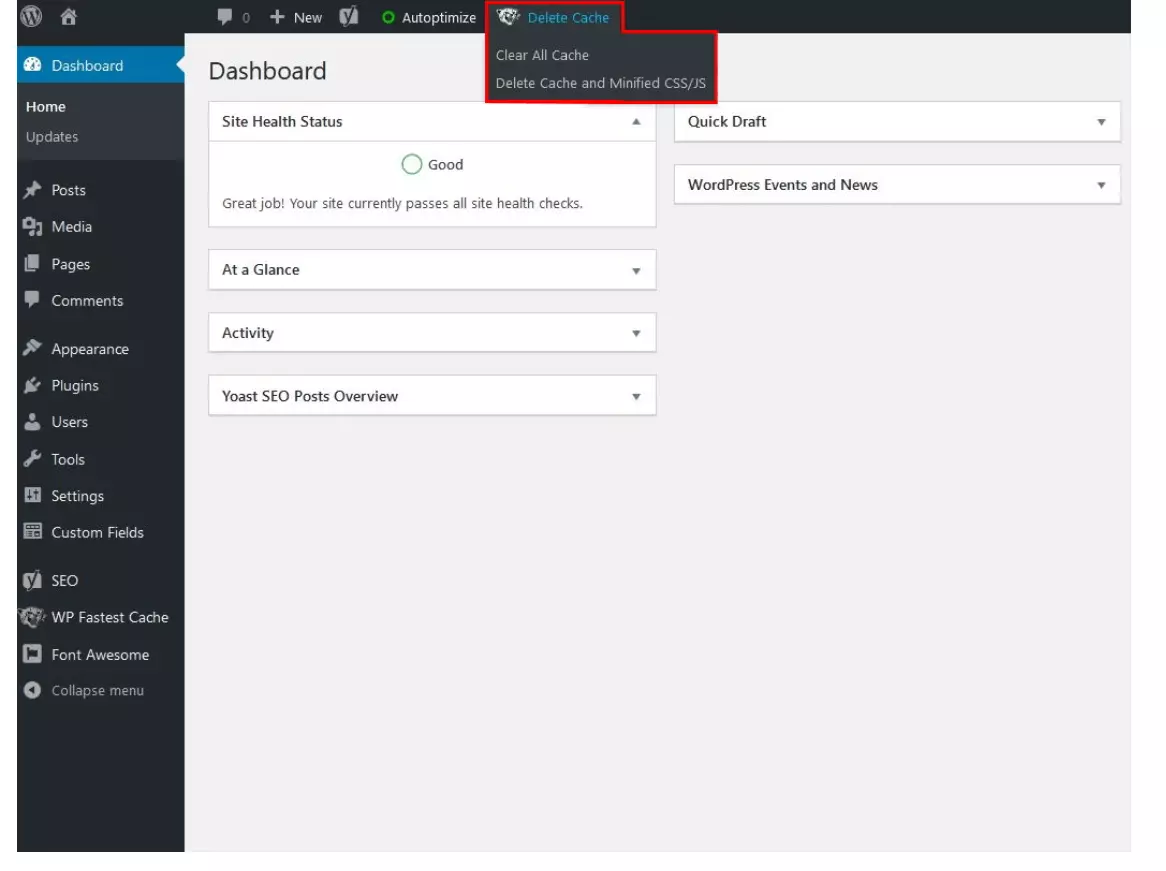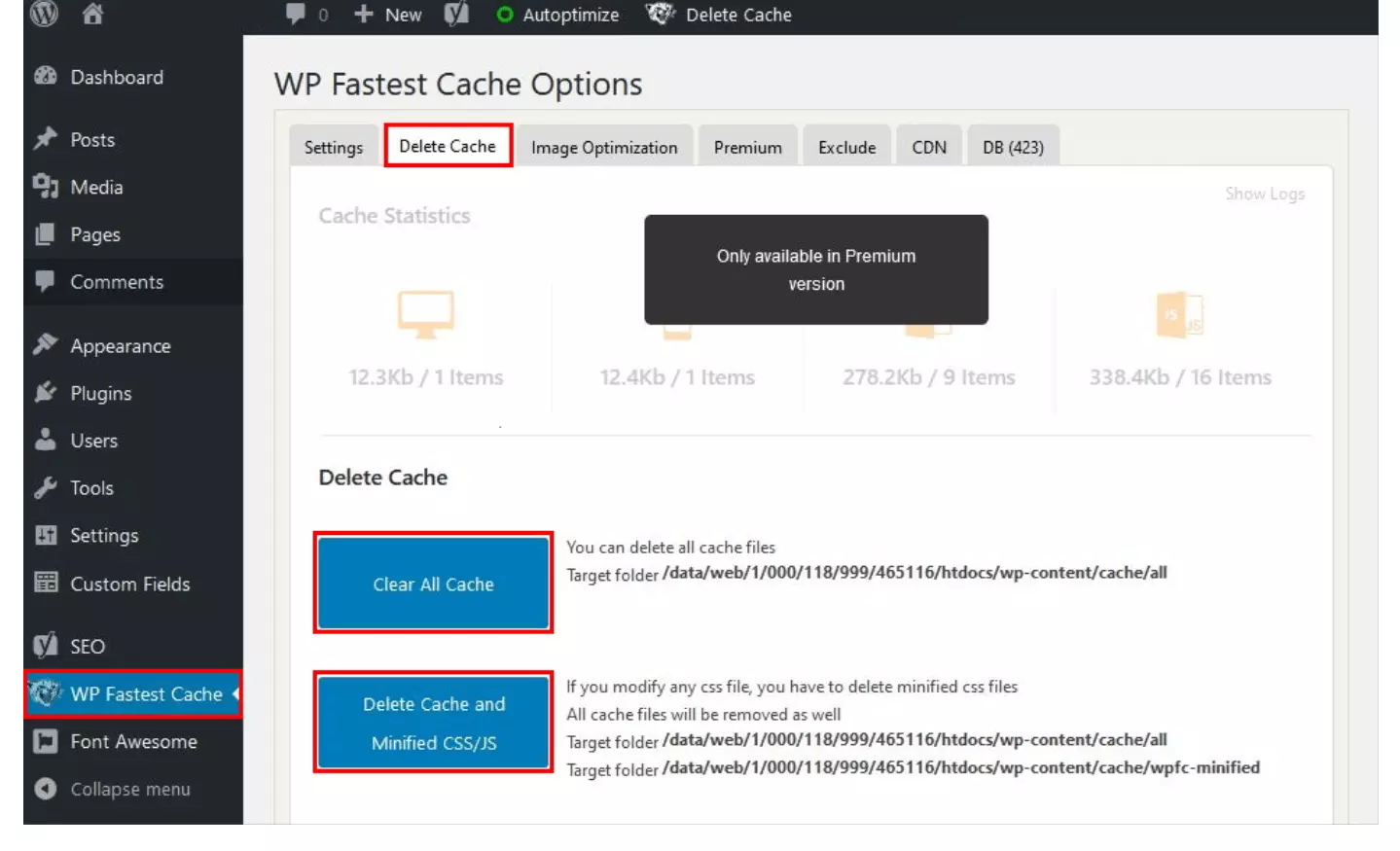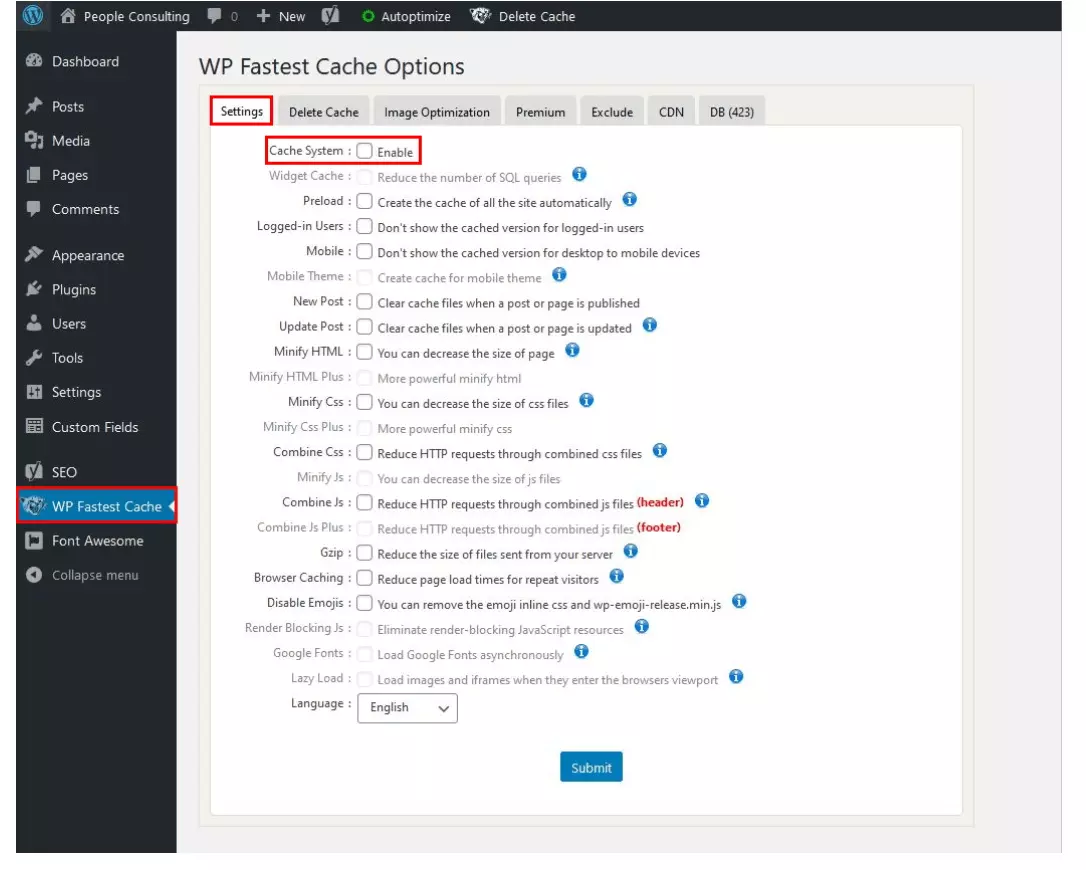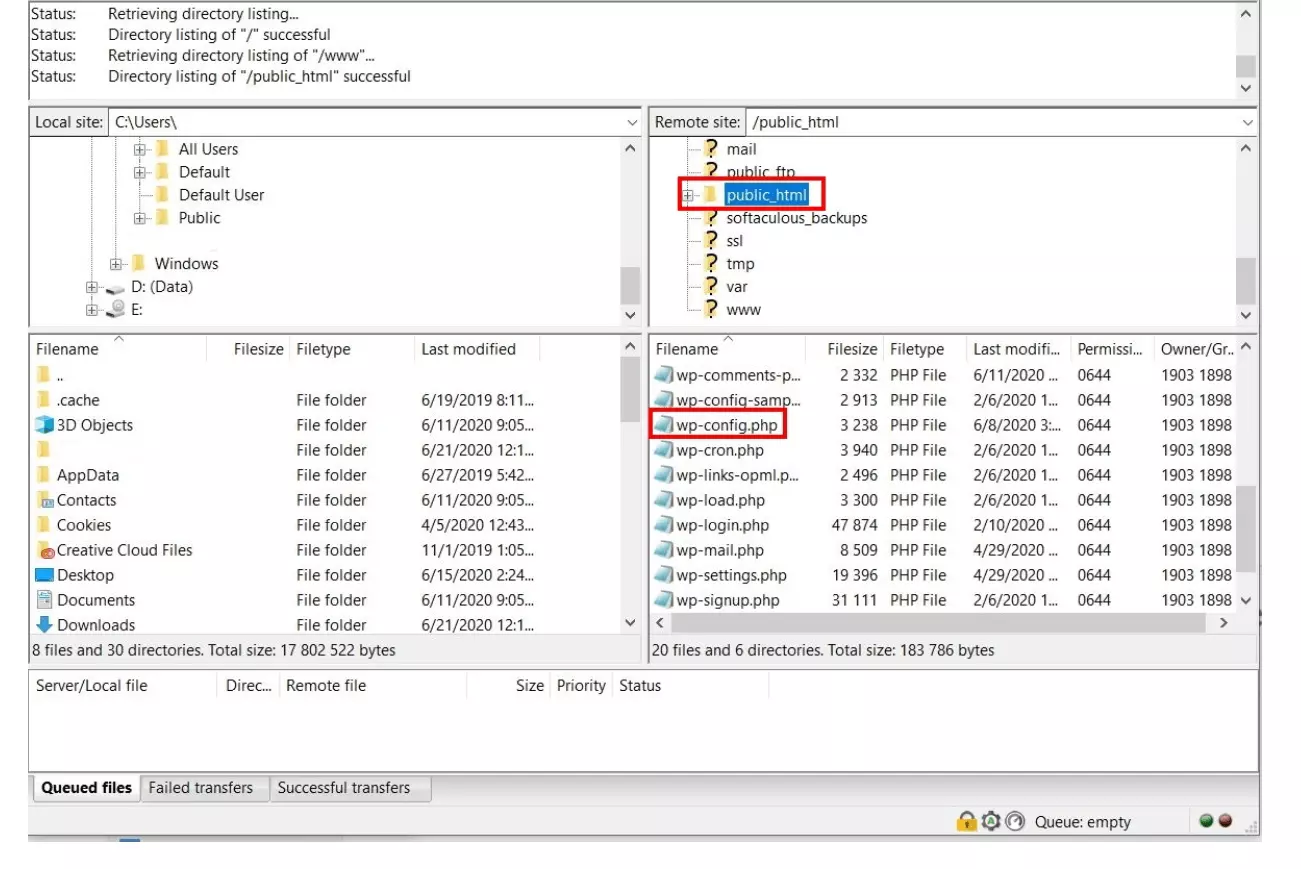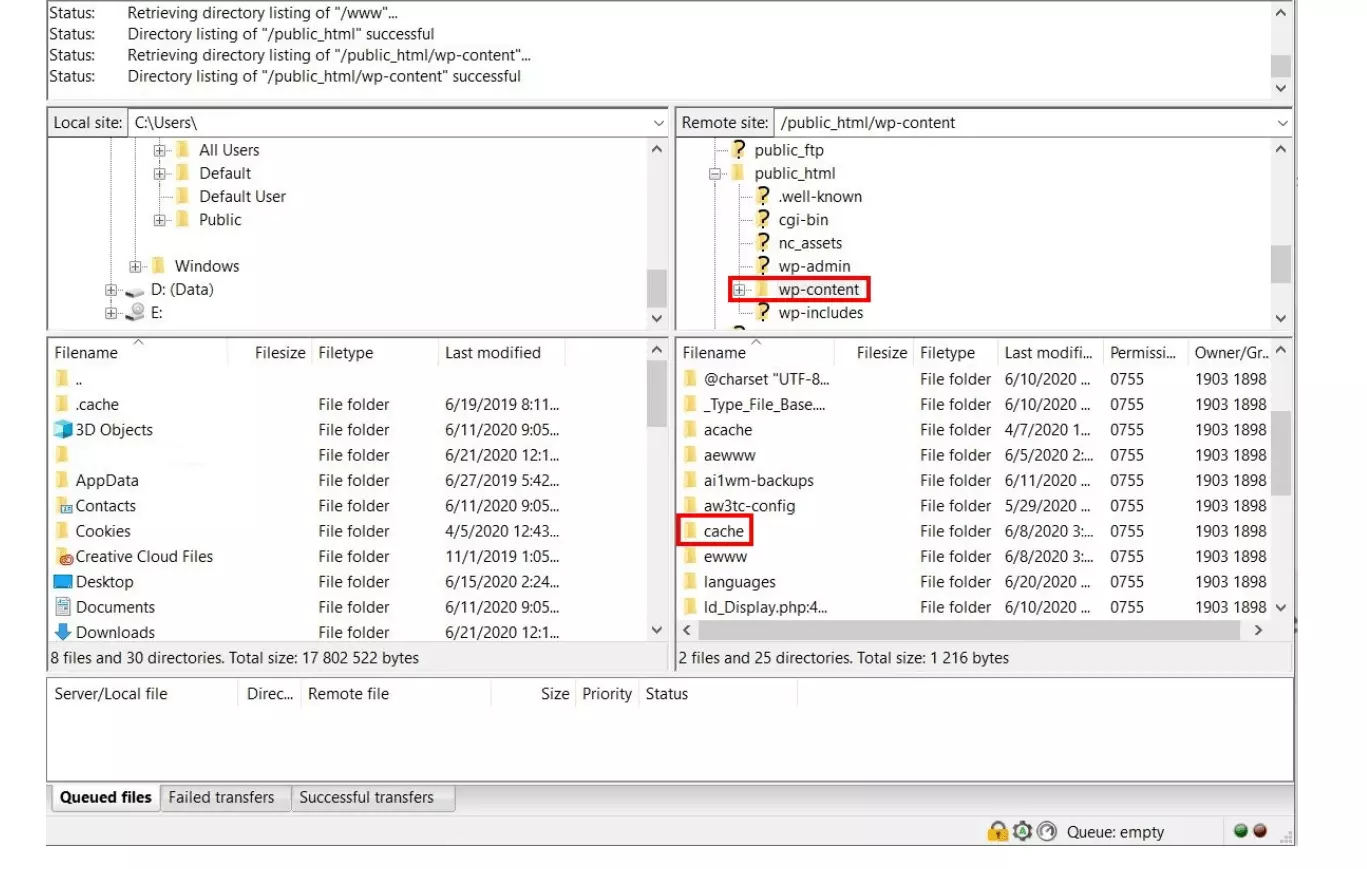Comment vider le cache WordPress avec ou sans plug-in ?
Il nous est tous déjà arrivé de quitter un site Internet parce que les pages mettaient beaucoup trop de temps à charger. Les temps de chargement courts ont un impact positif sur l’expérience utilisateur de votre site Internet et constituent un critère incontournable dans le référencement par Google. Pour optimiser les temps de chargement, la plupart des exploitants de site Internet utilisent la mise en cache.
Cependant, installer un plug-in de mise en cache n’est pas suffisant. Il est également nécessaire de vider le cache WordPress de temps en temps. De cette façon, vous vous assurez que les visiteurs de votre site Internet voient toujours la dernière version de votre site. D’autre part, la mise en cache vous permet de réduire les risques de problème technique. Nous vous expliquons comment vider le cache WP.
Pourquoi utilise-t-on un cache avec WordPress ?
Dans l’idéal, les exploitants de site Internet ne réfléchissent pas uniquement au contenu de leur site Internet mais également à la façon d’offrir une bonne expérience utilisateur (UX). Si les utilisateurs ont la possibilité de naviguer facilement sur votre site Internet, ils passent plus de temps sur vos pages et interagissent davantage avec votre site ce qui améliore également votre référencement par Google. Mais pour offrir une bonne expérience utilisateur, il ne suffit pas de disposer d’un design clair et attrayant, il faut également que les temps de chargement soient brefs.
Lorsqu’un utilisateur utilise votre site Internet, une multitude de processus démarre automatiquement en arrière-plan. Ces processus sont nécessaires pour afficher correctement le site Internet. Parmi ces processus, on compte notamment le chargement et l’exécution de JavaScript, la lecture du fichier CSS ainsi que l’interrogation de la base de données. Tous ces processus en arrière-plan demandent un certain temps pendant lequel l’utilisateur doit attendre avant que le site Internet ne s’affiche. Si ce délai est trop long, cela aura un impact négatif sur l’expérience utilisateur et le référencement de votre page par Google. Mais il existe une solution pour réduire ce temps de chargement : la mise en cache.
La mise en cache est l’une des principales méthodes pour augmenter la rapidité de WordPress mais pas la seule. Il est également utile de nettoyer le code, les différents plug-ins ou la base de données. La taille des images et des vidéos a également une grande influence sur la vitesse de chargement.
Comme à l’accoutumée, WordPress propose une vaste palette de plug-ins de mise en cache. Le fonctionnement de base est toutefois le même pour tous : le plug-in enregistre des images statiques de chaque page et les affiche aux visiteurs du site Internet avec un délai de chargement nettement plus court.
Pourquoi vider le cache WP ?
Même si le plug-in de mise en cache réduit le temps de chargement de votre site Internet, la mise en cache d’une version d’un site Internet comporte également des inconvénients. Après des mises à jour, le cache affiche souvent une version obsolète du site Internet et les modifications en arrière-plan ou apportées au fichier CSS ne sont pas visibles immédiatement par les visiteurs en ligne. Par conséquent, videz le cache après toutes les mises à jour et modifications effectuées :
- après une mise à jour du système WordPress, il est essentiel de vider le cache WordPress pour intégrer tous les éléments de la mise à jour.
En principe, il est uniquement nécessaire de vider le cache de WordPress, lorsque les mises à jour concernent l’affichage du site Internet. Il est toutefois plus simple de vider le cache systématiquement après chaque mise à jour plutôt que de devoir évaluer à chaque fois la nécessité de le vider.
- Il est également recommandé de vider le cache WordPress après une mise à jour des plug-ins pour que toutes les modifications soient visibles en front-end.
- Il en va de même des modifications apportées aux widgets qui apparaissent souvent aux visiteurs du site Internet uniquement après avoir vidé le cache WP.
Si vous prévoyez de grosses mises à jour ou modifications sur votre site Internet, il est recommandé de créer une sauvegarde WordPress pour avoir la possibilité de restaurer la version précédente en cas de problème.
Un hébergement WordPress professionnel réduit le temps de réponse de votre site Internet jusqu’à 50 pour cent et améliore l’expérience utilisateur ainsi que votre référencement par Google.
Guide pas à pas : vider le cache WordPress avec des plug-ins
La méthode la plus simple pour vider le cache WordPress passe directement par le plug-in de mise en cache installé. Nous vous présentons trois des plug-ins de mise en cache appréciés et vous expliquons pas à pas comment vider le cache WP.
La façon de procéder est très similaire pour l’ensemble des plug-ins de mise en cache et peut généralement être reprise pour d’autres plug-ins.
Vider le cache WordPress avec W3 Total Cache
W3 Total Cache est un plug-in de mise en cache gratuit. Installé plus d’un million de fois, ce plug-in est très apprécié. Pour vider le cache WP, vous disposez de deux méthodes simples :
Vider le cache WordPress via la barre d’administration
Vider le cache WP via les paramètres
Le cache peut également être vidé via les paramètres du plug-in de mise en cache. Pour ce faire, sélectionnez l’option « Performance » dans le menu de gauche. De cette façon, vous ouvrez le tableau de bord de W3 Total Cache. Cliquez ensuite sur le bouton « empty all caches » pour vider le cache en un seul clic.
Désactiver le cache
La plupart des plug-ins de mise en cache permettent également de désactiver la mise en cache jusqu’à nouvel ordre. Ceci vous permettra d’éviter d’avoir à vider le cache WP souvent et de façon répétée, lorsque vous effectuez de nombreuses modifications sur votre site Internet dans un court laps de temps. Pour désactiver le cache, sélectionnez simplement l’option « Performance » dans l’espace à gauche et ouvrez le tableau de bord du plug-in. Sélectionnez ensuite la rubrique « General Settings ». À cet endroit, vous pouvez activer ou désactiver le plug-in en un seul clic.
WP Super Cache : vider le cache WordPress
Le plug-in WP Super Cache compte plus de deux millions d’installations actives réduisant ainsi les délais de chargement de nombreux sites Internet. Ce plug-in affiche à la majorité des utilisateurs des fichiers HTML statiques. Seuls les visiteurs ou les utilisateurs enregistrés ayant laissé un commentaire voient une autre version affichée.
Vider le cache WordPress en un clic
Vider le cache WordPress dans les paramètres
Ce plug-in de mise en cache permet également de vider le cache dans les paramètres. Dans l’espace à gauche, sélectionnez l’entrée « Paramètres » puis le plug-in « WP Super Cache ». Faites défiler vers le bas pour atteindre la section « Supprimez les pages mises en cache ». Il suffit d’un clic sur le bouton « Vider le cache » pour purger le cache. Dans la section « Caching », vous pouvez également désactiver le plug-in en un clic.
Vider le cache WordPress avec WP Fastest Cache
Le plug-in de mise en cache WP Fastest Cache compte plus d’un million d’utilisateurs actifs et offre une fonctionnalité pratique : après la création d’une nouvelle contribution ou d’une nouvelle page, le plug-in vide automatiquement le cache. La mise en cache peut être désactivée via shortcode, soit pour tous les visiteurs du site Internet, soit pour une sélection d’appareils et de groupes d’utilisateurs.
Vider le cache WP via la barre d’administration
Pour permettre une purge facile du cache WordPress, ce plug-in offre également une entrée correspondante dans la barre d’administration. Ouvrez le menu déroulant « Effacer le cache » puis sélectionnez l’option « Effacer le cache complet ».
Vider le cache WP via les options
Une fois le plug-in WP Fastest Cache installé, une entrée de menu correspondante apparaît dans l’espace à gauche. Sélectionnez cette entrée pour ouvrir les paramètres du plug-in de mise en cache. Sélectionnez ensuite l’onglet « Vider le cache ». Cliquez sur le bouton « Nettoyer tout le cache » pour effacer tous les fichiers enregistrés dans le cache.
Des erreurs d’affichage persistent après la purge du cache WordPress ? Dans ce cas, sélectionnez l’option « Vider le cache et les CSS/JS minifiés » pour effacer les données restantes du cache.
WP Fastest Cache : désactiver la mise en cache
- Création et personnalisation de votre site assistées par IA
- 3x plus rapide : SSD, mise en cache et plus
- Analyses de sécurité quotidiennes, protection DDoS et disponibilité de 99,98 %
Vider le cache WordPress sans plug-in
Le cache WordPress peut également être vidé ou désactivé sans plug-in. Les possibilités suivantes requièrent toutefois un accès via FTP ou SSH.
Désactiver le cache via un accès FTP
Pour désactiver le cache sans plug-in, vous aurez besoin d’un accès aux fichiers WordPress via FTP, par ex. avec FileZilla. Ouvrez le fichier wp-config.php. Vous le trouverez généralement dans le dossier principal de WordPress. Ajoutez la ligne de code suivante au fichier pour désactiver la mise en cache.
define(‘ENABLE_CACHE’, false);Vider le cache WP via un accès FTP
Pour effacer le cache WordPress (sans le désactiver), accédez à vos fichiers WordPress via un accès FTP puis ouvrez le dossier « wp-content » et le fichier « cache ». Effacez ensuite l’ensemble du contenu de ce dossier.
Effacez uniquement le contenu du dossier, pas le dossier lui-même.
Vider le cache WordPress via SSH
Si l’accès via SSH (Secure Shell) est activé par votre hébergeur, vous avez également la possibilité de vider le cache WordPress de cette façon. Pour ce faire, ajoutez simplement la commande suivante :
$ wp cache flush