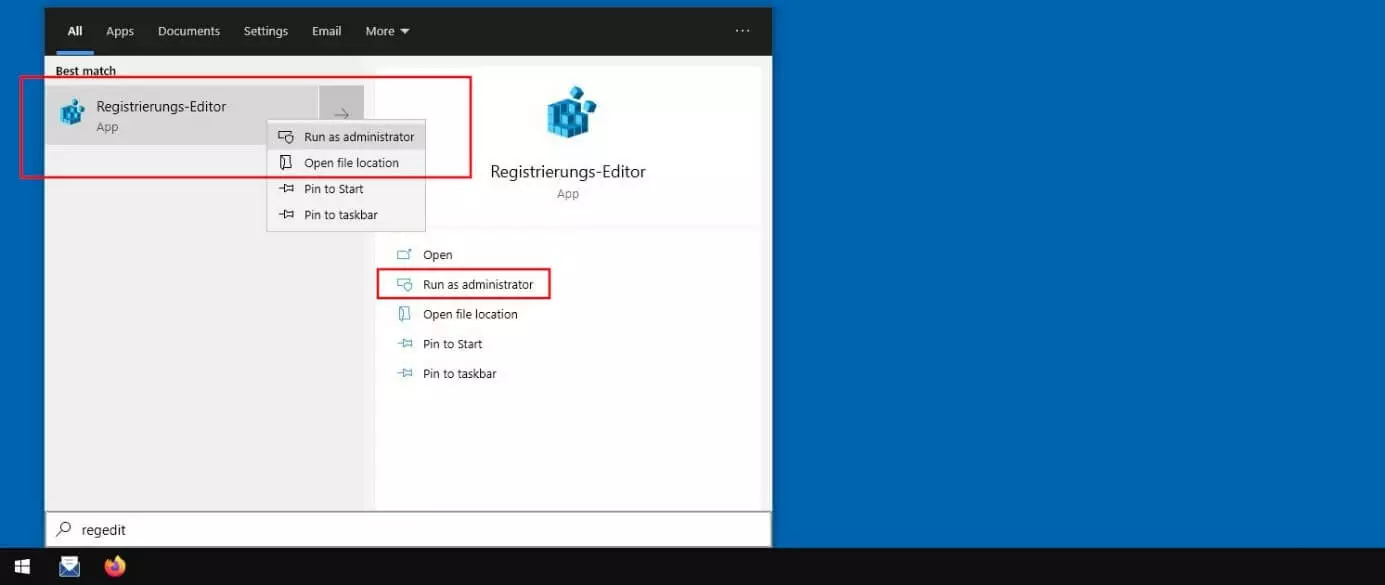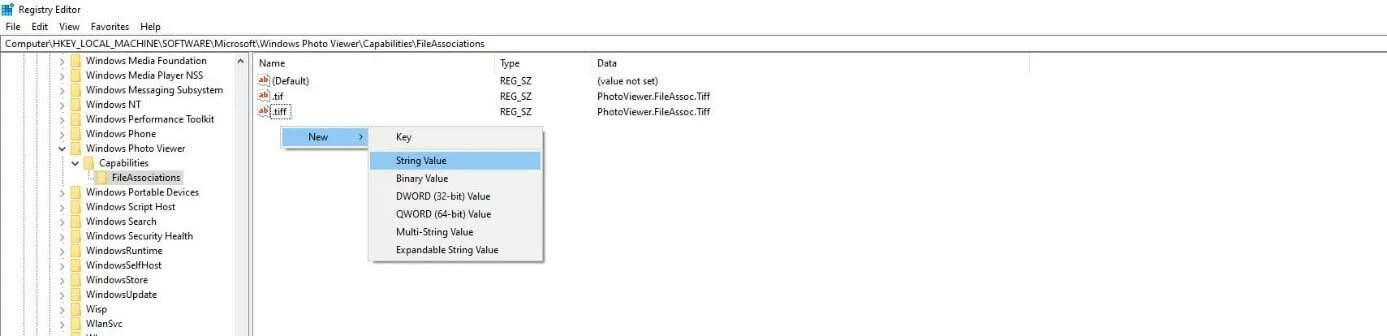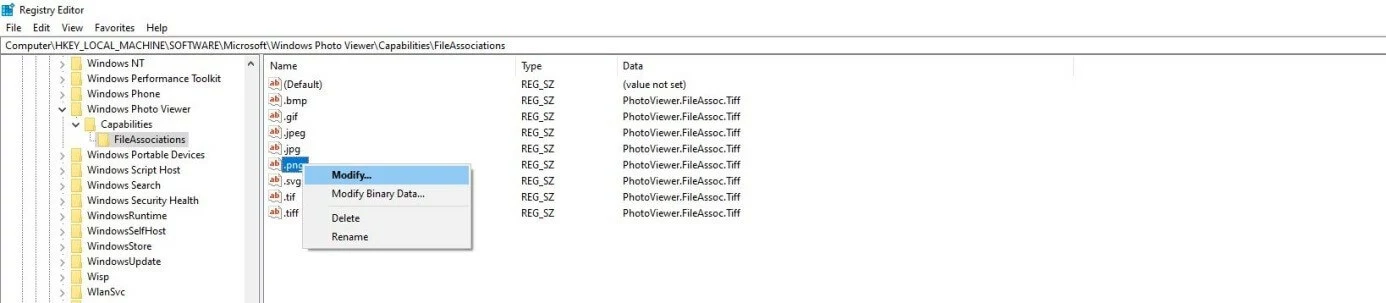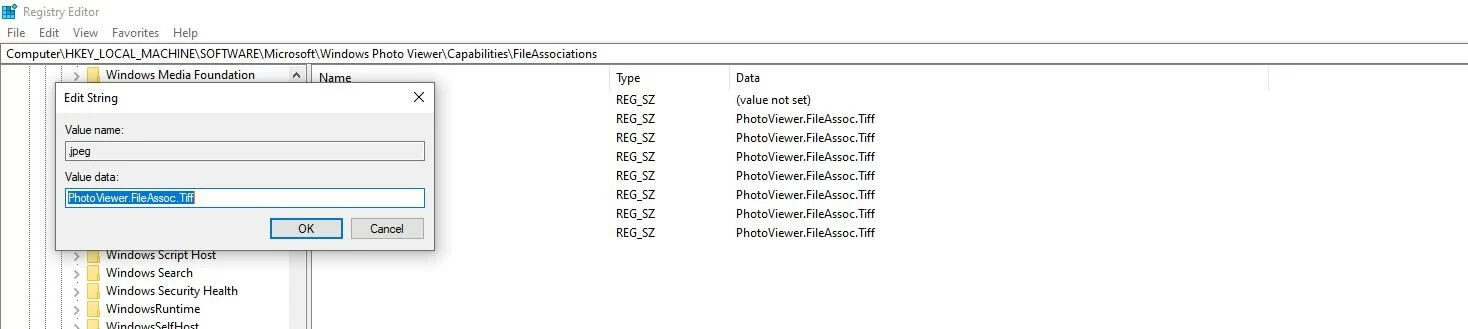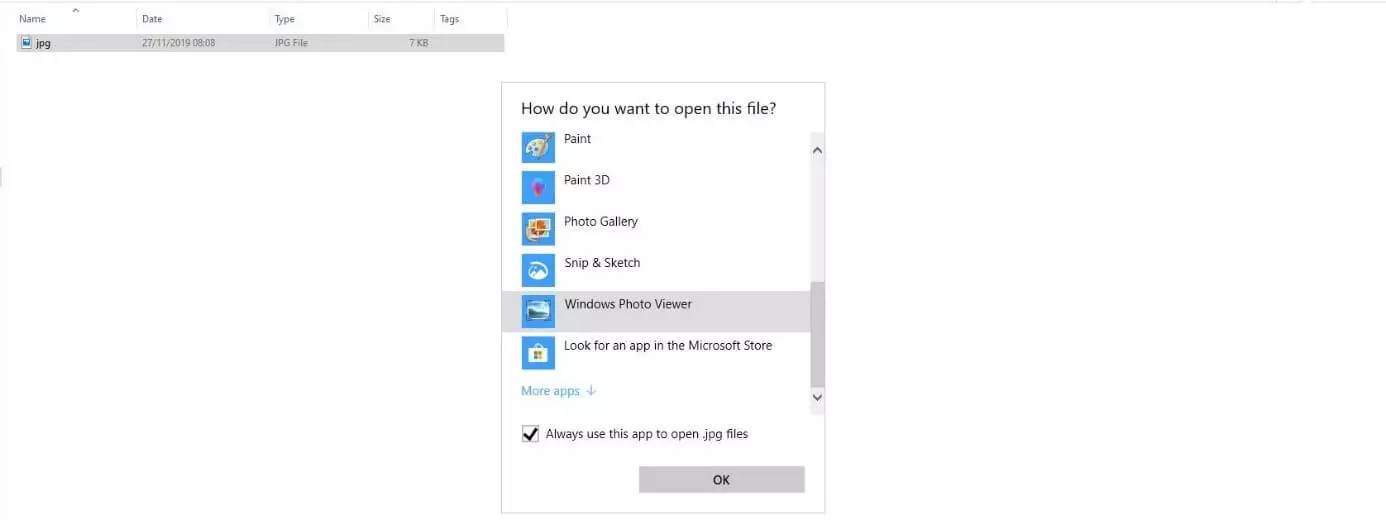Visionneuse photos pour Windows 10 : comment l’utiliser ?
Avec Windows 10, Microsoft a subi un grand nombre de modifications sur le système d’exploitation populaire par rapport aux versions plus anciennes comme Windows 7 et 8. Non seulement on retrouve ailleurs diverses anciennes options de réglage familières, mais de nombreux programmes et services ont également été remplacés par de nouvelles solutions. Cela inclut l’application standard de longue date pour ouvrir et présenter des images et des photos, appelée « Visionneuse Photo Windows ». Remplacée dans l’édition Windows actuelle par son successeur « Photos », elle ne peut être réactivée et utilisée qu’en effectuant certaines étapes. Les sections suivantes expliquent pourquoi cela peut être pertinent malgré la nouvelle alternative et comment vous pouvez restaurer l’ancienne visionneuse photos de Windows 10.
- Domaine .eu ou .fr + éditeur de site gratuit pendant 6 mois
- 1 certificat SSL Wildcard par contrat
- Boîte email de 2 Go
Visionneuse photos Windows 10 : les avantages par rapport à l’application « Photos »
Par rapport à l’ancienne visionneuse de photos de Windows, la nouvelle application « Photos » est bien plus qu’une simple visionneuse d’images : contrairement à l’outil photo classique de Windows, l’application offre de nombreuses fonctions et options d’édition supplémentaires pour vos graphiques, images et photos. En principe, l’application « Photos » convient donc à beaucoup plus d’usages, mais elle est aussi plus performante et plus encombrante que la visionneuse photos Windows – l’ouverture d’un fichier image prend donc beaucoup plus de temps.
Autre inconvénient de la nouvelle visionneuse photos Windows : l’application « Photos » n’offre pas un support complet pour la gestion des couleurs. La représentation des espaces de couleur d’entrée sur l’écran, qui sont élémentaires pour l’affichage correct des images, graphiques et photos à l’écran, ne fonctionne donc que de manière limitée. L’ancienne visionneuse photo n’a pas ce problème.
Windows 10 : activer l’ancienne visionneuse photos pas à pas
Sous Windows 10, la visionneuse photos a été officiellement remplacée par l’application « Photos » et n’est pas sélectionnable par défaut comme option pour ouvrir des fichiers d’images - mais avec quelques petites modifications dans le registre, la visionneuse traditionnelle peut être déverrouillée dans le dernier système Microsoft. Tout ce dont vous avez besoin est l’éditeur Regedit et les droits d’administrateur.
De mauvais paramètres dans le registre de Windows peuvent avoir un effet négatif sur les performances du système d’exploitation. Les interventions qui ne sont pas décrites dans les instructions suivantes ne doivent donc être effectuées que si vous disposez du savoir-faire nécessaire.
La procédure d’activation de l’ancienne visionneuse photos dans Windows 10 peut être résumée comme suit.
Étape 1 : accédez à la fonction de recherche Windows à partir du menu Démarrer (icône Windows), tapez « regedit » ou « éditeur de registre » et sélectionnez l’option « Exécuter en tant qu’administrateur ». Dans certains cas, il peut être nécessaire de faire un clic droit sur l’icône de l’éditeur :
Étape 2 : saisissez les données d’administrateur si elles vous sont demandées et confirmez la saisie par « OK ». Regedit s’ouvrira et vous verrez la structure actuelle du registre de votre installation Windows. Dans l’étape suivante, naviguez vers le chemin "HKEY_LOCAL_MACHINE" → "SOFTWARE" → "Microsoft" → "Windows Photo Viewer" → "Capabilities" → "FileAssociations" :
Étape 3 : ouvrez la dernière entrée « Associations de fichiers » en cliquant dessus avec le bouton gauche de la souris. Dans la fenêtre de menu de droite, vous verrez maintenant une liste des clés de registre attribuées à cette entrée. Dans le cas de la visionneuse, il s’agit des formats de fichiers pour la visionneuse photos Windows qui doivent pouvoir être sélectionnés comme option de lecture. Pour tous les formats qui doivent être supportés en plus, créez une nouvelle entrée à ce stade en cliquant d’abord avec le bouton droit de la souris dans la zone vide et en sélectionnant l’élément « Chaîne » sous « Nouveau » :
Étape 4 : donnez maintenant à la nouvelle chaîne ajoutée le nom du format respectif - par exemple .jpg, .svg, .png ou .bmp. Cliquez ensuite avec le bouton droit de la souris sur les entrées respectives et sélectionnez « Modifier » :
Étape 5 : insérez la ligne suivante dans le champ de saisie « Valeur » :
PhotoViewer.FileAssoc.TiffÉtape 6 : fermez maintenant le registre et cliquez avec le bouton droit de la souris sur n’importe quelle image (ici un fichier .jpg) que vous souhaitez ouvrir avec la visionneuse photos de Windows. Dans le menu contextuel, sélectionnez successivement les rubriques « Ouvrir avec » et « Sélectionner une autre application ». Dans la liste, cherchez l’entrée "Visionneuse photos Windows » et marquez-la. Cochez également l’option « Toujours utiliser cette application pour ouvrir les fichiers .jpg » pour que Windows 10 utilise l’ancienne visionneuse de photos comme application par défaut pour visualiser les photos par la suite :
- Boîte email Exchange jusqu’à 50 Go
- Dernières versions de vos applications Office préférées
- Assistance gratuite pour l’installation