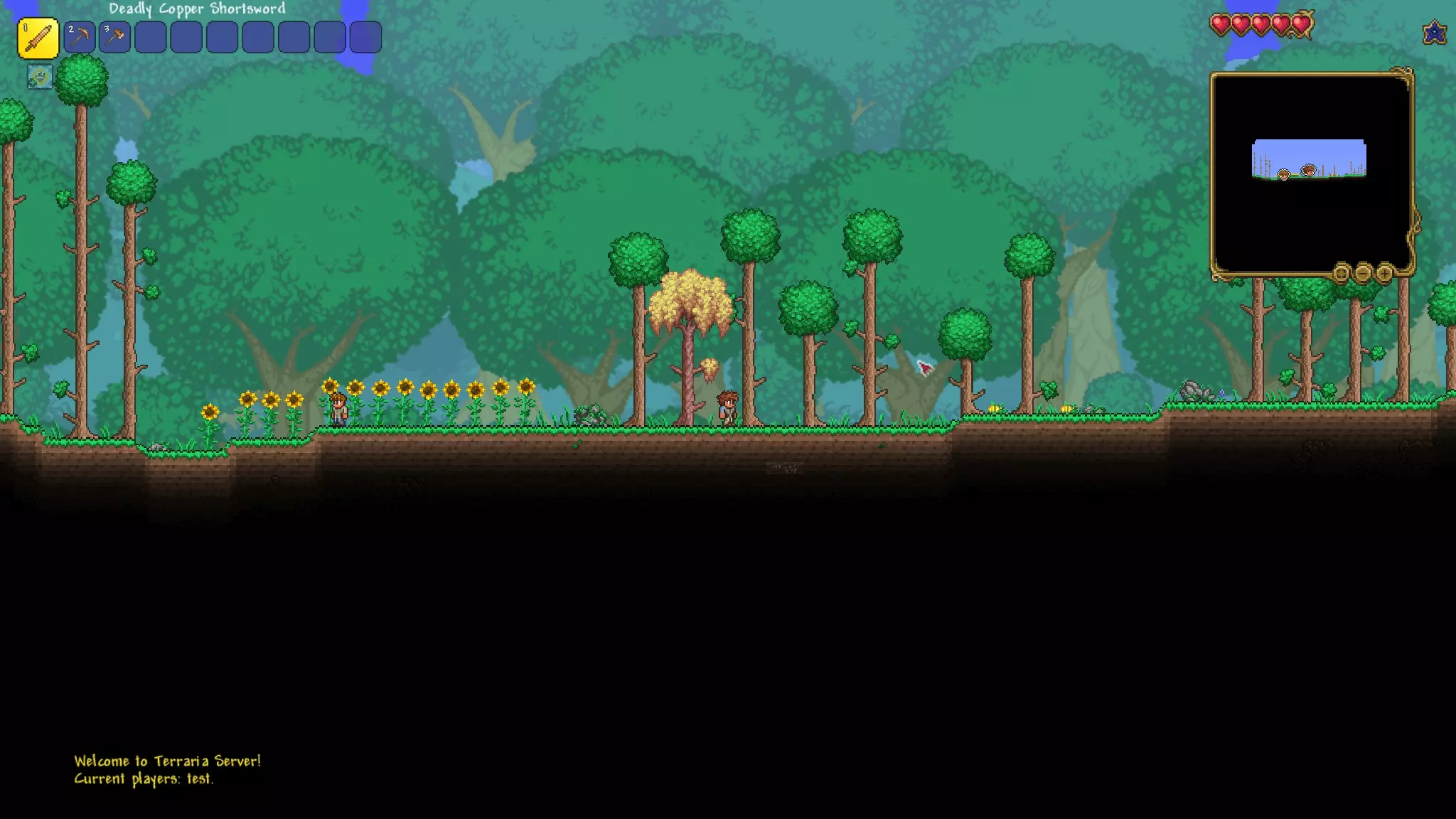Serveur Terraria : créez et hébergez votre propre monde de jeu
En mai 2011, une équipe de quatre développeurs appelée Re-Logic a publié sur Steam la première version de Terraria, un jeu de type bac à sable pour Windows. Entre-temps, le jeu a été élargi à Linux et Mac, PlayStation, XboX, iOS, Android et Nintendo. Si vous souhaitez explorer avec d’autres joueurs le jeu généré de manière aléatoire, nous vous recommandons de créer votre propre serveur Terraria. Lisez ce guide pour comprendre comment cela fonctionne et pourquoi louer le matériel est la meilleure solution.
Serveur Terraria : hébergement sur son propre PC ou via un fournisseur ?
Si vous souhaitez jouer à Terraria en ligne avec d’autres utilisateurs, deux options s’offrent à vous. Vous pouvez utiliser la fonction « Host & Play » du client Terraria pour héberger votre propre jeu en ligne directement sur votre appareil. Les autres joueurs peuvent alors entrer dans votre monde avec ou sans mot de passe. Lorsque vous terminez le jeu, le serveur s’arrête toutefois automatiquement. Si vous souhaitez éviter ce désagrément, choisissez la deuxième option : exécutez le logiciel de serveur dédié de Terraria. Tant que cette application fonctionne, vous et les autres joueurs pouvez vous connecter au serveur Terraria via le point « Join via IP » (Connexion par IP).
En théorie, vous pouvez également laisser fonctionner ce logiciel pour un serveur dédié sur votre PC privé. Pour un fonctionnement en continu du serveur Terraria, il faudrait toutefois que cet ordinateur fonctionne 24 heures sur 4, ce qui génèrerait des frais énergétiques importants. De la même manière, en termes de maintenance du matériel, une pièce abîmée relèverait de votre responsabilité. En outre, une connexion Internet stable et performante est indispensable pour que tous les joueurs puissent profiter d’une expérience de jeu la plus fluide possible. Une alternative plus simple et pratique est de confier l’hébergement du serveur Terraria à un fournisseur qui se charge des aspects élémentaires du serveur Terraria, comme la disponibilité, la maintenance ou les performances.
Qu’est-ce qu’un serveur au juste ? Dans notre article détaillé sur les serveurs, nous répondons à cette question et à bien d’autres. Nous abordons notamment l’utilisation ambigüe de la notion de serveur dans le domaine informatique.
Quelle est la configuration système requise pour un serveur Terraria ?
La configuration requise pour créer un serveur Terraria sur le matériel est relativement minimaliste, ce qui n’est guère surprenant au vu du design 2D. La mémoire vive est notamment primordiale : les développeurs indiquent une valeur minimale de 512 Mo pour un petit monde de jeu avec peu de joueurs et sans modification. Pour des mondes plus importants, vous devez au moins disposer de 1 ou 2 Go (à partir de 10 joueurs). Si vous envisagez un serveur Terraria pour plus de 50 joueurs, 4 Go ou plus sont toutefois recommandés. À cela s’ajoutent les besoins de la mémoire principale du système d’exploitation. Pour Windows Server 2016, 512 Mo ou 2 Go sont par exemple nécessaires pour la mémoire vive (sans ou avec interface graphique).
Le processeur et l’espace disque disponible ne jouent quasiment aucun rôle dans l’hébergement du serveur Terraria. Un processeur à 2 GHz devrait fournir la puissance de calcul nécessaire à une instance de serveur. En termes de mémoire, il suffit de disposer de peu de gigaoctets pour avoir suffisamment de place pour les données utilisateurs à long terme. Dans ce cas, il faudrait également ajouter le besoin en ressources du système d’exploitation. Pour le système Windows mentionné, que nous utilisons aussi dans le tutoriel ci-après, il convient de prévoir 32 Go d’espace disque disponible et un processeur à 1,4 GHz (64 bits).
Le monde de Terraria n’a certes pas autant d’exigences en termes de connexion Internet que des jeux 3D multijoueur similaires, mais les connexions privées sont souvent désavantageuses. La puissance d’envoi disponible cause ici rapidement des décalages indésirables : le tarif classique de la DSL 16 000 offre généralement seulement une vitesse de téléchargement comprise entre 1 et 2 Mbit/s.
Server Terraria : quelles sont les options d’hébergement proposées par IONOS ?
Avec des ressources louées pour votre propre serveur Terraria, vous êtes bien plus flexible, par exemple si vous n’avez plus besoin de serveur ou si vous souhaitez le couper temporairement. Généralement, vous économisez également de l’argent lorsque vous ne fournissez et ne maintenez pas vous-même le matériel pour votre propre serveur et ne payez pas les coûts énergétiques associés.
L’ensemble des prestations concrètes et des frais pour le matériel du serveur varie d’un fournisseur à l’autre. Chez IONOS, vous avez par exemple le choix entre les trois solutions suivantes :
- Serveurs virtuels (serveur privé virtuel ou VPS)
- Serveurs Cloud
- Serveurs dédiés
Pour l’hébergement du serveur Terraria, nous vous conseillons les deux premières options qui reposent sur des ressources matérielles virtualisées. La différence entre ces deux solutions ? Sur les serveurs virtuels, vous louez une configuration matérielle fixe à un prix mensuel fixe. Sur les serveurs Cloud, vous pouvez augmenter ou réduire la puissance de calcul à tout moment et payer seulement ce que vous utilisez réellement. Un serveur dédié vous permet quant à lui d’accéder à du matériel dédié qui est réservé pour vous. Pour un serveur Terraria, vous n’avez en principe pas besoin d’un tel modèle. Si vous envisagez toutefois un autre serveur de jeu requérant des calculs intensifs et souhaiteriez installer un serveur Minecraft ou créer un serveur Rust, vous êtes mieux équipé avec un serveur dédié.
IONOS garantit une connexion haut débit externe du serveur avec jusqu’à 400 Mbit/s, quel que soit le modèle de serveur choisi.
Nous avons récapitulétrois scénarios possibles pour avoir son propre serveur Terraria, avec les tarifs correspondants pour un serveur virtuel, un serveur Cloud et un serveur dédié chez IONOS :
| Exigences minimales (avec système d’exploitation Windows Server 2016) | Serveur virtuel conseillé | Serveur Cloud conseillé | Serveur dédié conseillé | |
|---|---|---|---|---|
| Petit monde de jeu, 2-5 joueurs, aucune modification | 2,0 GHz (2 vCores), 3 Go RAM, 40 Go SSD | Serveur virtuel Cloud L (VPS L) | Serveur dédié IX6-32 HDD ou Serveur dédié AR6-32 HDD | |
| Grand monde de jeu, 50 joueurs et +, modifications | 2,0 GHz (2 vCores), 6 Go RAM, 50 Go SSD | Serveur virtuel Cloud RAM M (VPS M RAM) | Serveur dédié IX6-32 HDD ou Serveur dédié AR6-32 HDD | |
| Grand monde de jeu, 100-255 joueurs, modifications | 2,8 GHz (3 vCores min.), 10 Go RAM, 60 Go SSD | Serveur virtuel Cloud RAM L (VPS L RAM) | Serveur dédié IX6-32 HDD ou Serveur dédié AR6-32 HDD |
Démarrez dès aujourd’hui votre aventure dans le serveur Terraria grâce à un serveur Cloud totalement évolutif de IONOS. Et si besoin, réservez facilement votre propre domaine !
Créer un serveur Terraria : tutoriel détaillé (Windows Server)
Vous avez trouvé la solution adaptée pour l’hébergement de votre serveur Terraria ? Plus rien ne s’oppose donc à votre projet d’aventure en ligne spécialement conçue. Nous vous présentons ci-dessous des exemples expliquant comment vous, en tant que client IONOS (serveur virtuel, serveur Cloud, serveur dédié), pouvez mettre en place un serveur Terraria reposant sur Windows Server 2016.
Étape 1 : établir une connexion à distance au serveur
Pour commencer, vous devez vous connecter au serveur. En tant que client IONOS, vous pouvez facilement installer la connexion à distance requise via le Cloud Panel. Connectez-vous à l’aide de vos données personnelles sur la page de connexion et sélectionnez la catégorie « Server & Cloud ».
Sélectionnez le serveur sur lequel vous souhaitez installer le logiciel du serveur Terraria, puis, dans la section « Données d’accès », cliquez sur le lien de téléchargement en regard de l’entrée « Connexion Bureau à distance » :
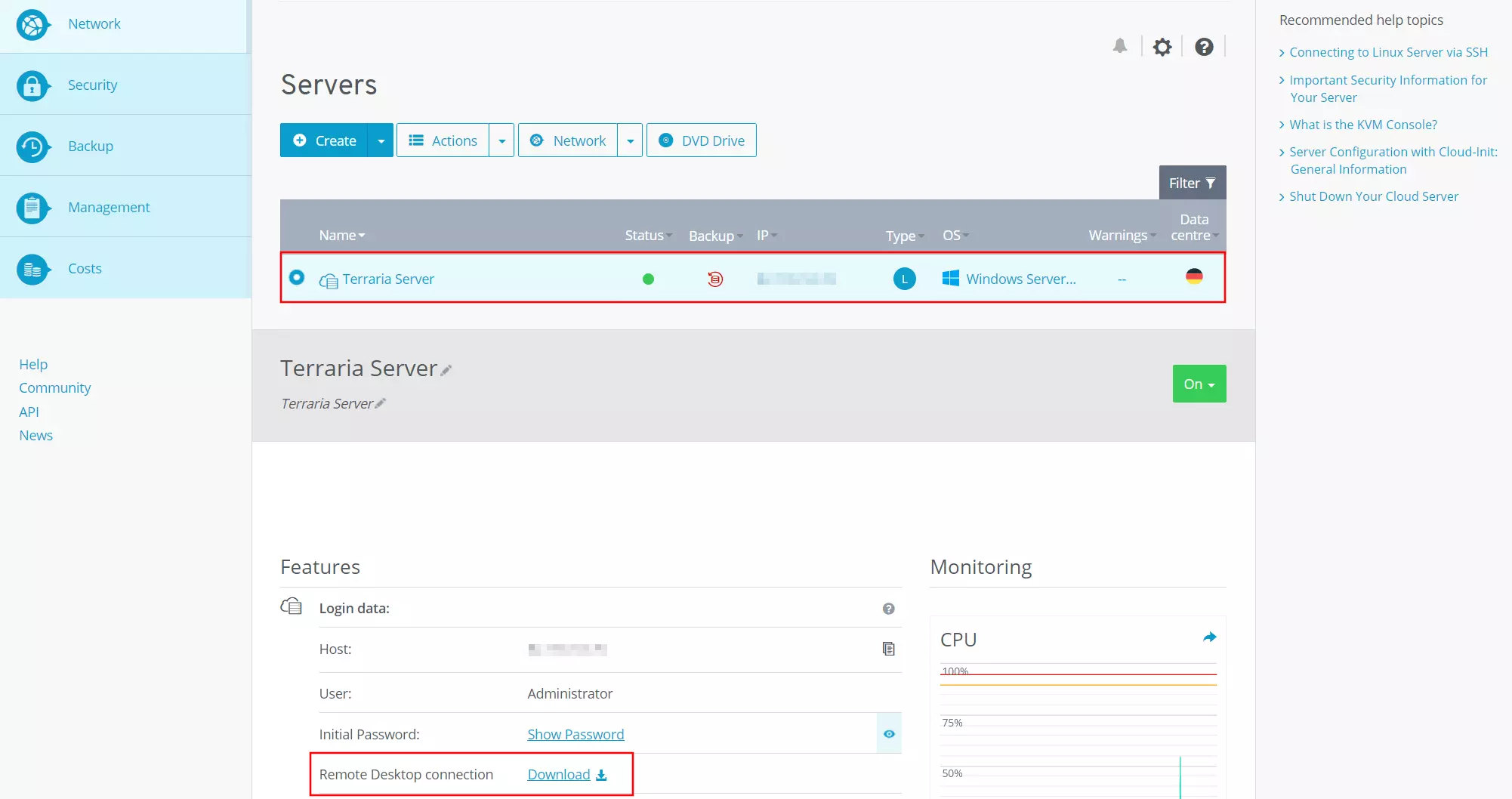
Confirmez l’ouverture du fichier avec l’application standard « Connexion Bureau à distance » en cliquant sur « OK ». Vous pouvez également enregistrer le fichier .rdp localement et l’ouvrir en double-cliquant dessus. Pour établir la connexion au serveur Terraria, vous êtes à présent invité à saisir vos identifiants. Tant que vous n’avez pas encore défini vos propres paramètres pour le compte, le nom d’utilisateur et le mot de passe initial se trouvent dans les données d’accès du Cloud Panel.
Lorsque vous vous connectez à votre serveur Terraria pour la première fois, le système d’exploitation affiche un avertissement de sécurité. En effet, le certificat de sécurité du serveur n’est pas encore classé comme fiable.
Étape 2 : installer le serveur Terraria via le client Steam
Vous installez automatiquement l’application serveur pour Terraria lors de l’installation du jeu. Nous nous sommes procuré le jeu en 2D via Steam où vous pouvez facilement télécharger des jeux et serveurs depuis la bibliothèque. Pour ce faire, après l’achat, cliquez sur l’entrée Terraria, puis sur le bouton Download (Télécharger) pour lancer le téléchargement.
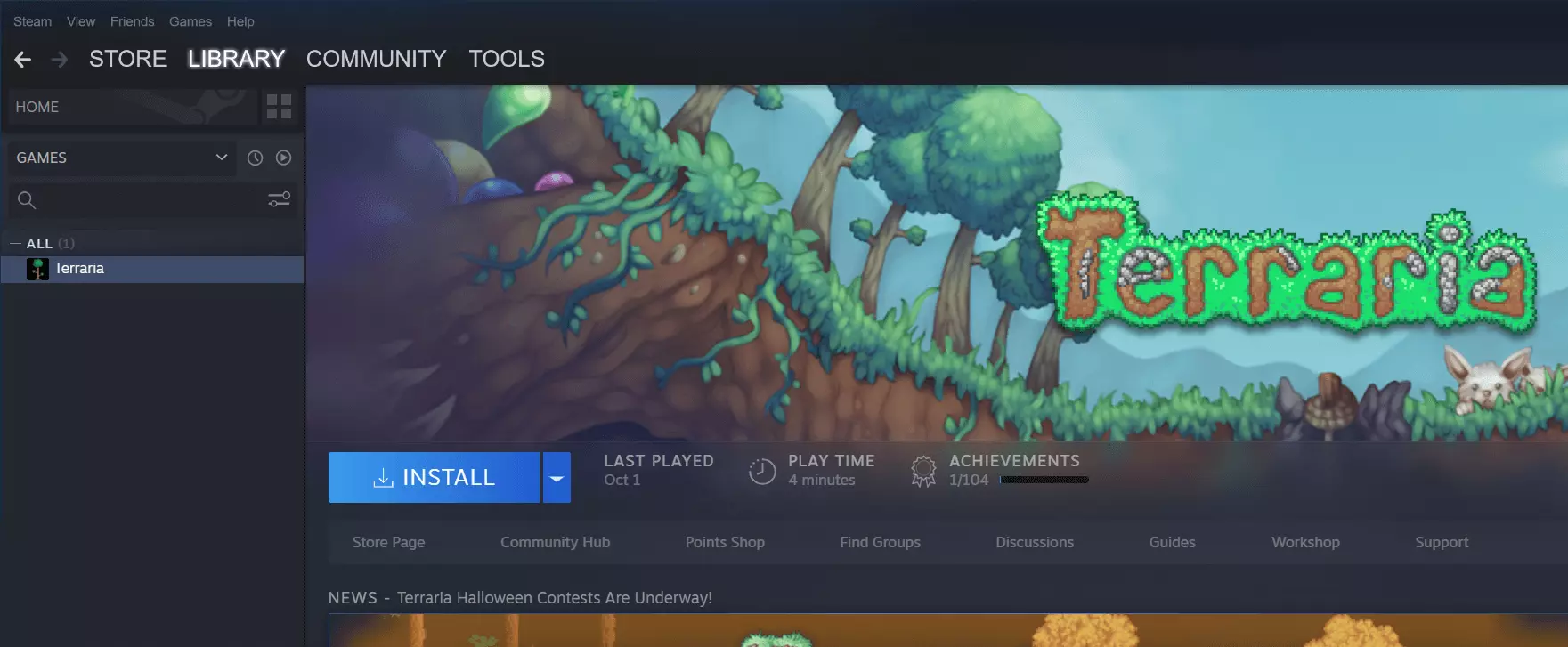
Étape 3 : installer le cadre Microsoft XNA
Si vous ne l’avez pas encore installé sur votre serveur, la prochaine consiste à télécharger et installer la version actuelle du cadre Microsoft XNA. Le cadre contient les composants d’exécution requis pour l’exécution d’un serveur Terraria. Les fichiers nécessaires à l’installation sont disponibles directement sur le site Web de Microsoft .
Étape 4 : configurer votre propre serveur Terraria
Le répertoire par défaut est C:\Program Files (x86)\Steam\steamapps\common\Terraria. Après l’installation, les quatre fichiers suivants sont importants pour le contrôle et le démarrage ultérieur du serveur Terraria :
- TerrariaServer.exe : fichier principal pour le serveur Terraria ; peut être exécuté de manière autonome.
- serverconfig.txt : fichier de configuration dans lequel vous pouvez définir tous les paramètres importants de votre propre serveur Terraria.
- start-server.bat : fichier batch qui lance le serveur en utilisant le fichier serverconfig.txt ; contient un loopback afin de redémarrer le serveur automatiquement après un plantage.
- start-server-steam-friends.bat : fichier batch pour le démarrage d’un serveur sur la base de la fonction « Host & Play » via une console ; permet de jouer avec des amis membres de Steam.
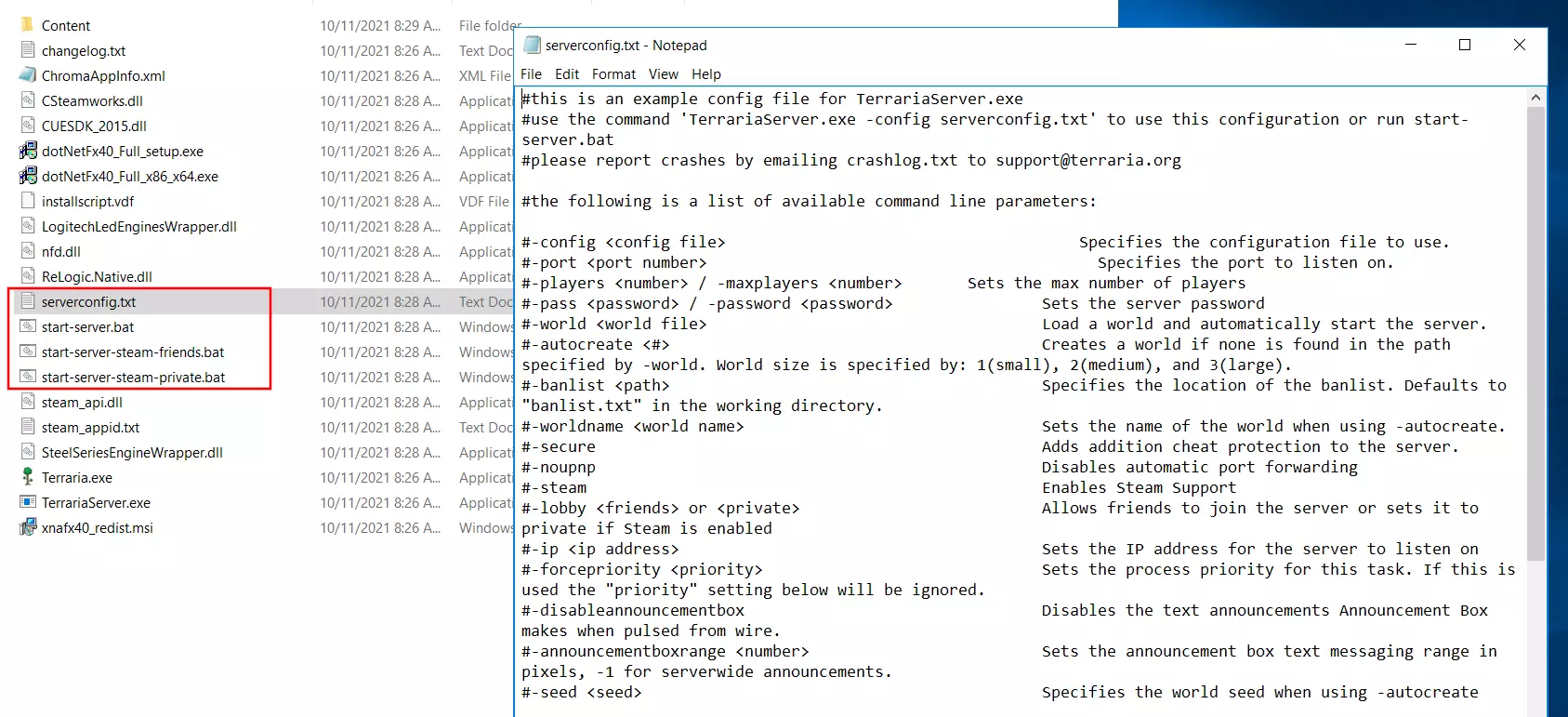
Avant même le premier démarrage, vous pouvez définir la configuration de base de votre serveur Terraria dans le fichier serverconfig.txt. Ouvrez le* fichier texte* avec votre éditeur favori. Parmi les paramètres possibles figurent entre autres le nom et le mot de passe du serveur, le nombre de joueurs maximal souhaité, le niveau de difficulté et la langue du serveur. Une liste détaillée est disponible dans la partie « Fichier configuration Serveur » du Wiki officiel de Terraria.
Étape 5 : ouvrir les ports TCP/UDP 7777
Afin d’autoriser les utilisateurs à accéder à leur serveur, vous devez également ouvrir les ports TCP et UDP 7777. L’application serveur de Terraria utilise les deux ports réseau pour communiquer. Activez donc les deux ports dans le pare-feu avant de démarrer le serveur.
Les clients IONOS peuvent facilement ouvrir ces deux ports sur le Cloud Panel : sélectionnez une nouvelle fois le menu « Server & Cloud », puis la configuration de l’hébergement de votre serveur Terraria. Dans le menu latéral gauche, cliquez sur « Réseau », puis sur « Stratégies de pare-feu ». Sélectionnez le serveur et enregistrez les ports en saisissant les paramètres suivants sous « Entrant » :
- IP autorisé : tous (Laissez ce champ tel quel.)
- Protocole : TCP/UDP
- Port(s) : 7777
- Description : description individuelle de l’ouverture du port
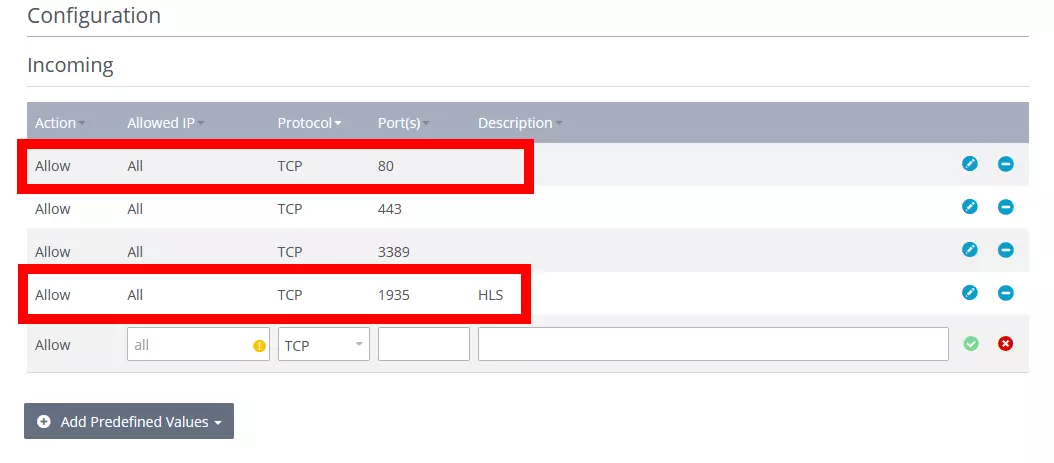
Cliquez sur « Ajouter la règle » pour lancer l’activation des ports, ce qui peut nécessiter quelques minutes.
Étape 6 : démarrer le serveur du jeu Terraria
Dans les stratégies de pare-feu de Cloud Panel, vous pouvez voir sous « Statut » si le processus d’ouverture est terminé ou en cours. Dès que les ports sont ouverts, vous pouvez démarrer votre serveur Terraria. Pour ce faire, la solution la plus simple est le fichier batch start-server.bat déjà mentionné. Naviguez donc dans le répertoire de Terraria, puis double-cliquez sur le fichier batch pour démarrer le serveur.
Si vous n’avez pas encore spécifié les informations importantes, comme le niveau de difficulté ou le nom du monde de jeu, dans le fichier de configuration, la ligne de commande les demande à tour de rôle. Immédiatement après, la création du serveur débute et peut durer plusieurs minutes en fonction de la taille et de la valeur d’amorçage. Si le processus se déroule correctement, l’invite de commande présente un message de confirmation correspondant.
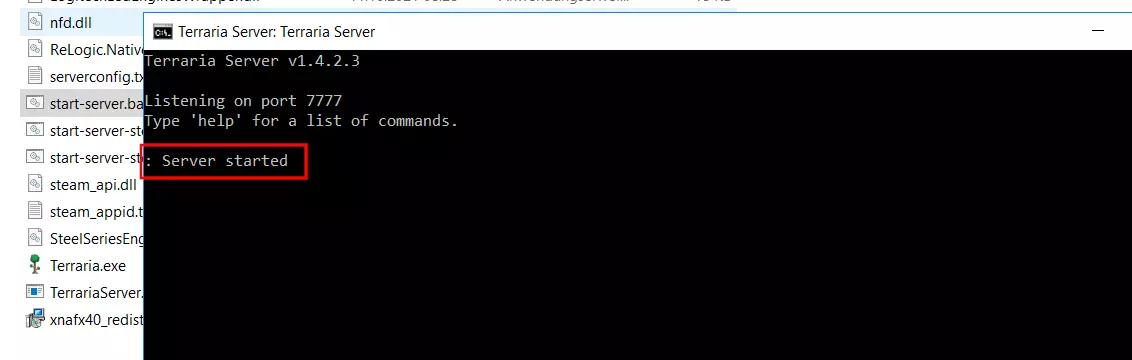
Étape 7 : se connecter au serveur
Si vous ou vos amis souhaitez vous connecter au nouveau serveur Terraria, procédez comme suit :
- Démarrez Terraria de la manière habituelle.
- Cliquez sur « Multijoueur ».
- Sélectionnez l’option « Connexion par IP » et un avatar.
- Saisissez l’adresse IP de votre serveur (en ajoutant :7777 au port).
- Cliquez sur « Accepter ».
- Saisissez le mot de passe du serveur si vous en avez attribué un.
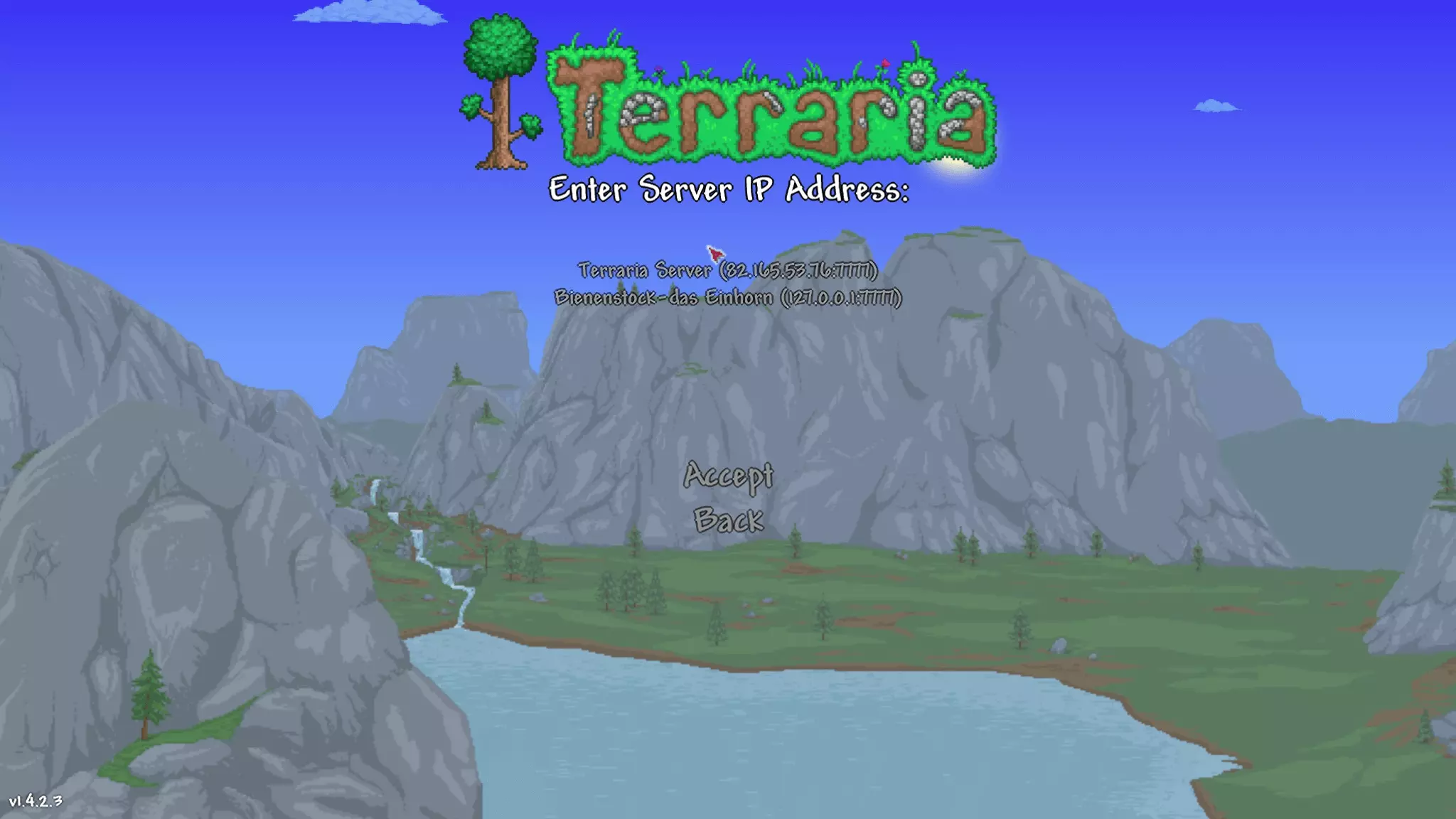
Dès que la connexion au serveur a été établie, votre aventure Terraria spécialement créée peut enfin commencer !