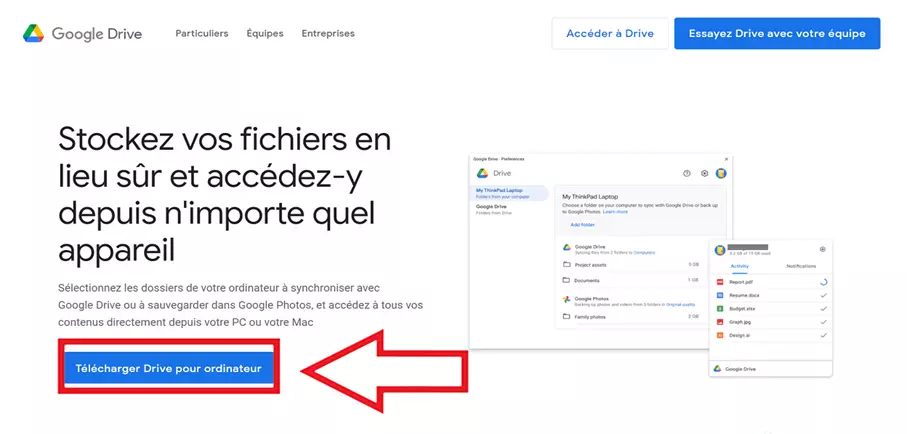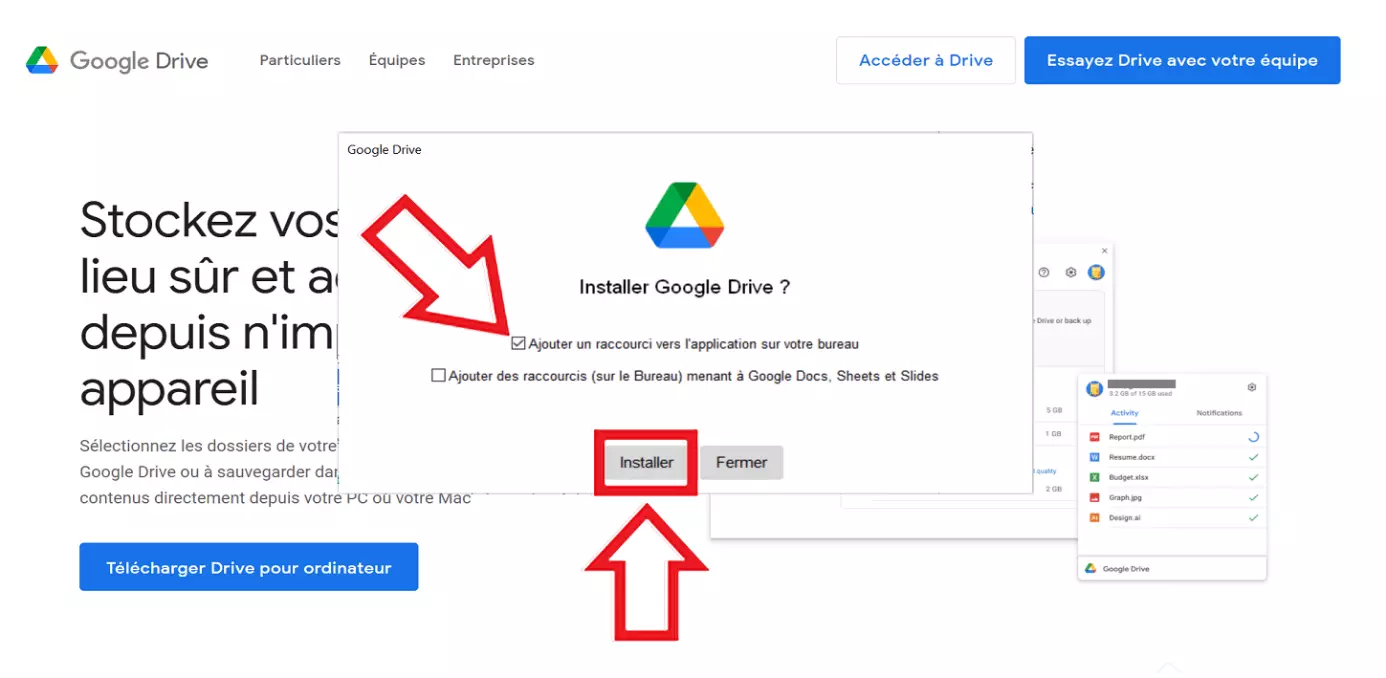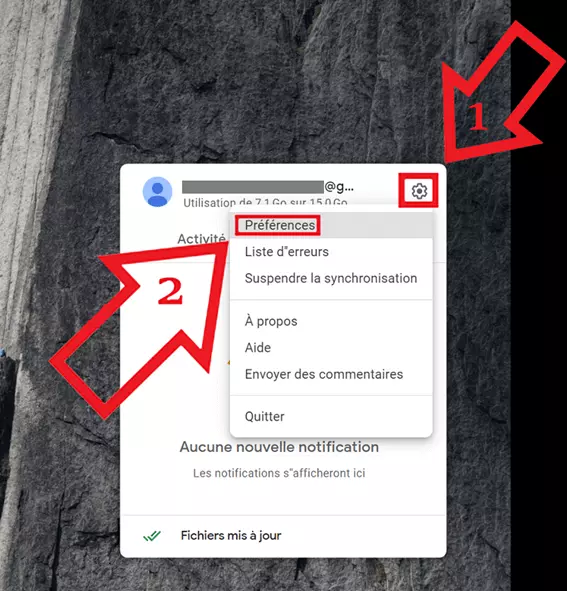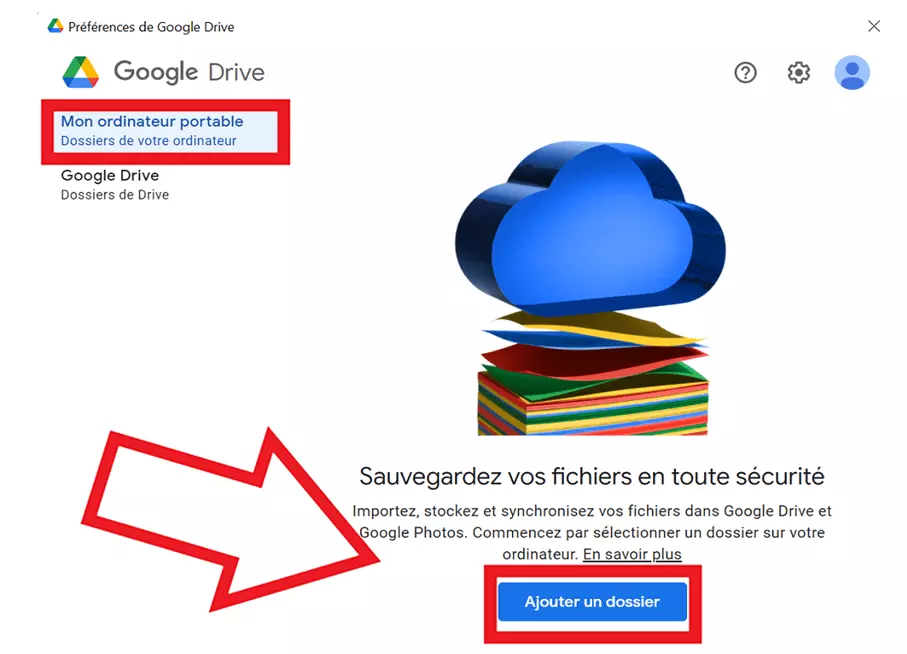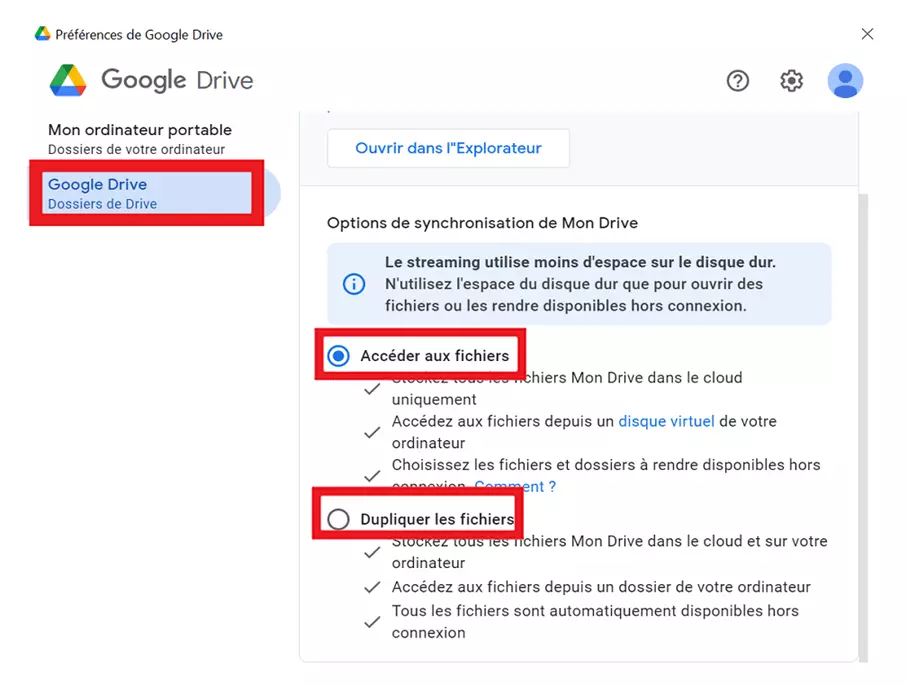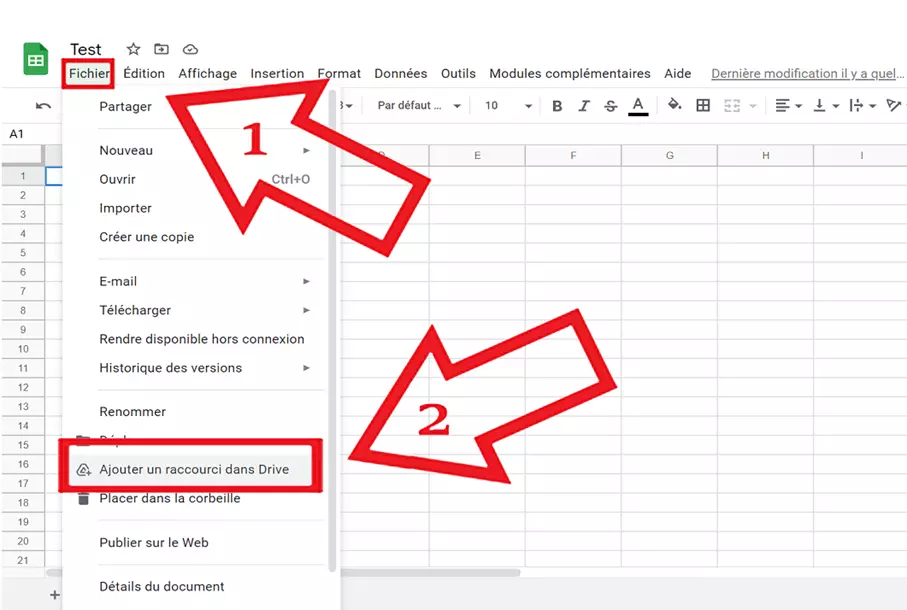Google Drive : synchroniser des dossiers automatiquement
Avec Google Drive pour ordinateur, vous pouvez sauvegarder et synchroniser les changements apportés à vos fichiers dans Google Drive. Ainsi, votre sauvegarde Cloud reste à jour, peu importe l’appareil que vous utilisez. Voici comment se servir de Google Drive pour ordinateur.
- Modifiez, partagez et stockez vos fichiers
- Data centers européens certifiés ISO
- Sécurité élevée des données, conforme au RGPD
Guide rapide : synchroniser des fichiers vers Google Drive
- Téléchargez Drive pour ordinateur et installez l’application.
- Connectez-vous avec un compte Google existant ou créez un compte.
- Sélectionnez les dossiers ou fichiers que vous voulez télécharger et synchroniser vers Drive.
- Lancez la première sauvegarde pour les dossiers et fichiers sélectionnés.
Qu’est-ce que Google Drive pour ordinateur ?
Google Drive vous offre la possibilité de synchroniser des fichiers locaux sur votre PC. Pour ce faire, vous pouvez utiliser l’application « Google Drive pour ordinateur ». Elle vous permet de travailler sur des fichier Google Drive hors connexion et de synchroniser les changements locaux, ce qui est utile si vous avez tendance à consulter des Google Docs hors ligne. Outre cela, vous pouvez télécharger des fichiers sur Drive et aligner tous changements apportés à des fichiers locaux avec ce qui est stocké sur votre Cloud, même depuis des appareils différents.
Les sauvegardes de données sur Drive constituent seulement la première étape dans la sécurisation de vos données. Pour réaliser des sauvegardes parallèles de données importantes, IONOS propose une solution fiable, hautement sécurisée et taillée sur mesure pour répondre à vos besoins : la solution de stockage dans le Cloud HiDrive Next.
Comment Drive pour ordinateur fonctionne-t-il avec Google Drive ?
Le Drive pour ordinateur de Google ne garantit pas seulement que les changements apportés à des fichiers sur Mac ou Windows soient synchronisés avec Google Drive. Cet outil permet également que des fichiers situés sur d’autres appareils connectés à Drive restent à jour. Pour ce faire, l’outil crée un répertoire séparé pour chaque appareil connecté.
Lorsque vous, ou d’autres utilisateurs, vous connectez dans un compte Drive partagé, Drive pour ordinateur télécharge automatiquement un fichier mis à jour sur l’appareil ou transfère les changements locaux vers le Cloud. Les fichiers demeurent donc à jour sur tous les appareils. Cela équivaut à une sauvegarde Drive en continue qui se synchronise à intervalles réguliers vers tous les appareils.
Les sauvegardes sont l’alpha et l’oméga de la sécurité des données, dans la mesure ou une perte de données peut arriver à tout moment, que celle-ci soit due à des échecs matériels ou à des virus. Il est donc important de créer une une sauvegarde de Google Drive. Utilisez IONOS pour automatiser la sauvegarde des données de tous vos appareils avec MyDefender.
Comment synchroniser Google Drive automatiquement
Suivez ces étapes pour synchroniser vos fichiers avec Drive pour ordinateur :
Étape 1 : vous devez commencer par télécharger l’outil de synchronisation gratuit Drive pour ordinateur. Pour ce faire, cliquez sur « Téléchargez Drive pour ordinateur »
Étape 2 : sauvegardez et ouvrez le fichier d’installation GoogleDriveSetup.exe (Windows) ou GoogleDrive.dmg (Mac). Si le contrôle de compte d’utilisateur s’ouvre et vous demande si vous voulez autoriser Google Drive à apporter des changements à votre appareil, veuillez cliquer sur Oui.
Étape 3 : la fenêtre de l’installateur s’ouvre alors. À ce stade, vous pouvez accepter divers raccourcis. Nous vous recommandons de cocher la case située tout en haut, de sorte que vous puissiez facilement accéder à l’application depuis votre bureau à l’avenir. Ceci fait, cliquez sur « Installer ».
Étape 4 : à présent, vous serez invité à vous connecter à votre compte Google à l’aide du navigateur. Créez ou sélectionnez le compte avec lequel vous souhaitez utiliser Drive pour ordinateur. Une fois connecté, vous obtiendrez accès à l’appli.
Étape 5 : vous pouvez maintenant ouvrir Drive pour ordinateur via l’icône Google Drive. L’icône triangulaire est située en bas à droite de la barre de tâches dans Windows (flèche qui pointe vers le haut).
Étape 6 : après avoir cliqué sur l’icône Drive, une petite fenêtre vous indique le statut de votre synchronisation. La roue dentée située dans le coin en haut à droite vous permet d’accéder à plus d’options. Veuillez sélectionner « Préférences » ici.
Étape 7 : vous aurez alors le choix entre deux options, la première étant « Mon Ordinateur portable ». Ceci vous permettra de télécharger des fichiers locaux de votre ordinateur vers Google Drive, créant de ce fait une sauvegarde de ceux-ci. Pour ce faire, cliquez sur « Ajouter un dossier ».
Étape 8 : avec la seconde option « Google Drive », vous serez en mesure de télécharger des fichiers depuis Google Drive. Si vous choisissez « Accéder aux Fichiers », tous les fichiers qui se situent dans la zone « Mon stockage » de Drive seront seulement sauvegardés sur le Cloud. « Dupliquer les Fichiers », quant à lui, constitue un processus de synchronisation par copie. Dans ce cas, tous les fichiers dans « Mon Drive » seront sauvegardés non seulement sur le Cloud, mais aussi sur votre ordinateur. Mais faites attention, car cela signifie que les changements apportés aux fichiers et les suppressions auront lieu aux deux endroits, exactement comme dans un miroir. Choisissez l’option qui vous convient le mieux.
Étape 9 : au départ, il n’y aura pas de fichiers dans votre zone de stockage Google Drive. Soit vous utilisez l’explorateur et ajoutez les fichiers que vous souhaitez sauvegarder dans Google Drive sous « Ce PC » -> « Google Drive » -> « Mon Stockage », soit vous pouvez passer par Internet. Sur la page de Google Drive et d’autres services Google, vous pouvez facilement lier les fichiers que vous voulez à Google Drive. Pour ce faire, cliquez sur « Fichier » dans la zone des documents, puis cliquez sur « Ajouter un raccourci dans Drive ». Par la suite, vous aurez juste besoin de sélectionner « Ajouter un raccourci ».
Google Drive constitue l’une des solutions de stockage sur Cloud les plus populaires au monde. Mais il existe de nombreuses alternatives à Google Drive telles que Dropbox ou OneDrive, lesquels offrent des performances comparables et une grande quantité d’espace de stockage. Pour trouver le service d’hébergement qu’il vous faut, n’hésitez pas à jeter un œil à notre comparatif des stockages Cloud.