Comment installer GitHub sur un système Windows ?
GitHub est un service très populaire pour le contrôle des versions. Il est d’ailleurs devenu incontournable dans le domaine du développement logiciel. Vous pouvez utiliser cet outil depuis la ligne de commande ou profiter du client graphique GitHub Desktop. Quelques étapes suffisent pour installer celui-ci sur les systèmes Windows de 64 bits.
Spécifications techniques
Installer GitHub est très simple. Pour vous équiper de ce système de contrôle des versions sous Windows, le plus important est de disposer d’une version d’un système d’exploitation compatible. À partir de Windows 7, toutes les versions 64 bits peuvent être utilisées. Étant donné que celles-ci sont aujourd’hui très répandues, il est rare que cette spécification technique pose problème.
Pour installer GitHub Desktop, il vous suffit de disposer de connaissances de base au sujet de l’installation de programmes sous Windows. Ce n’est pas le cas si vous souhaitez installer GitHub en tant qu’outil de ligne de commande. En effet, aucune connaissance spécifique des commandes de terminal n’est nécessaire pour installer ce système de contrôle des versions.
Si vous utilisez une version de 32 bits ne vous permettant pas d’installer GitHub, il existe différentes alternatives à GitHub qui prennent également en charge les systèmes 32 bits.
Installer GitHub : étape par étape
La méthode d’installation de GitHub Desktop que nous vous présentons ici s’applique à toutes les versions 64 bits de Windows à partir de Windows 7.
Étape 1 : ouvrir la page de téléchargement de GitHub Desktop
Ouvrez le navigateur Web de votre choix et accédez à la page de téléchargement officielle de GitHub. Cliquez sur le bouton « Download for Windows (64bit) » pour lancer le processus de téléchargement depuis votre navigateur.
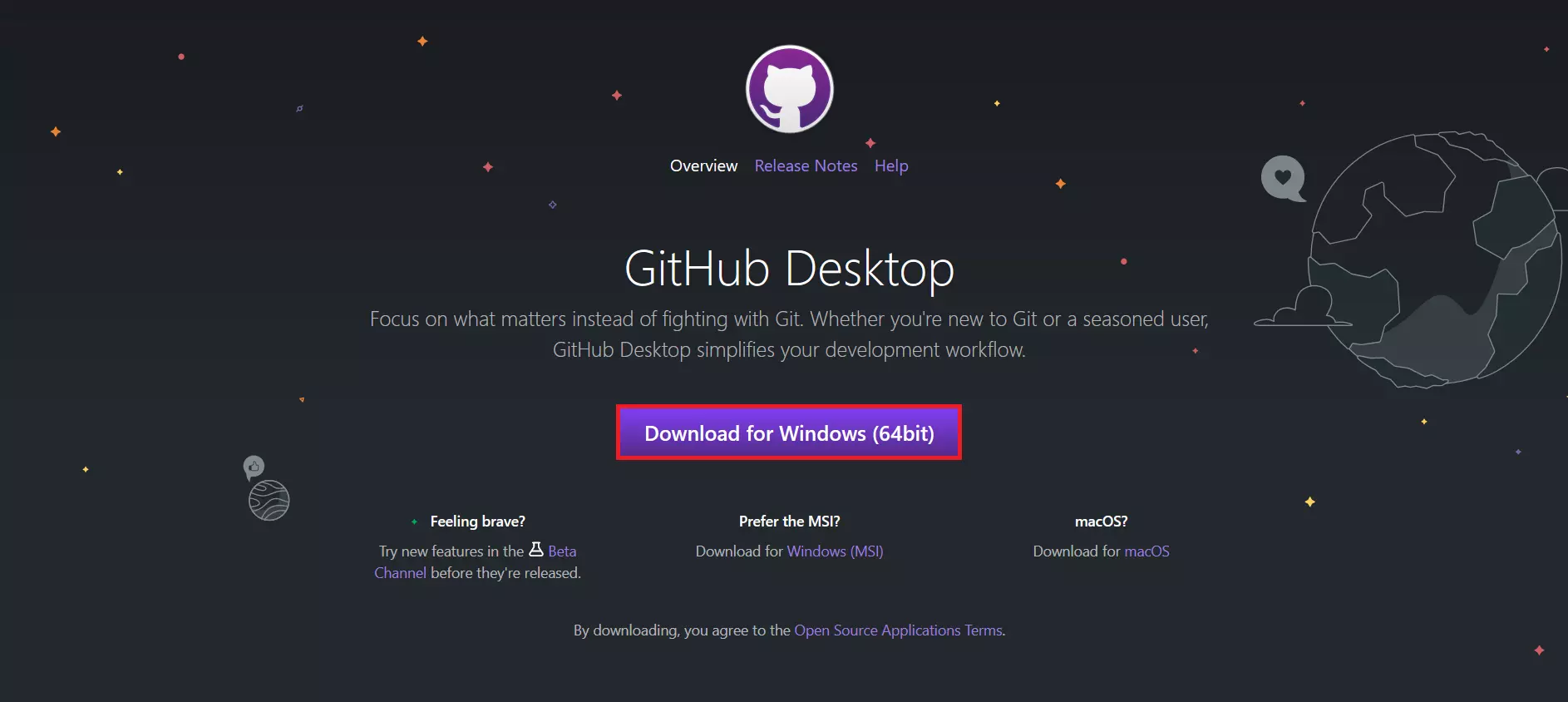
Étape 2 : installer GitHub Desktop
Pour commencer à installer GitHub, vous n’avez plus qu’à ouvrir le fichier que vous venez de télécharger. Par défaut, celui-ci se trouve dans votre dossier « Téléchargements ». Le processus d’installation démarre automatiquement. Une fois terminé, GitHub Desktop s’ouvre. Vous pouvez alors vous connecter si vous possédez déjà un compte GitHub, ou bien en créer un nouveau.
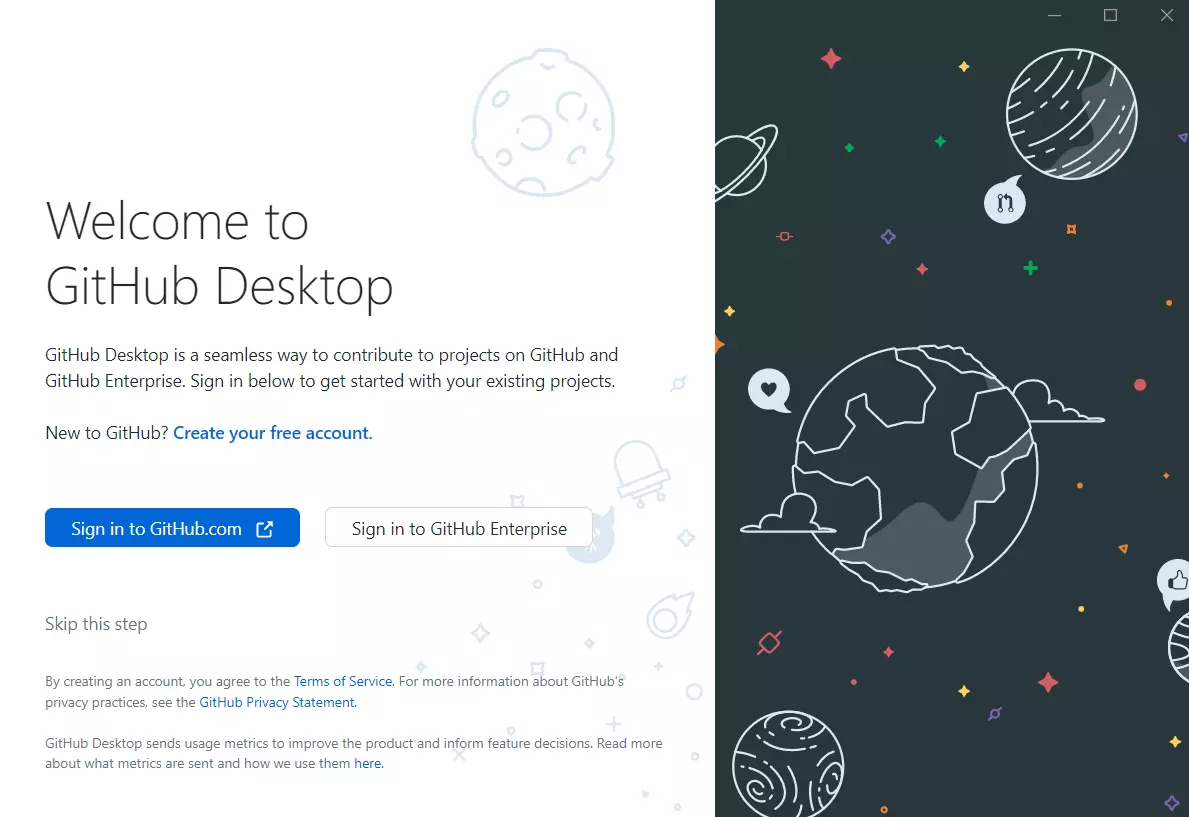
Connexion et prise en main
Après avoir installé GitHub Desktop, vous pouvez vous y connecter à l’aide de votre compte GitHub. Pour ce faire, laissez le programme vous rediriger vers le site officiel de GitHub, puis saisissez votre identifiant et votre mot de passe. Vous devez ensuite autoriser l’application GitHub Desktop à accéder à votre compte, ainsi qu’à vos référentiels. Cliquez simplement sur le bouton « Authorize Desktop ».
Après une nouvelle redirection vers GitHub Desktop, vous n’avez plus qu’à finaliser le processus de connexion en renseignant un nom de compte et une adresse email ou en reprenant les données que vous utilisez pour votre compte GitHub. Enfin, cliquez sur le bouton « Finish » pour accéder à l’interface utilisateur de GitHub Desktop.
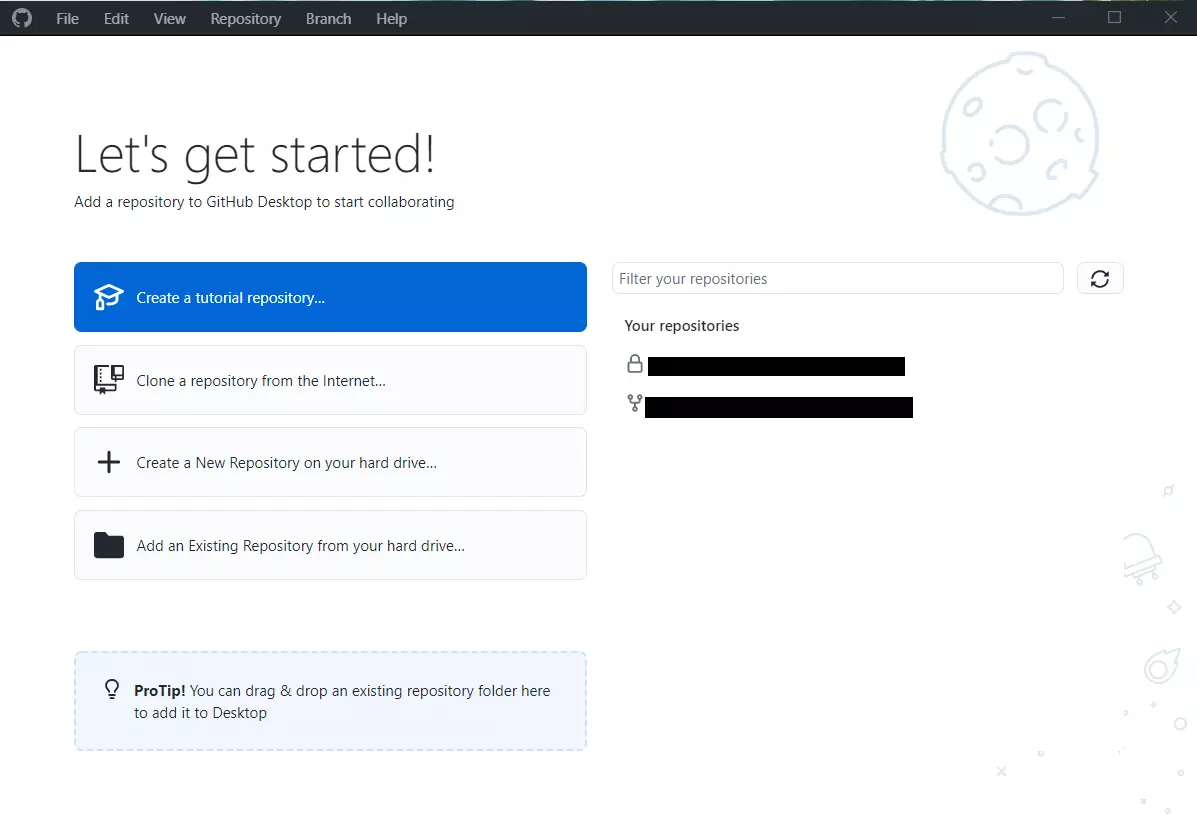
Vous pouvez par exemple utiliser l’outil de bureau proposé par GitHub pour créer de nouveaux référentiels ou dupliquer des référentiels existants. Vous disposez également de la liste de tous vos référentiels, une vue d’ensemble à laquelle vous pouvez accéder à tout moment. Comme sur la version Web, vous pouvez également vous servir de GitHub Desktop pour gérer et modifier vos GitHub Actions. Vous n’avez pas encore mis en place Git ? Vous pouvez l’installer à tout moment depuis la ligne de commande. Pour cela, il vous suffit de suivre les conseils pratiques de notre tutoriel Git.

