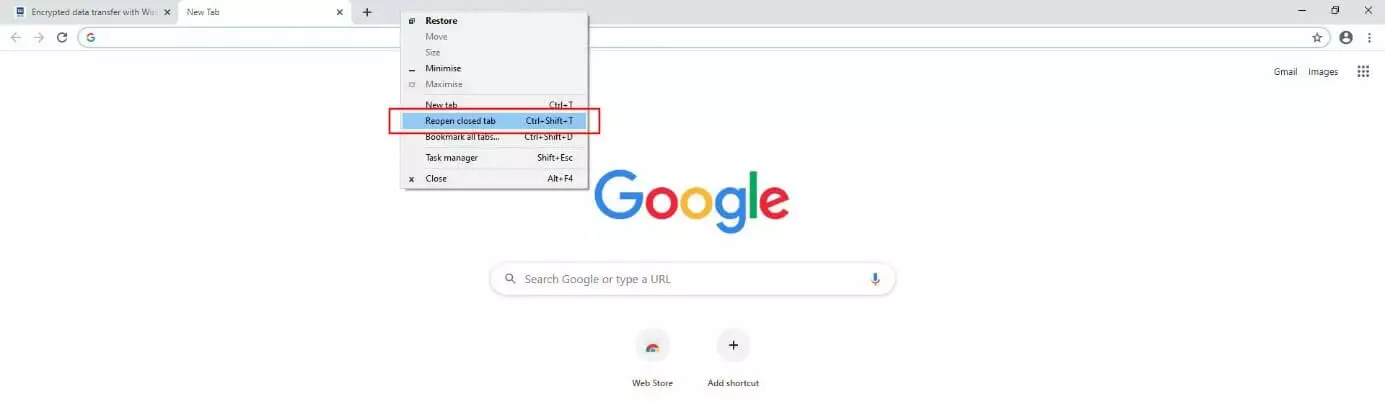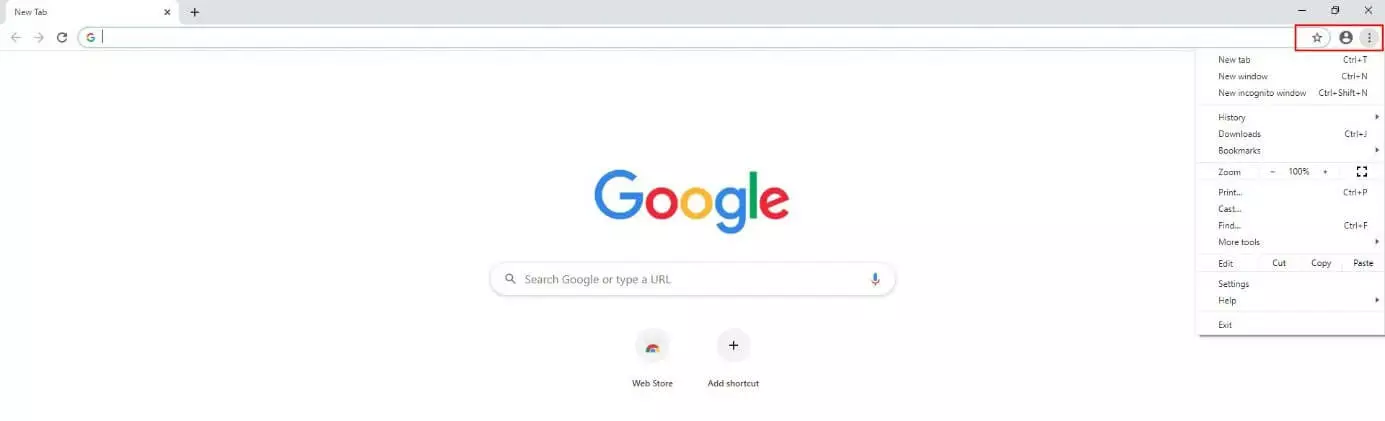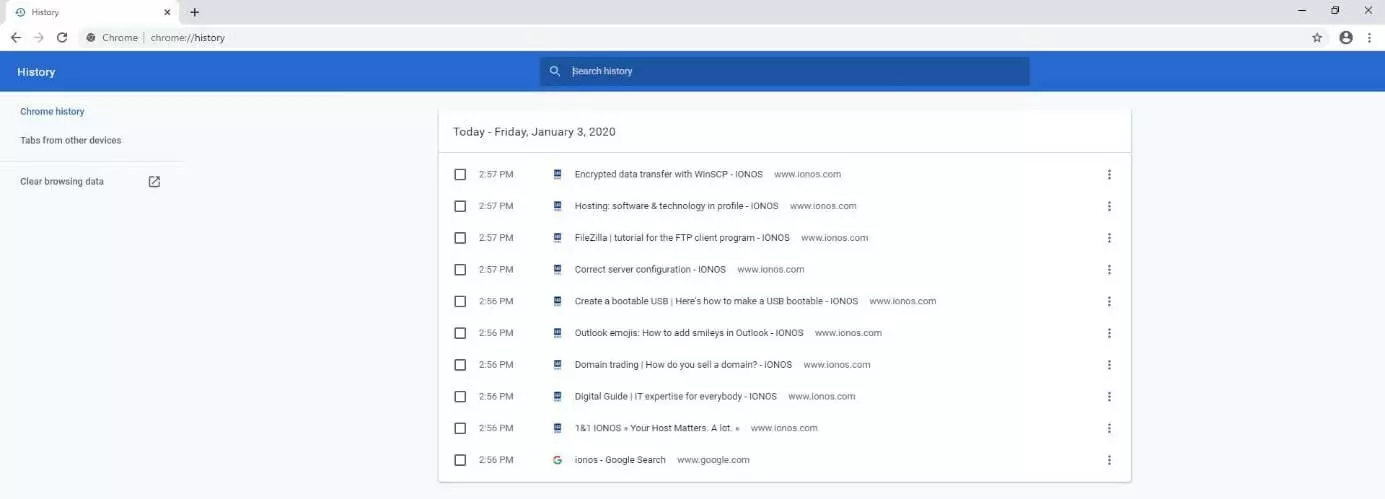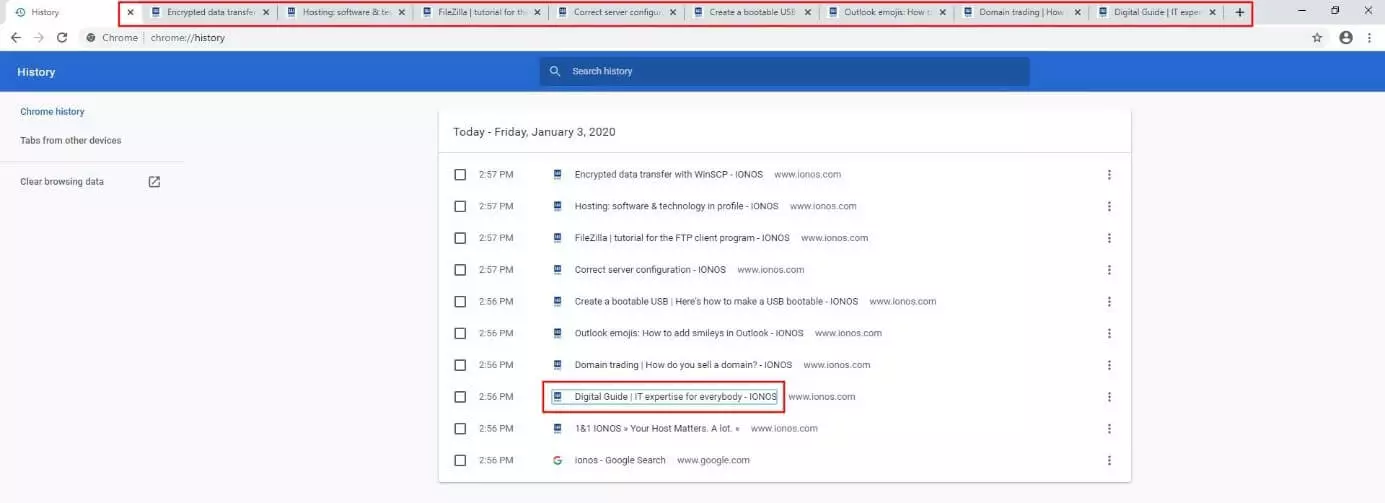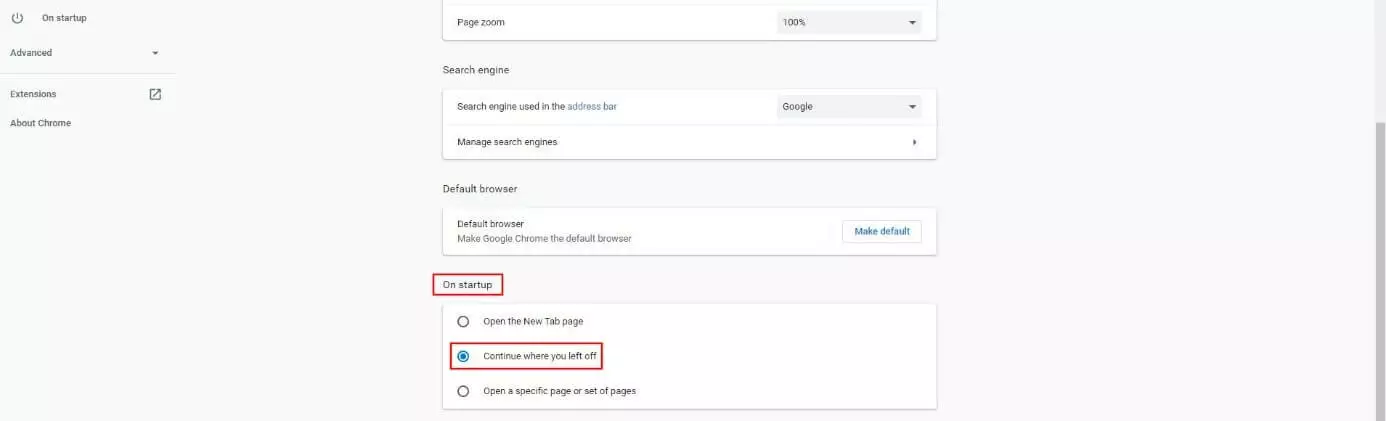Avec Chrome restaurer une session : fonctionnement
Le navigateur Google Chrome offre de nombreuses fonctions utiles, conçues pour naviguer au mieux sur le Web. Vous pouvez par exemple importer de nouveaux favoris sur pression d’un bouton et les intégrer facilement à votre liste de favoris actuelle, ajouter de nouvelles fonctionnalités via une extension ou synchroniser vos paramètres personnels et l’ensemble de votre historique sur tous les appareils que vous utilisez.
Une autre fonctionnalité intéressante est la possibilité de restaurer la dernière session ou les derniers onglets utilisés dans Chrome. Les sections suivantes expliquent comment faire.
Restaurer des onglets dans Chrome : guide rapide (avec raccourcis clavier)
Si vous avez accidentellement fermé un onglet et ne vous rappelez pas comment vous aviez atteint le site en question, la fonction de récupération de Chrome vous facilite la tâche. Il suffit de suivre ces instructions pour restaurer le dernier onglet Chrome fermé :
- Cliquez sur la barre d’onglets avec le bouton droit de la souris.
- Sélectionnez l’option « Rouvrir l’onglet fermé ».
- Vous pouvez également vous passer des deux étapes ci-dessus et utiliser le raccourci clavier [Ctrl] + [Maj.] + [T] qui permettra à Chrome de restaurer l’onglet sans étape supplémentaire.
Si le navigateur Google a planté à cause d’une erreur de programme ou de système, vous aurez la possibilité de restaurer la session de Chrome lors de son prochain redémarrage. Dans ce cas, il vous suffira de confirmer cette option pour récupérer les onglets des pages visitées.
Restaurer la dernière session de Chrome : procédure pour plusieurs onglets fermés
Dans certaines situations, il peut être nécessaire ou souhaitable de restaurer plusieurs onglets à la fois : si vous avez accidentellement fermé votre navigateur ou s’il a été fermé automatiquement pour effectuer une mise à jour du système, par exemple. Cependant, Chrome n’offre une fonction de restauration générale pour l’ensemble de la session qu’en cas de plantage, de sorte que vous devez généralement faire le détour suivant pour restaurer simultanément plusieurs onglets ou la dernière session Chrome complète :
Étape 1 : lancez Chrome et ouvrez le menu principal via l’icône à trois points située dans le coin supérieur droit de la barre d’adresse :
Étape 2 : dans le menu principal, sélectionnez l’entrée « Historique » et cliquez à nouveau sur « Historique » dans le menu qui s’affiche. Chrome affichera alors une liste de toutes les pages que vous avez consultées lors de la dernière session (si vous ne supprimez pas régulièrement ou automatiquement votre historique de navigation, il en répertoriera même plus) :
Étape 3 : pour restaurer les onglets souhaités de Chrome, maintenez la touche [Ctrl] enfoncée et cliquez avec le bouton gauche de la souris sur les entrées correspondantes, qui seront alors automatiquement ajoutées à la barre d’onglets :
Restauration de la dernière session Chrome par défaut
Chrome vous propose également une solution vous permettant de rouvrir facilement toutes les pages récemment fermées : dans les paramètres du navigateur, vous pouvez configurer l’ouverture des « dernières pages affichées » au démarrage. Vous n’avez ainsi plus à vous inquiéter de la fermeture accidentelle d’onglets ou du navigateur, il vous suffit de redémarrer Chrome pour restaurer vos onglets. Pour activer cette fonction, procédez comme suit :
- Lancez Google Chrome.
- Ouvrez le menu principal d’un clic sur l’icône des trois points ou en appuyant sur [Alt] + [F].
- Cliquez sur « Paramètres ».
- Faites défiler l’écran jusqu’à la section « Au démarrage ».
- Sélectionnez l’option du milieu « Reprendre où vous avez arrêté ».