Combiner et fusionner des cellules dans Excel : en quelques étapes simples
Vous disposez d’un ensemble de données et, pour des raisons de lisibilité, vous aimeriez y ajouter des rubriques mais vous ne savez pas comment faire ? Avec le logiciel tableur Excel issu du pack de Microsoft 365 vous pouvez en quelques clics combiner des cellules, fusionner des colonnes et combiner des lignes.
- Boîte email Exchange jusqu’à 50 Go
- Dernières versions de vos applications Office préférées
- Assistance gratuite pour l’installation
Les instructions suivantes ne sont valables que pour Microsoft 365 et les versions 2021, 2019 et 2016 de Word. Pour les versions plus anciennes de Word, certaines étapes peuvent différer.
Fusionner les cellules sur Excel : trois possibilités
Découvrez ci-dessous comment utiliser les options de l’icône « Fusionner et centrer » dans l’onglet « Accueil ».
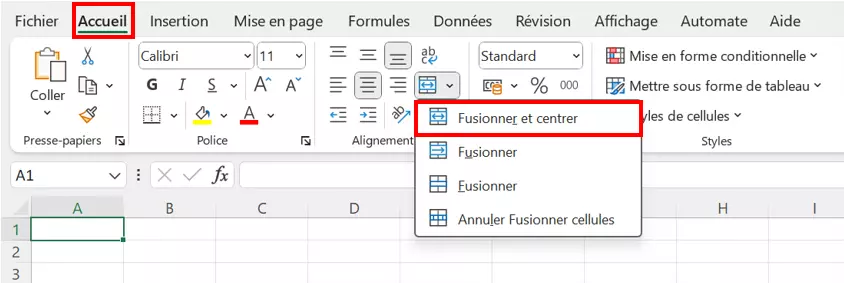
Pour la suite, prenons le cas fictif de la compilation des ventes mensuelles d’une grande entreprise et de ses succursales. Le tableau est confus et doit être ordonné grâce à l’ajout de rubriques et au regroupement de cellules.
Variante 1 : fusionner et centrer
Dans la ligne au-dessus des données, nous voulons insérer un titre avec le nom de la société et à cette fin, fusionner toutes les cellules de la ligne.
Sélectionnez les cellules, colonnes ou lignes dans lesquelles vous voulez insérer le titre. Avec Excel, il est possible de fusionner aussi bien des colonnes que des lignes. Cliquez sur l’onglet « Accueil », puis sur le bouton « Fusionner et centrer » au milieu du menu.
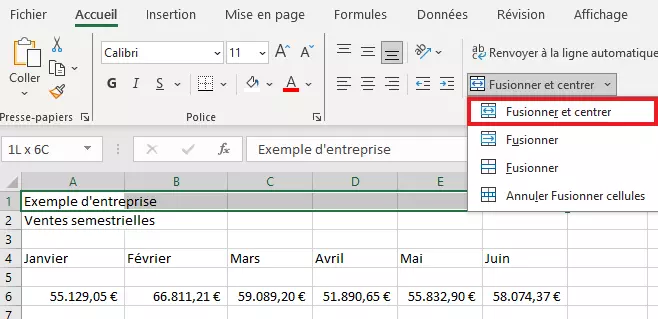
Les cellules sont désormais fusionnées et le titre est automatiquement aligné au centre de la nouvelle cellule.
Seul le contenu de la cellule supérieure gauche est transféré et centré lors de la fusion des cellules. Le texte des cellules voisines est automatiquement supprimé.
Une fois que vous avez fusionné toutes les cellules souhaitées, votre tableau devrait être plus lisible :
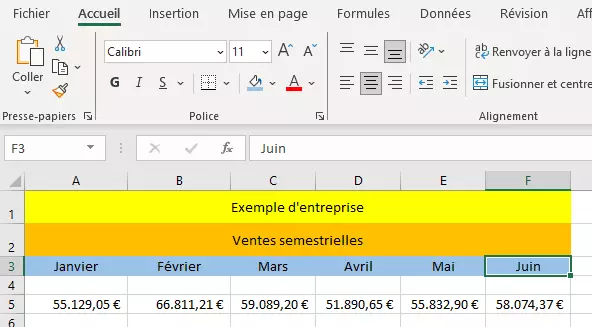
Variante 2 : fusionner
L’option « Fusionner » se trouve dans l’onglet « Accueil ». Notez que dans ce cas, il est possible de fusionner des cellules sans problème, mais uniquement sur une même ligne. Les cellules fusionnent par ligne et non par colonne.
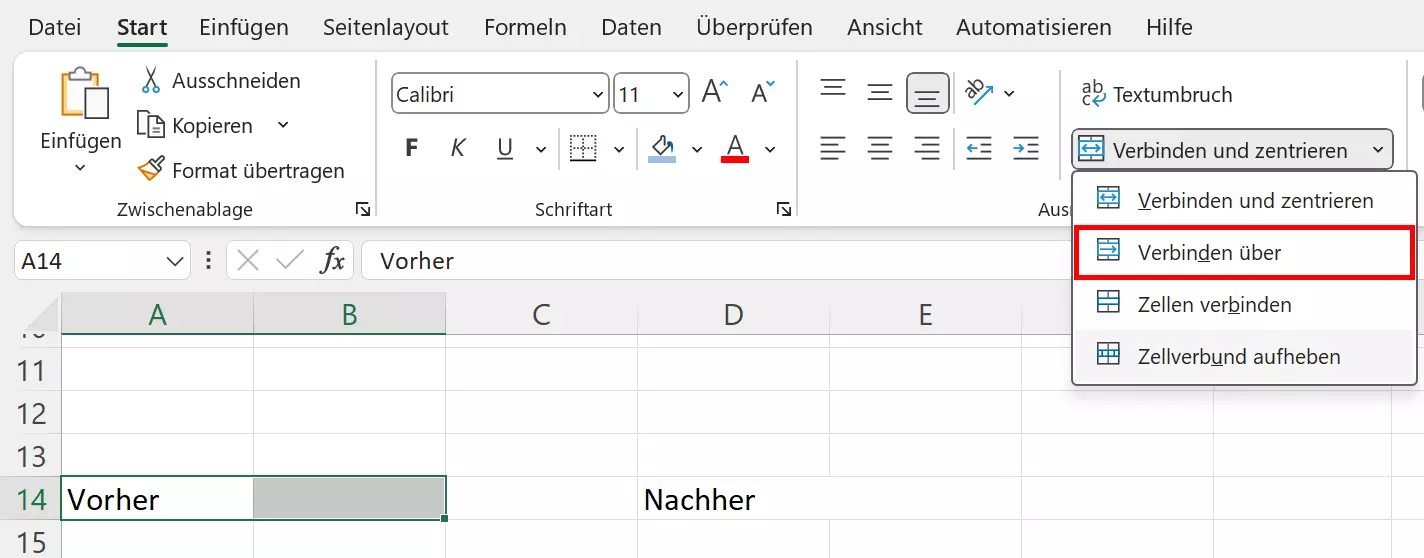
Variante 3 : fusionner des cellules Excel (deux colonnes, par ex.)
La fonctionnalité « Fusionner » d’Excel fonctionne essentiellement comme « Fusionner et centrer », mais sans le centrage du texte. Sélectionnez les cellules à fusionner et utilisez la fonction « Fusionner (les cellules) ». Le texte de la cellule d’origine n’est pas centré automatiquement et reste aligné à droite ou à gauche.
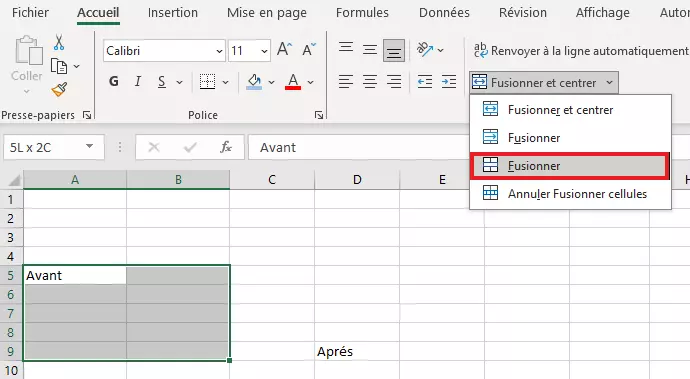
Annuler la fusion des cellules
Pour séparer des cellules précédemment fusionnées, sélectionnez la cellule puis choisissez à nouveau « Fusionner et centrer » dans le même onglet « Accueil ». Vous pouvez également simplement utiliser l’option « Annuler Fusionner cellule ».
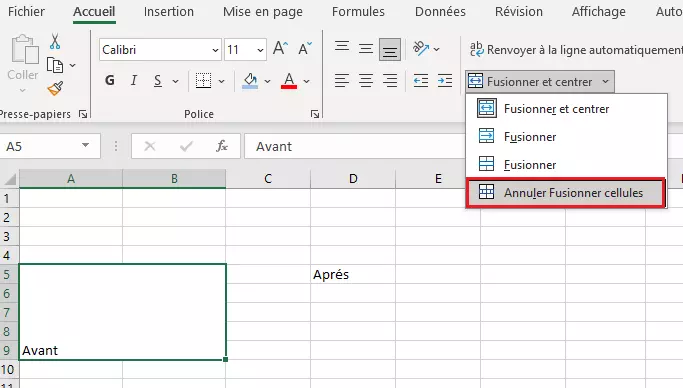
La fusion des cellules est ainsi annulée. Le texte qui se trouvait dans les cellules d’origine n’est cependant pas restauré.
Vous n’arrivez pas à ouvrir un fichier Excel xlsx ? Cela pourrait être dû à votre version d’Excel. Dans notre article, nous expliquons comment vous pouvez contourner ce problème.
Le signe & : combiner les cellules à l’aide d’une formule
Il est également possible de combiner les contenus de cellules pour les transférer dans une cellule fusionnée en utilisant le signe « & ». Prenons le cas où, vous auriez une liste de clients avec les rues, les numéros de maison et les codes postaux dans des cellules distinctes et que vous souhaitiez les combiner dans des cellules Excel fusionnées sans perdre le contenu d’aucune de ces cellules. Pour cela, il vous suffit d’appliquer la formule suivante :
=(référence cellule)&(référence cellule)&(référence cellule)Étape 1 : fusionnez les cellules dans lesquelles vous voulez insérer le contenu en suivant la méthode ci-dessus :
Étape 2 : placez la souris sur la première cellule à fusionner et entrez la formule indiquée ci-dessus pour combiner le contenu de votre cellule dans la cellule Excel souhaitée .
Étape 3 : les contenus sont maintenant combinés dans une seule cellule fusionnée, mais sont toujours peu lisibles. Ajoutez maintenant une virgule et un espace à votre formule comme suit :
=(référence cellule)&" "&(référence cellule)&", "&(référence cellule)Le contenu de la cellule fusionnée est désormais lisible et séparé par des espaces et des signes de ponctuation. N’oubliez pas de combiner chaque élément de la formule avec le signe « & » :
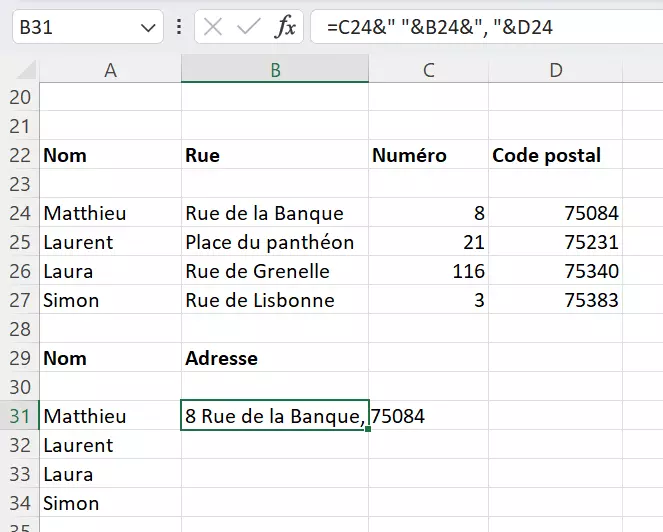
Le signe typographique « & » est un outil puissant sur Excel : il permet de créer des formules plus complexes à partir d’entrées de données individuelles. Cette fonctionnalité peut être utilisée en combinaison avec d’autres formules Excel afin de détecter des erreurs ou de créer des contenus dynamiques.
L’exemple ci-dessus pourrait par exemple être étendu en utilisant la fonction Excel NOMBRE en combinaison avec la fonction Excel OU afin de vérifier l’exhaustivité des composants de l’adresse. De plus, on pourrait utiliser la fonction Excel EQUIV pour créer une fonction de recherche afin que les adresses complètes puissent être consultées.
La fonction Excel CONCATENER vous permet, comme le signe « & », de combiner le contenu de cellules dans une cellule fusionnée.
- Boîte email Exchange jusqu’à 50 Go
- Dernières versions de vos applications Office préférées
- Assistance gratuite pour l’installation

