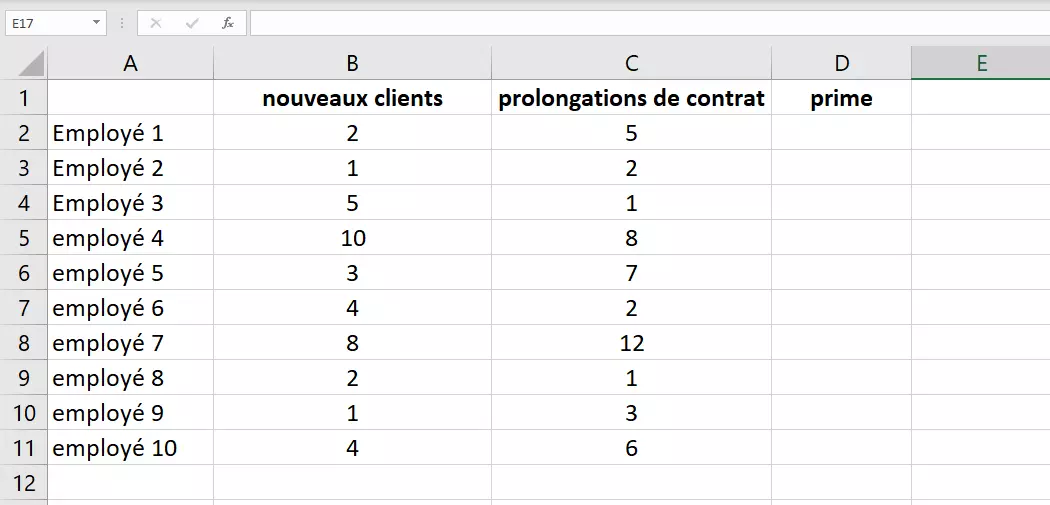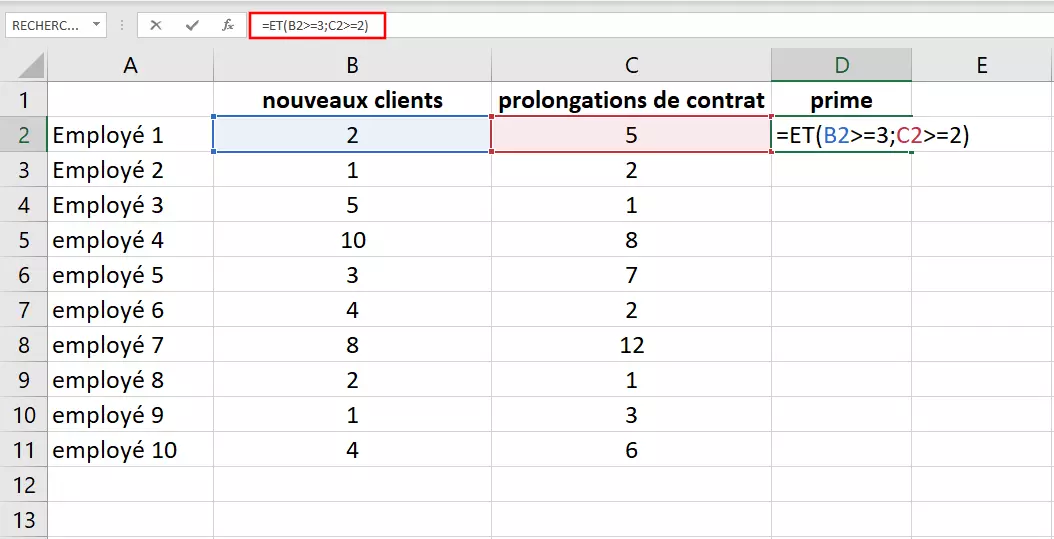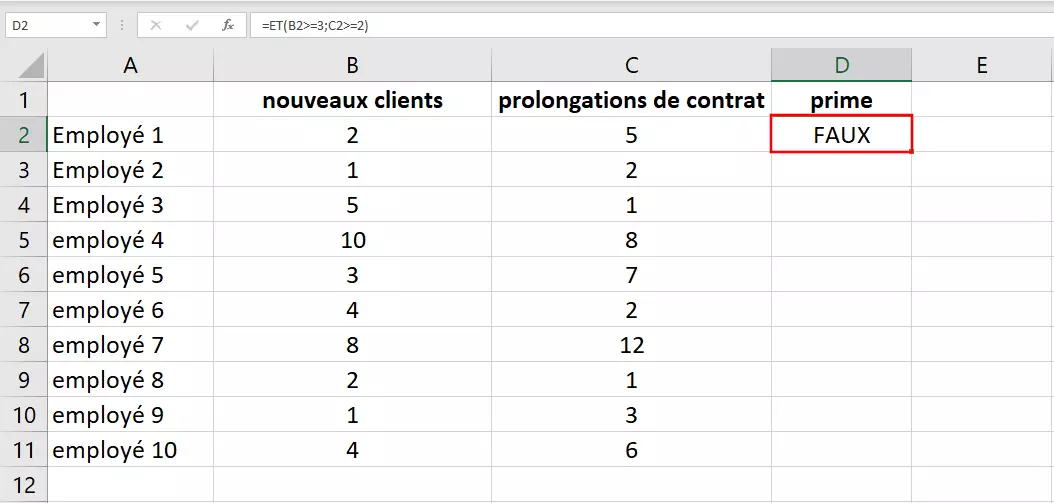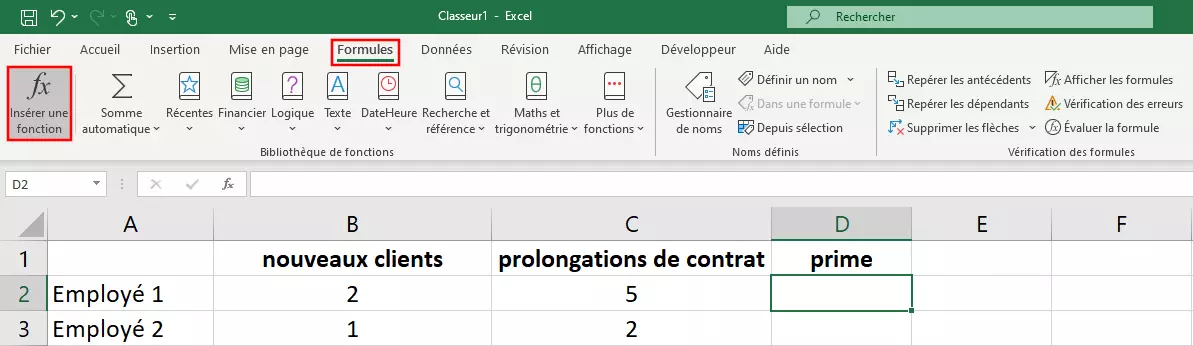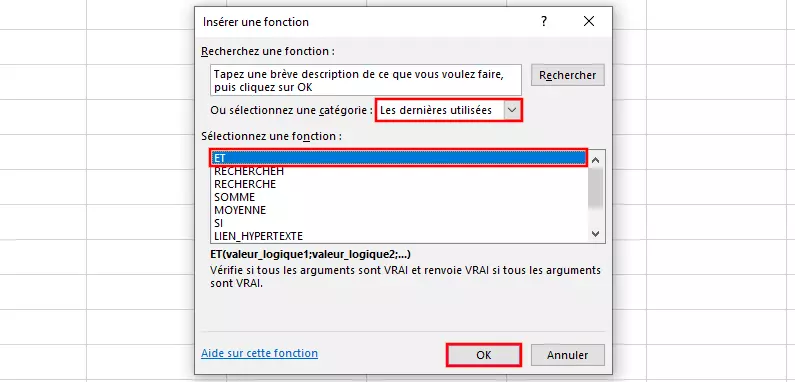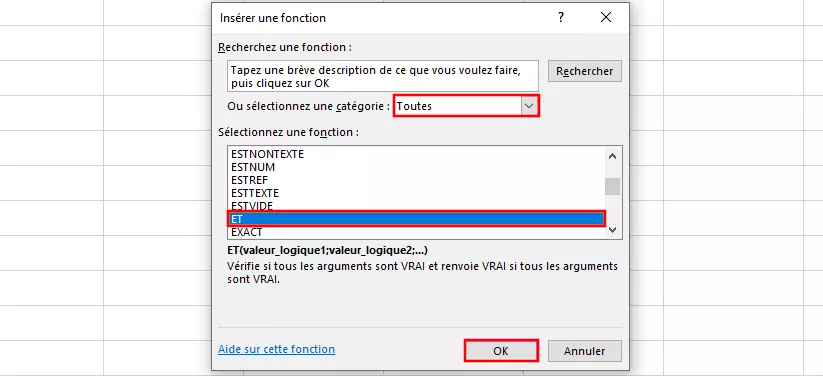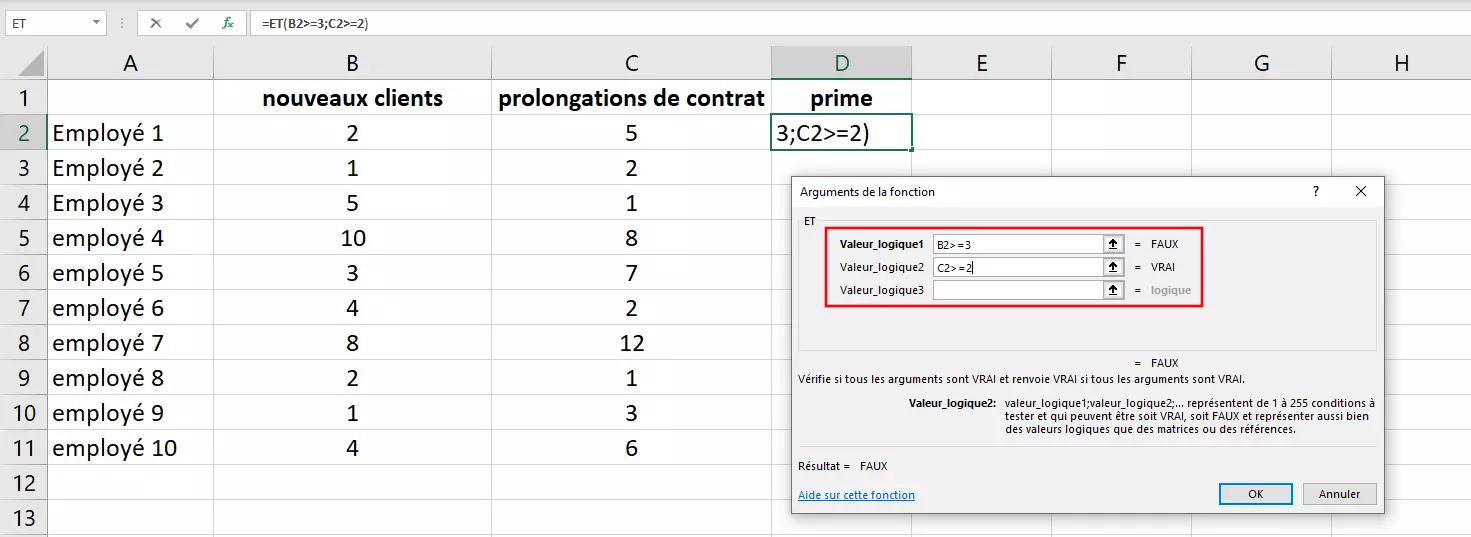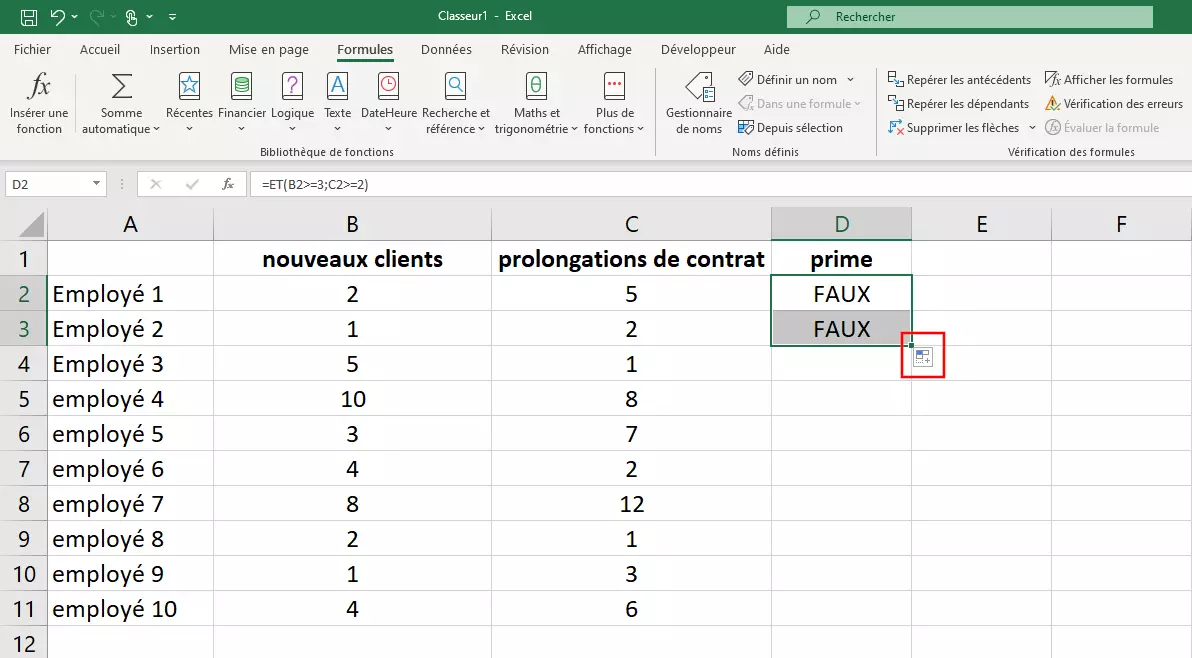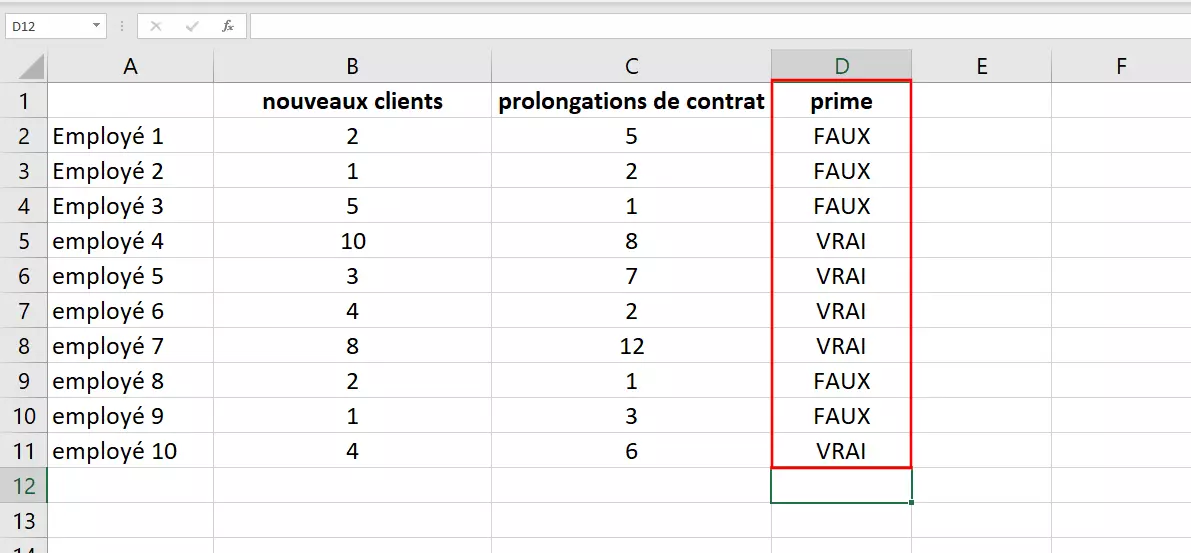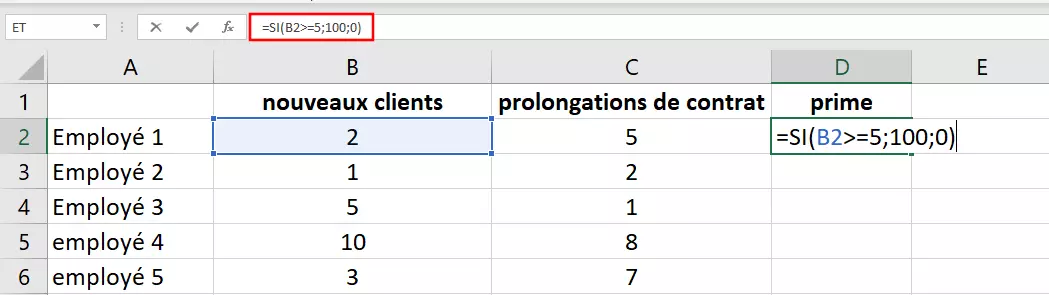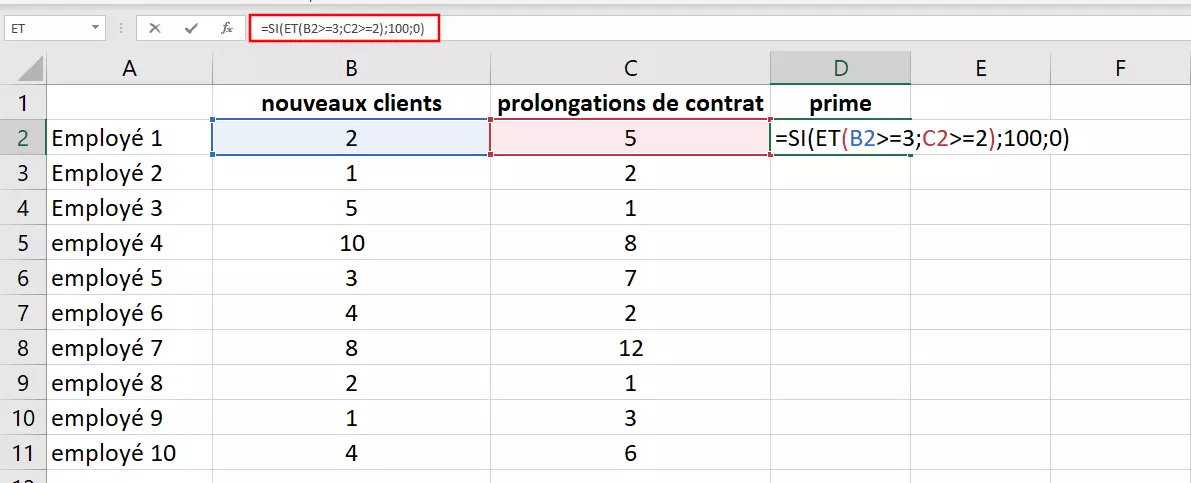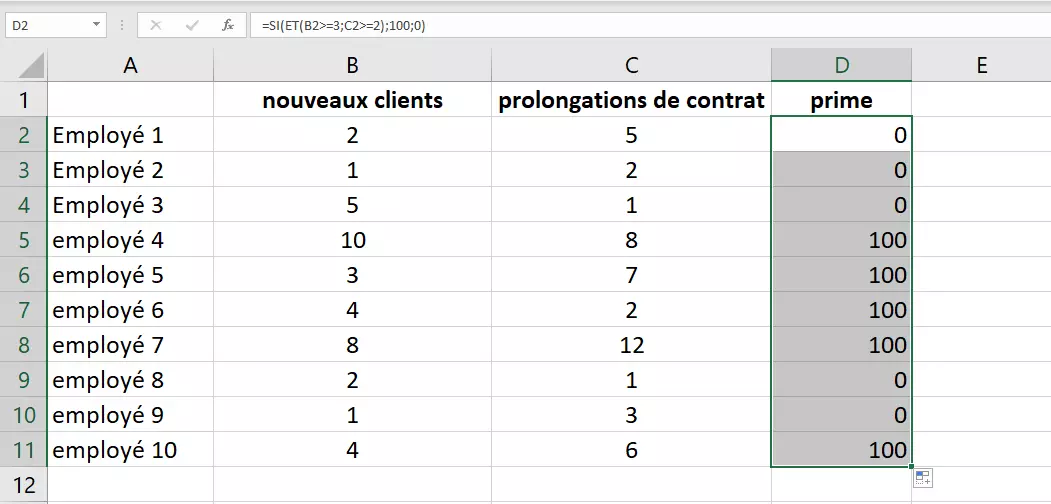Utilisation de la fonction ET dans Excel expliquée pas à pas à l’aide d’exemples
Excel de Microsoft Office est un logiciel tableur très apprécié et largement utilisé, qui permet de rentrer des chiffres et des textes lisiblement dans un tableau. Excel propose un très grand nombre de fonctions polyvalentes en particulier pour les feuilles de calcul avec un très grand nombre de valeurs. Avec plus de 400 options différentes, vous pouvez traiter ou évaluer vos données automatiquement. La fonction ET a toujours fait partie des fonctions les plus utilisées dans Excel. Elle permet notamment de définir jusqu’à 255 conditions et de vérifier en quelques clics si les valeurs du tableau remplissent les prérequis. Découvrez dans la suite comment utiliser pas à pas la fonction ET d’Excel.
La fonction ET dans Excel : VRAI ou FAUX ?
La fonction ET Excel fait partie des fonctions logiques du logiciel et permet de vérifier si des conditions précises sont remplies ou pas. La fonction permet deux résultats : si toutes les conditions définies sont rassemblées alors Excel indique VRAI. Si au moins une des conditions n’est pas respectée, le résultat indique FAUX.
Utilisation pas à pas de la fonction ET dans Excel
Votre tableau Excel contient un grand nombre de valeurs et vous souhaitez savoir quelles valeurs respectent les conditions données ? Une recherche manuelle prendrait trop de temps. En outre, l’esprit humain a tendance à oublier des valeurs,ce qui est source d’erreurs. C’est pour cette raison qu’Excel propose la fonction ET afin de vérifier automatiquement le respect des conditions. Découvrez ci-dessous comment utiliser pas à pas la fonction ET Excel.
Étape 1 : définir les conditions
Dans cet exemple, nous vérifions quels employés remplissent les conditions pour recevoir une prime. Pour cela il y a deux conditions : les employés doivent au minimum avoir obtenu trois nouveaux clients et obtenu en outre deux ou trois prolongations de contrat. Dans l’exemple, cela signifie que si un employé a obtenu cinq nouveaux clients (donc plus que demandé), mais qu’il n’a obtenu aucune prolongation de contrat, il ne reçoit pas de prime. Ici, la fonction ET Excel est idéale, car elle permet de vérifier très facilement si toutes les conditions sont remplies.
Étape 2 : utiliser la fonction ET d’Excel
Une fois que toutes les données de l’exemple sont entrées dans Excel, il est temps d’utiliser la fonction dans le tableur. Pour faciliter la lecture, il est conseillé d’utiliser une colonne à part pour cette fonction et ses résultats. Pour entrer la fonction, vous avez deux possibilités :
Entrer la formule dans la cellule
Entrer directement la fonction dans la cellule dans laquelle le résultat doit être affiché. Les fonctions commencent avec un signe égal suivi du nom de la fonction puis, entre parenthèses, les paramètres définis pour la fonction.
La syntaxe de la fonction ET dans Excel prend la forme suivante :
=ET([valeur logique1];[valeur logique2];…)Lorsque ET est écrit en petit, Excel s’adapte automatiquement. Il n’est donc pas nécessaire de faire attention à la forme.
Les valeurs logiques correspondant à vos conditions sont séparées par un point-virgule. Dans Excel, la fonction ET permet de vérifier de 2 à 255 conditions. Une utilisation massive n’est cependant pas recommandée : plus la fonction contient de conditions, plus la formule est complexe et imbriquée. Cela rend plus difficile la saisie, le contrôle et le traitement des formules.
Pour définir les valeurs de logiques, les conditions, lors de la saisie, utilisez le signe égal (=), le signe supérieur à (>) et le signe inférieur à (<). Dans notre exemple, la valeur logique 1 est la condition que l’employé ait obtenu au moins trois nouveaux clients. La valeur de la colonne B doit donc être égale ou supérieure à trois. Définissez cela en entrant la formule « B2>=3 ». La valeur logique 2 est la condition que l’employé ait, en outre, obtenu au minimum deux prolongations de contrat. Pour cela, entrez « C2>=2 ». Ici, la formule complète de la fonction ET d’Excel est :
=ET(B2>=3;C2>=2)Appuyez sur le bouton Entrée du clavier pour valider votre saisie. Excel n’affiche pas la fonction elle-même dans la cellule, mais le résultat. L’employé 1 ne remplit qu’une des deux conditions de notre exemple. Le résultat affiche donc la valeur FAUX.
Ouvrir la fonction dans le menu
Excel propose également la possibilité d’utiliser une boîte de dialogue pour entrer la formule ET dans Excel. Pour l’ouvrir, rendez-vous dans l’onglet « Formules » du menu puis sur « Insérer une fonction » ou choisissez le symbole correspondant avec un clic gauche à côté de la barre de saisie :
Ensuite, Excel ouvre la boîte de dialogue « Insérer une fonction ». La catégorie « Les dernières utilisées » est automatiquement sélectionnée. Si vous avez utilisé ET d’Excel récemment, la fonction apparaît dans la liste ci-dessous. Dans ce cas, choisissez la fonction « ET ». Celle-ci est alors surlignée en bleu. Valider votre choix en cliquant sur « OK ».
Si la fonction souhaitée n’est pas dans la liste, sélectionnez « Toutes » dans le menu déroulant des catégories. Ensuite, Excel affiche une liste de toutes les fonctions disponibles. Faites défiler jusqu’à l’option « ET ». Cliquez sur la fonction. Celle-ci est désormais surlignée en bleu, validez votre choix en cliquant sur « OK ».
Excel ouvre ensuite la boîte de dialogue « Arguments de la fonction ». Entrez maintenant les différentes conditions dans les lignes prévues à cet effet (une condition par ligne). Pendant ce temps, le programme affiche déjà si les conditions sont ou non remplies. Une fois toutes les conditions saisies, validez-les en cliquant sur « OK ». Excel applique la formule et affiche le résultat dans la cellule.
Étape 3 : vérifier toutes les valeurs du tableau
Il n’est pas nécessaire d’entrer manuellement la fonction ET dans chaque ligne. Si les conditions spécifiées s’appliquent à toutes les valeurs, dans notre exemple, à tous les employés, Excel peut appliquer la fonction à toutes les lignes en seulement quelques clics.
Sélectionnez ici la cellule qui contient la formule de la fonction ET en cliquant dessus. Puis, cliquez sur la bordure de la cellule, sur le cadre vert. Maintenez le bouton enfoncé et tirez pour étendre la fonction à toutes les cellules où elle doit s’appliquer. Dans notre exemple, il s’agit des cellules D2 (employé 1) à D11 (employé 10).
Comparer les valeurs attendues et les valeurs réelles avec la fonction SI
Grâce à la fonction SI vérifiez si une valeur donnée correspond à la valeur attendue. La syntaxe générale de la formule prend la forme suivante :
=SI(Valeur logique;[Valeur_si_vrai];[Valeur_si_faux])Si est relativement similaire à la fonction ET. Les deux principales différences sont :
- SI vérifie le respect d’une seule condition.
- Vous avez la possibilité de définir individuellement les résultats affichés des contrôles effectués avec SI.
Avec ET Excel, les résultats sont toujours VRAI ou FAUX. Avec SI, vous pouvez définir les paramètres « Valeur_si_vrai » et « Valeur_si_faux » qu’Excel indiquera une fois la vérification effectuée.
La fonction spéciale SOMME.SI, offre la possibilité d’additionner uniquement les valeurs souhaitées. Découvrez comment utiliser cette fonction dans notre article Apprendre à utiliser la fonction Somme.SI.
Dans ce tableau, vous pouvez utiliser la fonction SI comme suit : si un employé a obtenu au moins neuf nouveaux clients, il reçoit une prime de 100 €. S’il n’atteint pas cet objectif, sa prime est de 0 €. Avec la fonction SI, définissez les conditions comme suit :
=SI(B2>=5;100;0)Combiner les fonctions ET et SI
Excel permet de combiner plusieurs fonctions dans une seule formule. La combinaison des deux fonctions ET et SI offre deux avantages : vous définissez plusieurs conditions et vous personnalisez les résultats affichés.
La syntaxe générale suivante résulte de la combinaison des deux fonctions :
=SI(ET([valeur logique1];[valeur logique2];[valeur logique3];…);[valeur_si_vrai];[valeur_si_faux])Dans notre exemple pratique, la formule ressemble à ceci :
=SI(ET(B2>=3;C2>=2);100;0)