Excel : le signe DIFFÉRENT DE expliqué à l’aide d’exemples
Pour créer un signe DIFFÉRENT DE dans Excel, il suffit de combiner les opérateurs de comparaison « Supérieur à » et « Inférieur à » : <>. Le signe d’inégalité fait partie des opérateurs logiques qui vérifient la valeur de vérité des conditions définies.
- Boîte email Exchange jusqu’à 50 Go
- Dernières versions de vos applications Office préférées
- Assistance gratuite pour l’installation
À quoi sert le signe DIFFÉRENT DE dans Excel ?
Dans sa forme la plus simple, le signe d’inégalité détermine si les valeurs des cellules à comparer sont égales ou non. Selon l’argument, la valeur de vérité finale est VRAI ou FAUX, si les conditions souhaitées sont identiques ou différentes. Le signe DIFFÉRENT DE est rarement utilisé séparément dans Excel, car ce n’est qu’en combinaison avec des fonctions (par ex. SI, OU) qu’il montre sa véritable utilité. Dans le contexte d’une fonction, il décide de ce qui doit se passer lorsqu’une condition ne s’applique pas.
Les instructions présentées ici sont valables pour Microsoft 365, ainsi que dans les versions Excel 2021, 2019 et 2016.
Excel : signe DIFFÉRENT DE - la syntaxe expliquée
La forme d’application la plus simple du signe d’inégalité est une fonction composée de deux conditions et de l’opérateur DIFFÉRENT DE :
=(Condition1<>Condition2)Par exemple, nous prenons comme condition 1 la cellule Excel A1 avec la valeur 2 et comme condition 2 la cellule B1 avec la valeur 3. En utilisant le signe DIFFÉRENT DE <>, nous demandons maintenant si A1 est « différent » de B1 et obtenons comme résultat VRAI.
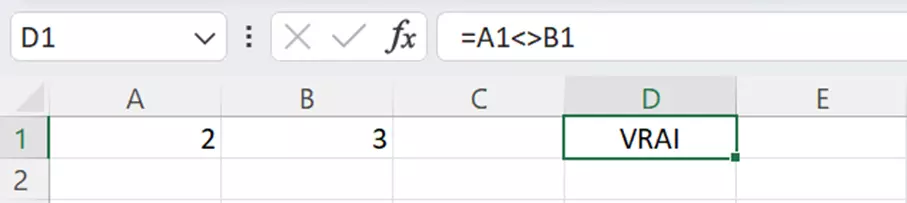
Il est bien sûr possible d’effectuer cette requête pour plusieurs cellules, colonnes et valeurs à la fois. La syntaxe s’étend en fonction de la complexité des conditions à examiner :
=(Condition1<>Condition2<>Condition3)Pour analyser plusieurs cellules et colonnes actives dans un projet, il suffit de faire glisser la boîte verte dans la colonne qui doit afficher les valeurs de sortie souhaitées jusqu’à la dernière ligne de la zone concernée. Utilisez ensuite la touche [Entrée] pour mettre la fonction en lien absolu.
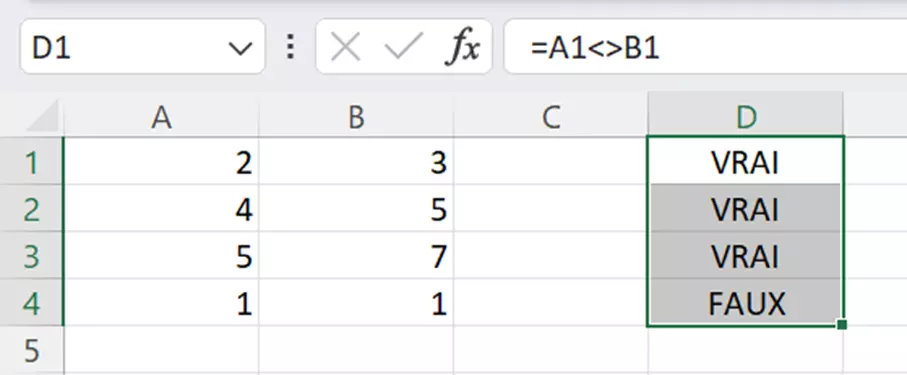
En principe, l’utilisation de ce signe est donc assez simple. Les choses se compliquent cependant lorsqu’il est utilisé dans des arguments imbriqués et avec de grandes quantités de données. Nos exemples vous aideront à y voir plus clair.
Vous souhaitez stocker vos feuilles de calcul Excel et tous vos autres documents de manière centralisée et sécurisée ? L’espace de stockage Cloud HiDrive Next de IONOS vous offre la solution parfaite : accédez à vos données chez vous depuis votre ordinateur de bureau ou en déplacement via l’application et partagez tous vos documents avec les utilisateurs de votre choix.
Utiliser le signe DIFFÉRENT DE : exemples
Maintenant que la fonction du signe d’inégalité a été clarifiée, vous allez apprendre à utiliser efficacement ce signe dans d’autres fonctions par imbrication. Les valeurs obtenues peuvent aider à préciser une analyse, par exemple au sein d’une fonction SI, OU ou NON.
Exemple 1 : signe DIFFÉRENT DE + SI
C’est surtout la combinaison avec la fonction SI qui montre les avantages du signe « Différent de ». Vous constaterez rapidement qu’associé à la fonction SI, il ne diffère guère du signe égal ; il remplit simplement la fonction exactement opposée. En l’associant à la fonction SI, vous demandez certaines conditions et faites en sorte que, dans un cas donné (SI), un résultat donné (ALORS) s’ensuive.
Par exemple, la fonction SI pourrait vérifier qui a tiré le numéro gagnant 104 lors d’une loterie. Dans cet exemple, les signes ÉGAL et DIFFÉRENT DE seraient équivalents.
=SI(B3=104;"<Gagnant";"Non gagnant")La fonction SI indique donc que SI le numéro de lot de la cellule B3 est identique au numéro gagnant 104, vous obtenez « Gagnant » comme valeur de sortie. Si ce n’est pas le cas, vous obtenez l’affirmation « Non gagnant ». Avec la case à remplir, vous appliquez à nouveau automatiquement la fonction à toutes les cellules concernées.
Veillez à ce que le texte saisi dans une fonction soit toujours entre guillemets doubles.
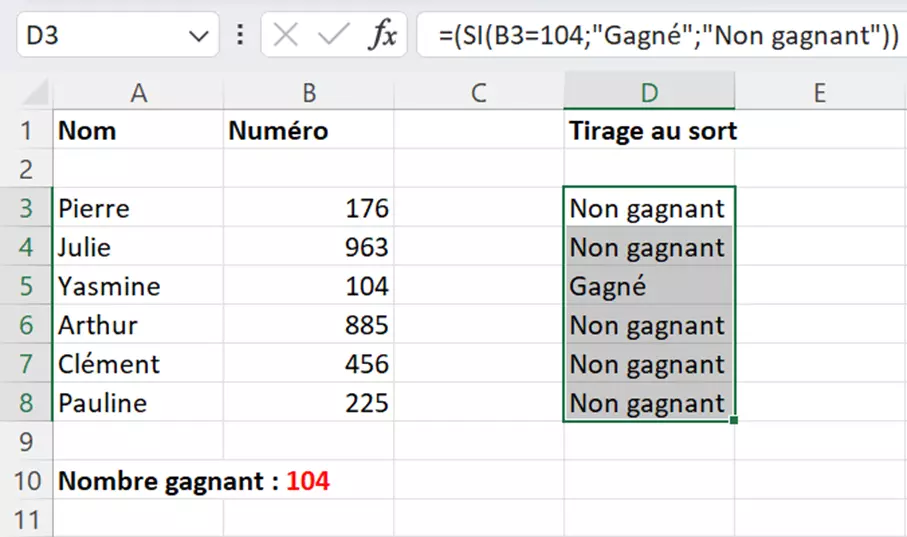
Avec le signe d’Excel DIFFÉRENT DE, la fonction serait presque identique. Il suffit de remplacer le signe ÉGAL par le signe DIFFÉRENT DE et de changer la position du « GAGNANT » et du « Non Gagnant » dans la formule :
=SI(B3<>104;"Gagnant";"Non gagnant")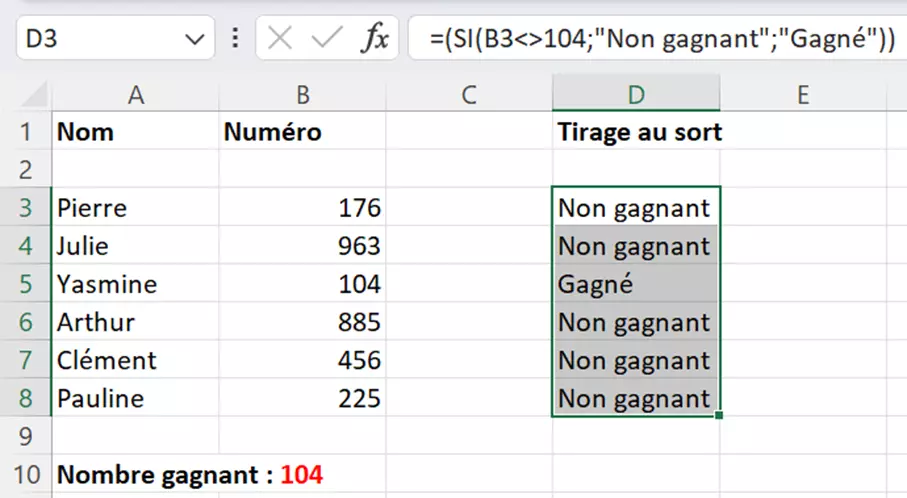
L’utilisation du signe ÉGAL ou DIFFÉRENT DE donne des valeurs presque identiques, mais les résultats sont exactement opposés. Il suffit de faire dépendre l’utilisation des opérateurs des résultats souhaités.
Exemple 2 : signe ÉGAL + SI + OU
Excel vous offre un nombre presque infini de possibilités pour examiner des arguments complexes et imbriqués dans des fonctions logiques. Vous pouvez par exemple insérer le signe ÉGAL dans une combinaison des fonctions SI et OU pour obtenir les valeurs de sortie souhaitées.
La combinaison de la fonction SI avec d’autres fonctions Excel augmente la précision de vos analyses. Pour cela, la combinaison de la fonction SI et de la fonction OU d’Excel est particulièrement utile.
Sous forme syntaxique, une fonction possible combinant le signe DIFFÉRENT DE, SI et OU se présente ainsi dans l’exemple d’un jeu-concours mentionné ci-dessus :
=SI(OU(B3<>1;C3<>0;D3<>4);"Gagnant";"Non gagnant"))Dans cet exemple, trois numéros corrects doivent être cochés pour gagner. Si la condition applicable se produit, « Non gagnant » doit suivre, sinon « Gagnant ».
Dans l’exemple concret du jeu-concours, cela se présente comme suit :
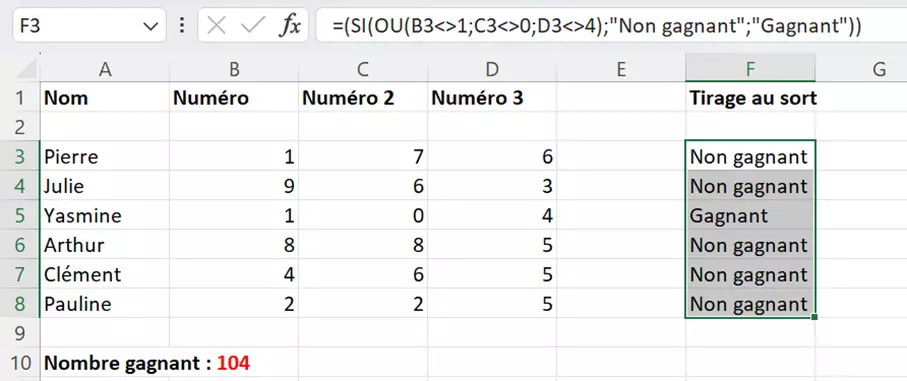
Exemple 3 : signe DIFFÉRENT DE + fonction SOMME SI
Le signe DIFFÉRENT DE est également utile en combinaison avec la fonction mathématique d’Excel SOMME.SI. SOMME.SI ne calcule pas seulement la somme des valeurs de votre tableau ou de votre colonne, mais peut également calculer la somme de chiffres très spécifiques dans votre calcul. Dans l’exemple suivant, SOMME.SI ne doit additionner les valeurs des cellules que si les cellules voisines ne sont pas vides, c’est-à-dire dans ce cas que les valeurs ne sont DIFFÉRENT DE “” (vides).
=SOMME.SI(C3:C6;"<>"&"" ;B3:B6)La fonction doit ici comparer les valeurs des cellules B3 à B6 et C3 à C6 et éventuellement les additionner. Les deux points servent à délimiter les cellules pour lesquelles une somme est souhaitée. Seules les cellules qui ne sont pas vides (““) ou qui sont différentes doivent être incluses dans la somme.
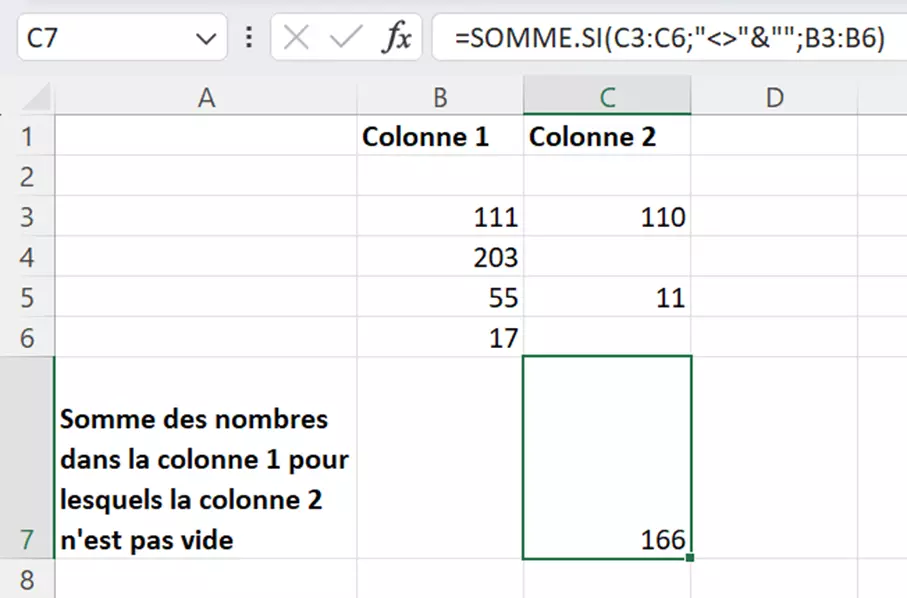
Comme vous le souhaitiez, l’utilisation du signe DIFFÉRENT DE vous permet ici d’obtenir uniquement la somme des cellules que vous avez choisies.
- Boîte email Exchange jusqu’à 50 Go
- Dernières versions de vos applications Office préférées
- Assistance gratuite pour l’installation
Il n’y a pas que le signe DIFFÉRENT DE d’Excel qui peut vous aider à analyser vos données. Consultez nos articles du Digital Guide sur d’autres sujets relatifs au logiciel tableur :

