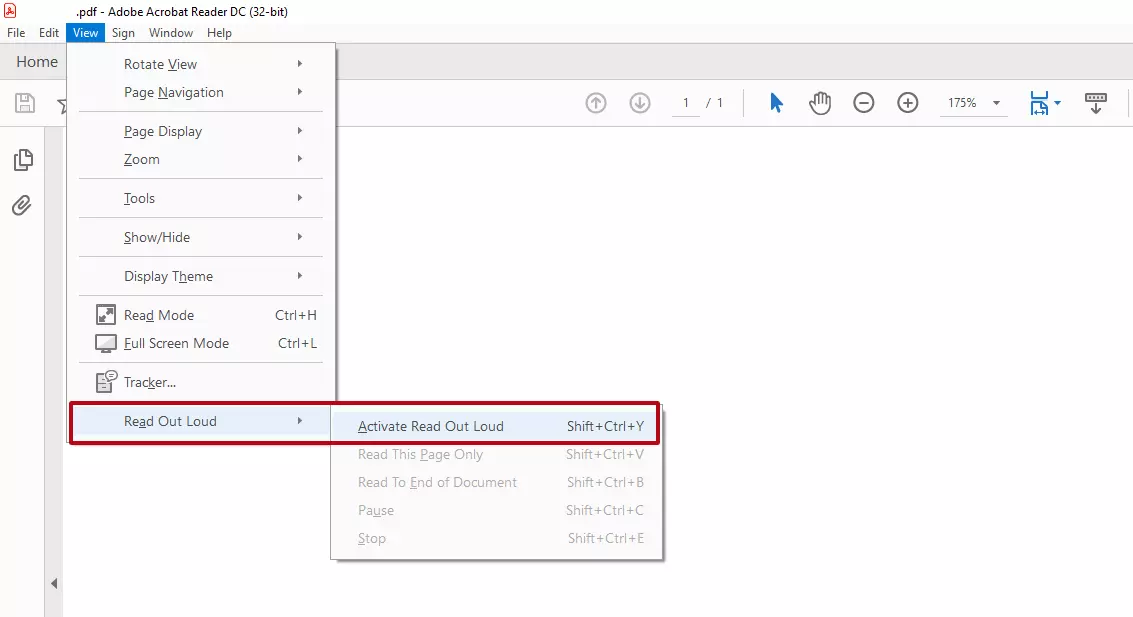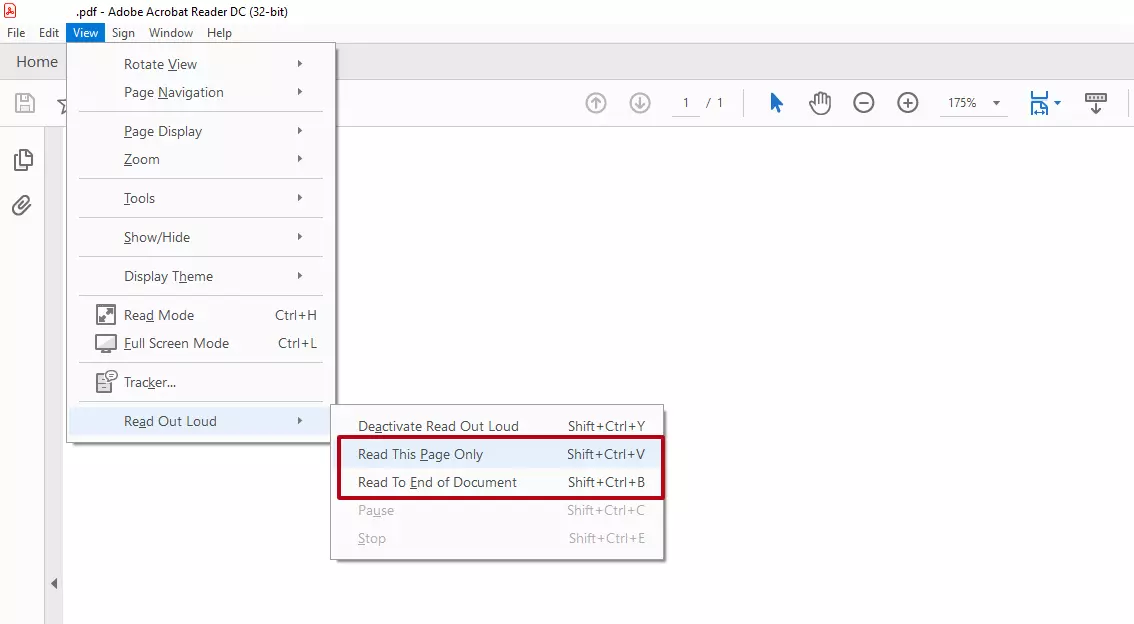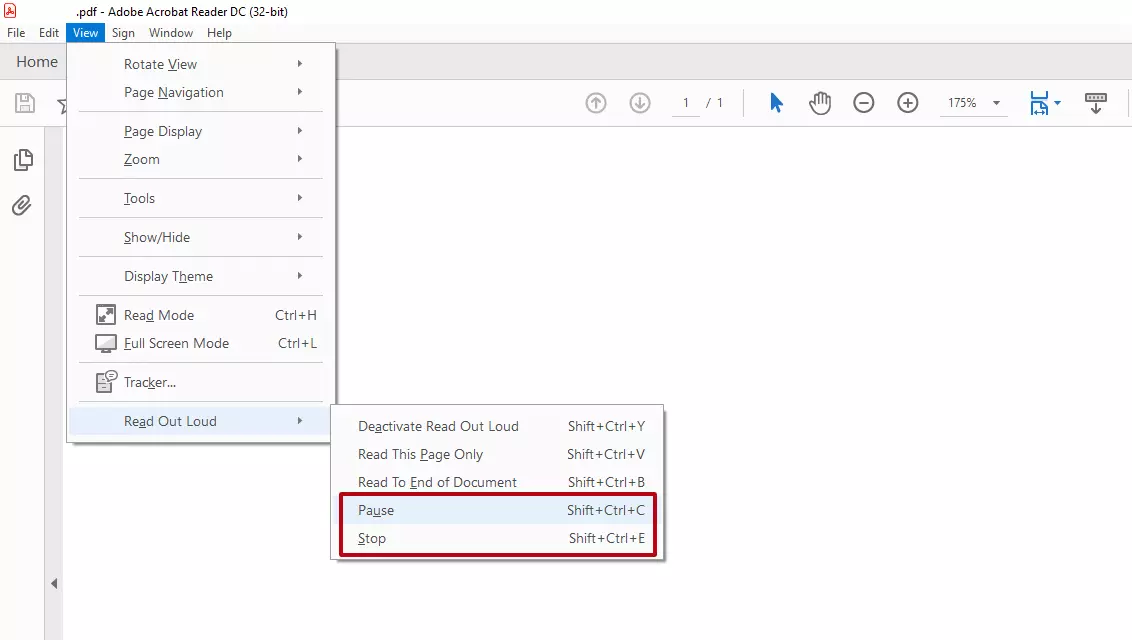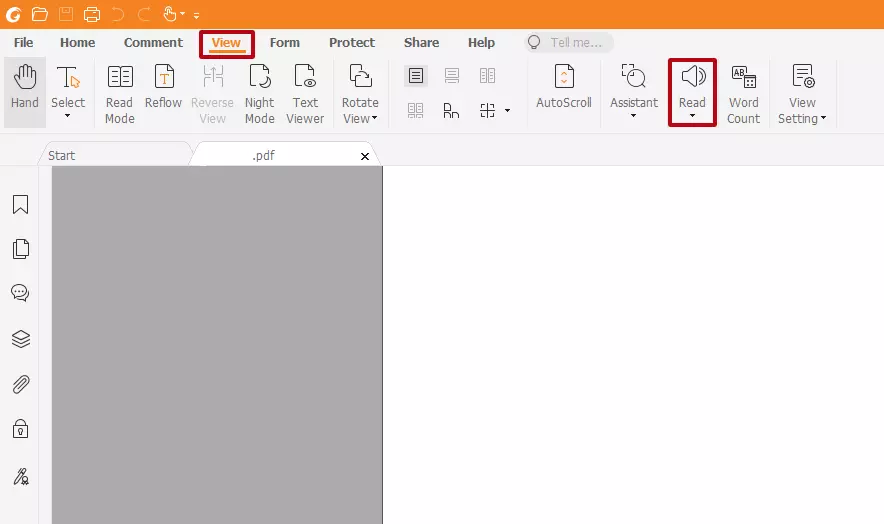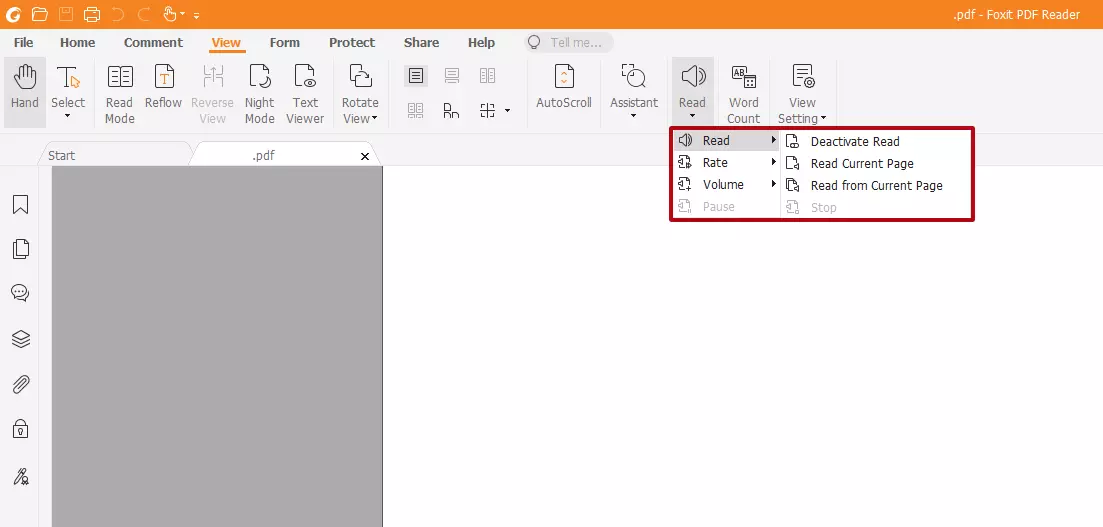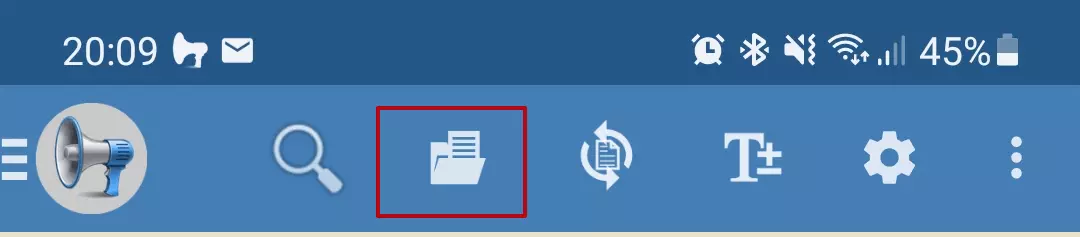Lecture vocale PDF : simple et gratuite
Les documents au format PDF sont fréquemment utilisés dans la vie professionnelle de tous les jours. Une personne qui effectue une autre tâche en parallèle et qui travaille sur une correction de texte, par exemple, peut simplement se faire lire à voix haute un PDF. C’est également pratique en déplacement, par exemple dans le train ou en voiture, lorsque vous souhaitez écouter des textes plus longs sur votre smartphone. Pour lire un PDF en audio, vous avez besoin d’un programme ou d’une application avec une fonction appropriée qui est maintenant disponible en version standard dans de nombreux programmes fréquemment utilisés.
Nous présentons ici les versions gratuites les plus courantes pour PC et Mac et, à la fin de l’article, nous nous intéressons également aux applications pour smartphones et tablettes qui peuvent être utilisées pour lire à voix haute un PDF.
- Adresse email à votre nom
- Fonctions d'IA pour rédiger des emails parfaits (en option)
- Messagerie sécurisée avec protection anti-spam
Lire un PDF en audio avec Adobe Acrobat Reader, Microsoft Edge ou Foxit PDF Reader
Information préalable : en dehors de l’un des programmes compatibles avec le format PDF, vous n’avez besoin d’aucun logiciel supplémentaire, d’aucune mise à niveau spéciale et d’aucun plugin. Les trois programmes présentés offrent tous une fonction de lecture des fichiers PDF dès la première installation.
Lecture vocale des PDF avec Adobe Acrobat Reader
La version gratuite d’Adobe Acrobat Reader comprend une fonctionnalité de lecture audio qui peut être utilisée pour lire des pages individuelles ou même un PDF complet en une seule fois. Cette fonction est quelque peu cachée et doit également être activée avant d’être utilisée.
Pour ce faire, cliquez sur « Affichage » > « Lecture audio » en haut de la barre de menu et sélectionnez la première option « Activer la lecture audio ». Vous pouvez également utiliser la combinaison de touches [Maj] + [Ctrl] + [Y]. Cette commande peut également être utilisée pour désactiver la lecture audio.
Remarque : lorsque vous ouvrez un nouveau document PDF, vous devez également réactiver la lecture audio.
Après avoir activé la lecture audio, deux nouvelles options apparaissent, qui n’étaient pas sélectionnables auparavant : « Lire seulement cette page » et « Lire jusqu’à la fin du document ». Les deux options peuvent également être activées par des combinaisons de touches : appuyez sur [Maj] + [Ctrl] + [V] pour que la page en cours soit lue et sur [Maj] + [Ctrl] + [B] pour que le PDF complet soit lu à voix haute.
Pendant la lecture du PDF, vous avez également la possibilité de mettre en pause la lecture audio ou d’arrêter complètement la lecture à voix haute. Ces fonctions s’activent dès que la lecture audio commence. Le plus simple est encore une fois d’utiliser les combinaisons de touches [Maj] + [Ctrl] + [E] ou [Maj] + [Ctrl] + [C], car sinon vous devrez naviguer via la fonction d’affichage tout en lisant à voix haute et vous ne pourrez peut-être pas vous arrêter à l’endroit exact.
Notre article « Comment effectuer une lecture vocale dans Microsoft Word ? » pourrait également vous intéresser.
Faire lire à voix haute un PDF dans le navigateur Microsoft Edge
Outre la fonction de navigateur, Microsoft Edge peut également ouvrir et lire à voix haute des PDF. Cela fait du navigateur Microsoft un lecteur d’écran fréquemment installé si vous souhaitez uniquement lire des PDF et n’avez pas besoin de fonctions supplémentaires d’édition de texte.
Dans Microsoft Edge, la fonction de lecture à voix haute des fichiers PDF est clairement visible directement dans la barre de menu. Le bouton est placé bien en vue, avant même des fonctions telles que le dessin ou le surlignage. Il suffit de cliquer sur « Lire à haute voix » pour que la lecture audio commence.
La lecture audio peut également être activée avec la combinaison de touches [Maj] + [Ctrl] + [U].
Avec la fonction de lecture à voix haute, vous disposez d’un certain nombre d’options pour modifier le type de lecture à voix haute. Ces options apparaissent dès que vous avez cliqué sur « Lire à haute voix » et que la lecture audio commence. Outre les sauts en avant ou en arrière et les pauses, Edge offre la possibilité de modifier la vitesse de lecture ou d’ajuster la voix qui lit à voix haute.
Lire les PDF à voix haute avec Foxit PDF Reader
Foxit PDF Reader est une alternative à Adobe Acrobat Reader populaire. Pour qu’un PDF soit lu à voix haute, il faut d’abord activer la lecture audio, comme avec Adobe. Cela se fait ici via « Affichage » > « Lecture » > « Activer la lecture ».
Si la fonction est activée, vous avez le choix entre plusieurs fonctions avec Foxit Reader, comme c’était le cas avec Edge. Par exemple, vous pouvez choisir si vous voulez entendre uniquement la page en cours ou également le reste du document et à quel volume la bande sonore doit être diffusée. Vous pouvez afficher les fonctions en cliquant à nouveau sur le bouton « Lecture ».
Comme avec Adobe, vous devez réactiver la fonction de lecture à haute voix lorsque vous ouvrez à nouveau votre fichier PDF.
Les trois programmes présentés permettent la lecture vocale d’un PDF en français et conviennent donc aussi bien à un usage privé que professionnel. Ceux qui surfent avec Microsoft Edge seront satisfaits des fonctions supplémentaires. Tous les utilisateurs qui souhaitent un peu plus de personnalisation seront comblés par Foxit PDF Reader. Si vous souhaitez utiliser un programme d’édition de PDF de manière plus approfondie, Acrobat Reader est un bon choix dans de nombreux cas.
- Domaine .eu ou .fr + éditeur de site gratuit pendant 6 mois
- 1 certificat SSL Wildcard par contrat
- Boîte email de 2 Go
Smartphone et tablette : faire lire un PDF à voix haute sur un téléphone portable
Il existe désormais aussi un grand nombre d’applications pour smartphones et tablettes avec lesquelles vous pouvez faire lire à voix haute, non seulement des fichiers PDF, mais aussi des emails et d’autres textes. Un exemple est l’application @Voice Aloud Reader, qui a été téléchargée plus de 5 millions de fois sur le Google Play Store et qui est également disponible en tant que Voice Aloud Reader pour les appareils iOS. Grâce à lui, vous pouvez faire lire non seulement des PDF, mais aussi d’autres textes, comme des livres électroniques.
Pour ce faire, ouvrez un document PDF dans l’application via l’icône du dossier.
Si vous souhaitez interrompre la lecture ou avancer ou reculer dans le PDF, les boutons correspondants apparaissent pendant la lecture à haute voix.
Vous pouvez trouver de nombreux outils similaires dans le Play Store ou l’App Store. Au moment de choisir, assurez-vous que l’application en question peut également lire les PDF en français ou dans la langue de votre choix.