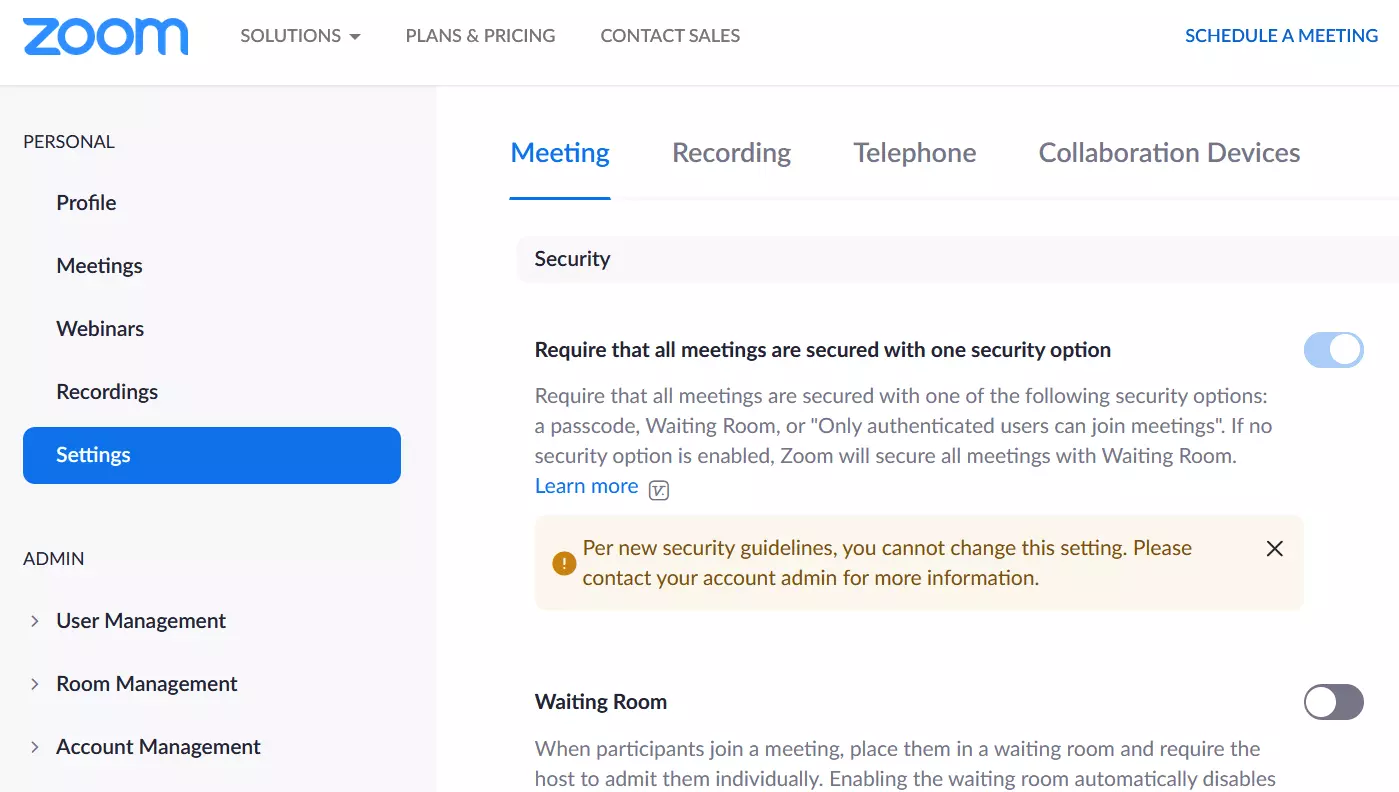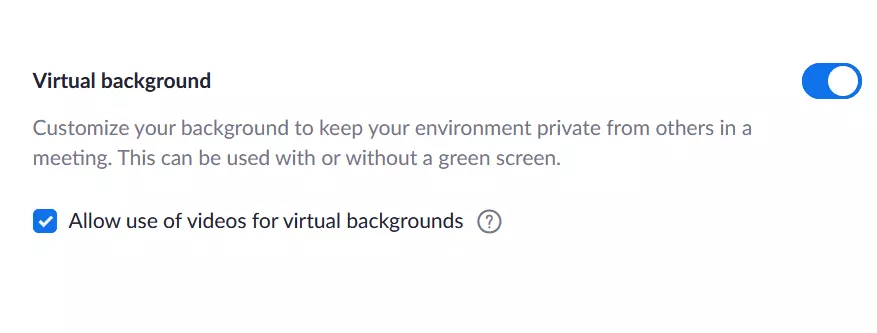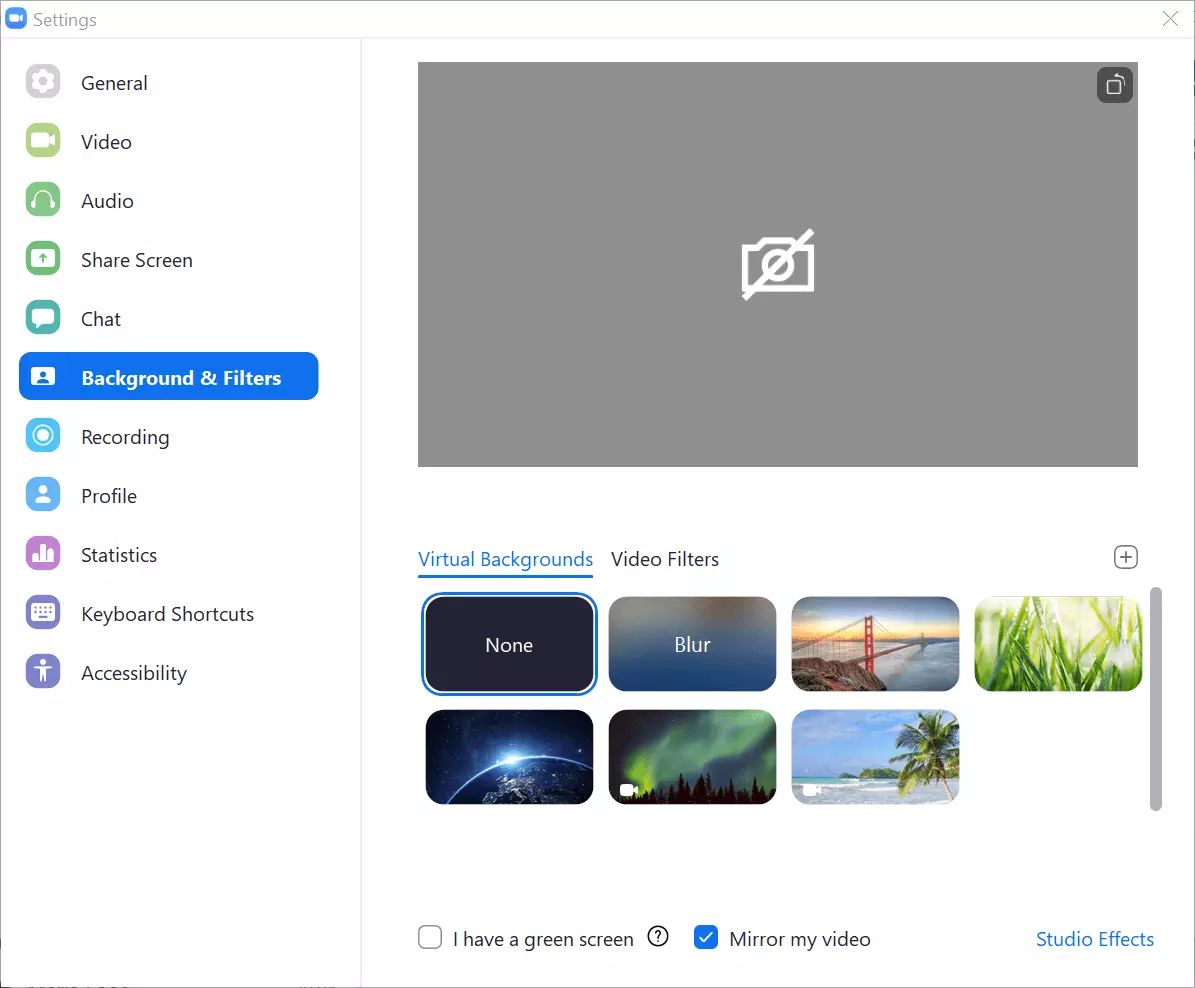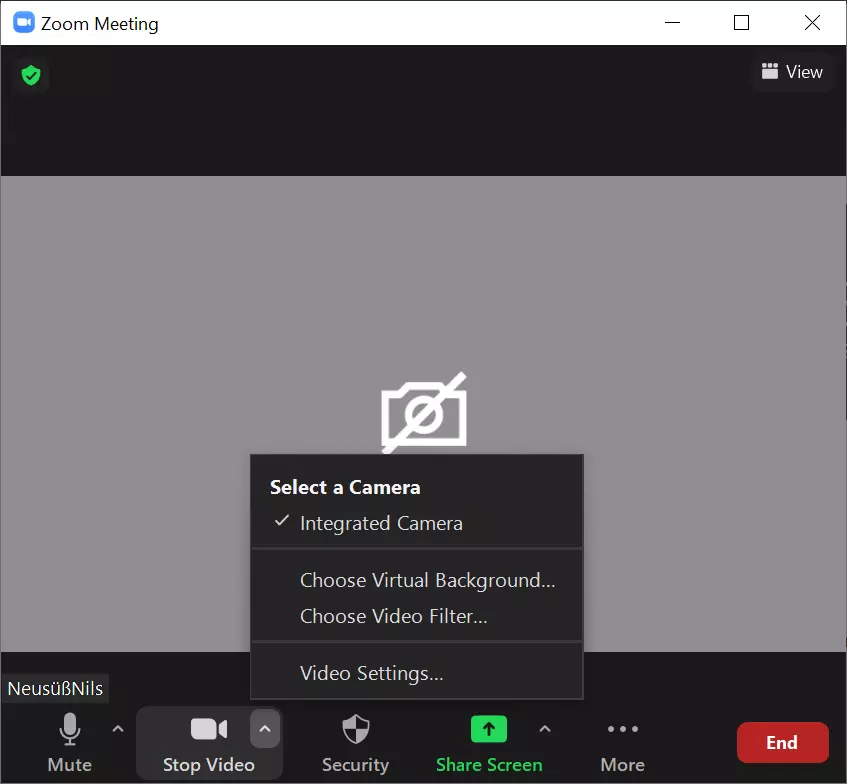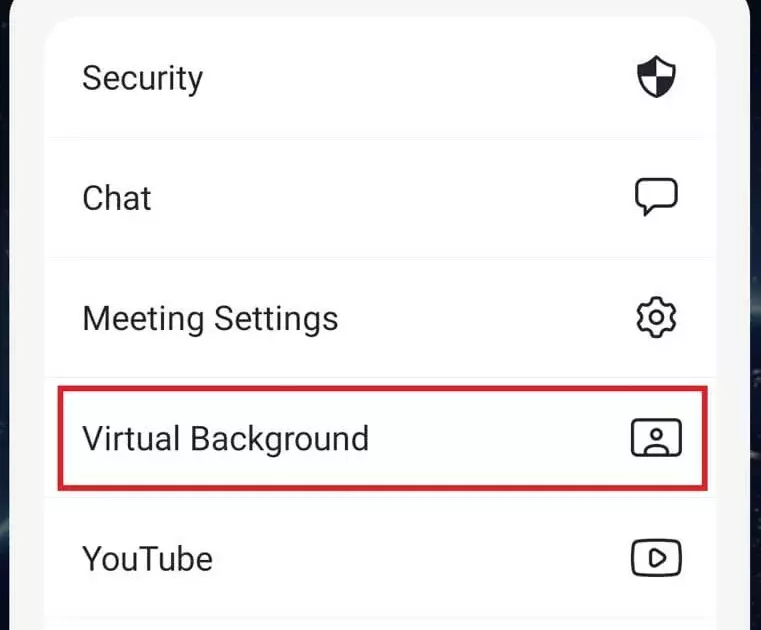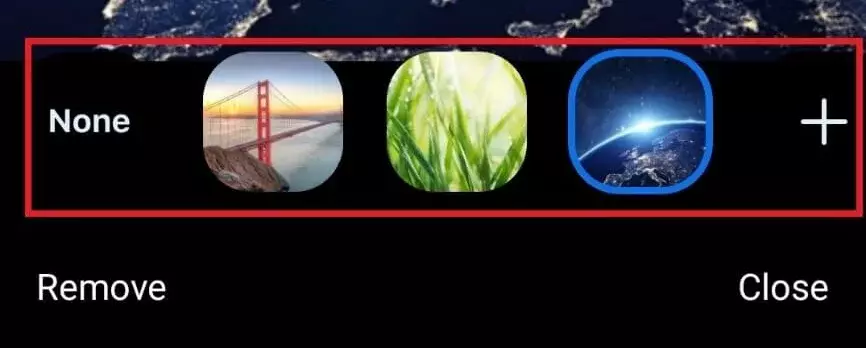Modifier le fond virtuel sur Zoom : définir l’arrière-plan virtuel de Zoom
Les outils de vidéoconférence comme Zoom font désormais partie de notre quotidien. Ils permettent de rester plus facilement en contact avec la famille et les amis et de communiquer avec clients et collègues. Mais toute nouvelle technologie soulève également de nouvelles questions. Celle que se pose de nombreux utilisateurs de Zoom est la suivante : comment modifier l’arrière-plan virtuel de Zoom ? Les fonds virtuels sur Zoom se changent rapidement et facilement. Voici comment faire.
Configuration requise pour les arrière-plans virtuels Zoom
Pour que votre arrière-plan virtuel Zoom produise l’effet escompté, il est important de suivre les recommandations suivantes :
- Format de fichier : JPG, JPEG, PNG, GIF
- Taille : 1280 x 720 pixels minimum
Si vous décidez d’utiliser un arrière-plan vidéo, respectez les critères suivants :
- Format de fichier : MP4, MOV
- Taille : 480 x 360 pixels (360p) minimum, 1920 x 1020 pixels (1080p) maximum
Autoriser les arrière-plans virtuels avec Zoom
Avant de créer votre réunion ou de rejoindre une réunion Zoom, vérifiez que vous avez activé un des fonds virtuels de Zoom.
- Étape 1 : connectez-vous au menu de votre profil dans votre navigateur via le portail Web « zoom.us ».
- Étape 2 : allez dans « Paramètres » dans la barre latérale gauche.
- Étape 3 : sous l’onglet « Réunion », faites défiler la liste jusqu’à « Image de fond virtuel ».
Les utilisateurs sans compte Zoom ne peuvent modifier l’arrière-plan virtuel Zoom que pendant une réunion. Pour cela, il suffit de cliquer sur le symbole « ^ » à côté de « Arrêter la vidéo » pendant l’appel Zoom et aller dans « Arrière-plan virtuel ». Il est possible d’utiliser le symbole « + » pour créer vos propres arrière-plans à partir de votre galerie personnelle.
Voici comment modifier l’arrière-plan virtuel de Zoom
Pour modifier le fond virtuel sur Zoom, commencez par créer une galerie d’images ou de vidéos à enregistrer comme fonds Zoom sur votre appareil afin de pouvoir y accéder quand vous le souhaitez. Zoom propose aussi des modèles de fonds d’écran prédéfinis. Une fois votre galerie personnelle créée, il est temps de définir votre arrière-plan Virtuel Zoom personnalisé.
Dans le client de bureau (Windows/Mac)
- Étape 1 : démarrez le client de bureau et connectez-vous à votre profil Zoom.
- Étape 2 : dans le menu de votre profil, cliquez sur la photo de profil, puis sur « Paramètres ».
- Étape 3 : dans la barre latérale gauche, allez à « Fond et filtres ».
- Étape 4 : créez votre arrière-plan virtuel Zoom sous « Fonds virtuels ». Pour ce faire, cliquez sur le symbole « + », téléchargez vos fichiers et insérez l’image souhaitée dans la vidéo. Dans l’image d’aperçu, vous pourrez voir à quoi ressemble l’arrière-plan. Pour faciliter la sélection, Zoom ajoutera l’image ou la vidéo téléchargée dans les modèles d’arrière-plan.
- Étape 5 : si vous utilisez un écran vert physique, cochez également la case « J’ai un écran vert » dans « Fond et filtres ».
- Étape 6 : pour modifier l’arrière-plan de votre Zoom pendant une réunion, cliquez sur le symbole « ^ » à côté de « Arrêter la vidéo ». Sélectionnez « Choisir un fond virtuel » et ajoutez un fond d’écran avec l’icône « + ».
Dans l’application mobile (iOS/Android)
- Étape 4 : allez maintenant dans « Arrière-plan virtuel ».
- Étape 5 : cliquez sur « + » pour télécharger un arrière-plan virtuel Zoom ou utiliser des modèles prédéfinis. Sélectionnez l’image que vous voulez utiliser.
- Étape 6 : pour modifier l’arrière-plan virtuel de votre Zoom pendant ou avant une réunion, cliquez également sur le symbole « ... » et cliquez sur « Arrière-plan virtuel ».
Conseils et astuces pour des arrière-plans virtuels Zoom parfaits
Pour profiter de la meilleure expérience possible, il suffit de respecter les conseils suivants :
- Assurez-vous que l’arrière-plan et la zone de la caméra sont éclairés de manière homogène : ni trop lumineux, ni trop sombre. Une lampe LED circulaire diffuse la lumière idéale.
- Si possible, trouvez un fond physique proche, très contrasté et de couleur unie (comme un mur de couleur uniforme).
- Si vous utilisez un écran vert physique, placez-le directement derrière vous.
- Si vous souhaitez afficher du texte en arrière-plan, décochez l’option « Activer l’effet miroir ».
- Évitez les vêtements de la même couleur que votre fond virtuel ou physique.
- Recadrez les images d’arrière-plan pour les adapter au rapport de taille de votre caméra : pour un rapport 16:9, des images de 1280 x 720 ou 1920 x 1080 pixels sont optimales.
- Utilisez une caméra de haute qualité.
En règle générale, les arrière-plans virtuels Zoom peuvent être utilisés sans problème sur les appareils les plus récents, qu’il s’agisse de PC, d’ordinateurs portables, de smartphones ou de tablettes. Dans de rares cas, un écran vert monochrome physique peut être nécessaire sur des appareils beaucoup plus anciens pour que le fond apparaisse.
Où trouver des modèles de fonds virtuels pour Zoom ?
Zoom propose très peu de modèles d’arrière-plan dans l’application. Heureusement, vous pouvez facilement créer des arrière-plans virtuels à partir de vos propres images ou vidéos ou télécharger des arrière-plans Zoom gratuits. Vous en trouverez une grande sélection dans diverses banques de données d’images, par exemple. Assurez-vous toutefois de n’utiliser que des images libres de droits.
Tous les avantages des arrière-plans virtuels Zoom en un coup d’œil
Les fonds virtuels de Zoom vous offrent les avantages suivants :
- Vous faites preuve de créativité et d’originalité à travers des images uniques.
- Vous protégez votre sphère privée en cachant votre intérieur.
- Vous pouvez adapter les arrière-plans virtuels aux interlocuteurs, aux sujets, aux saisons ou aux projets (par exemple, au moyen de logos d’entreprise, de titres, de photos).
- Vous égayez l’ambiance avec des images vivantes et joyeuses.
- Vous montrez votre professionnalisme en utilisant des supports tels que des cartes de visite ou des outils de marketing (par exemple, par des références à la marque de l’entreprise ou des détails sur la profession, le nom et les coordonnées).
Zoom n’est pas le seul logiciel de vidéoconférence. Il existe de nombreuses alternatives à Zoom. IONOS propose également un vidéo chat gratuit qui ne nécessite aucune inscription ou installation et qui peut accueillir jusqu’à 24 participants. Profitez de nombreuses fonctions supplémentaires et d’un démarrage instantané.