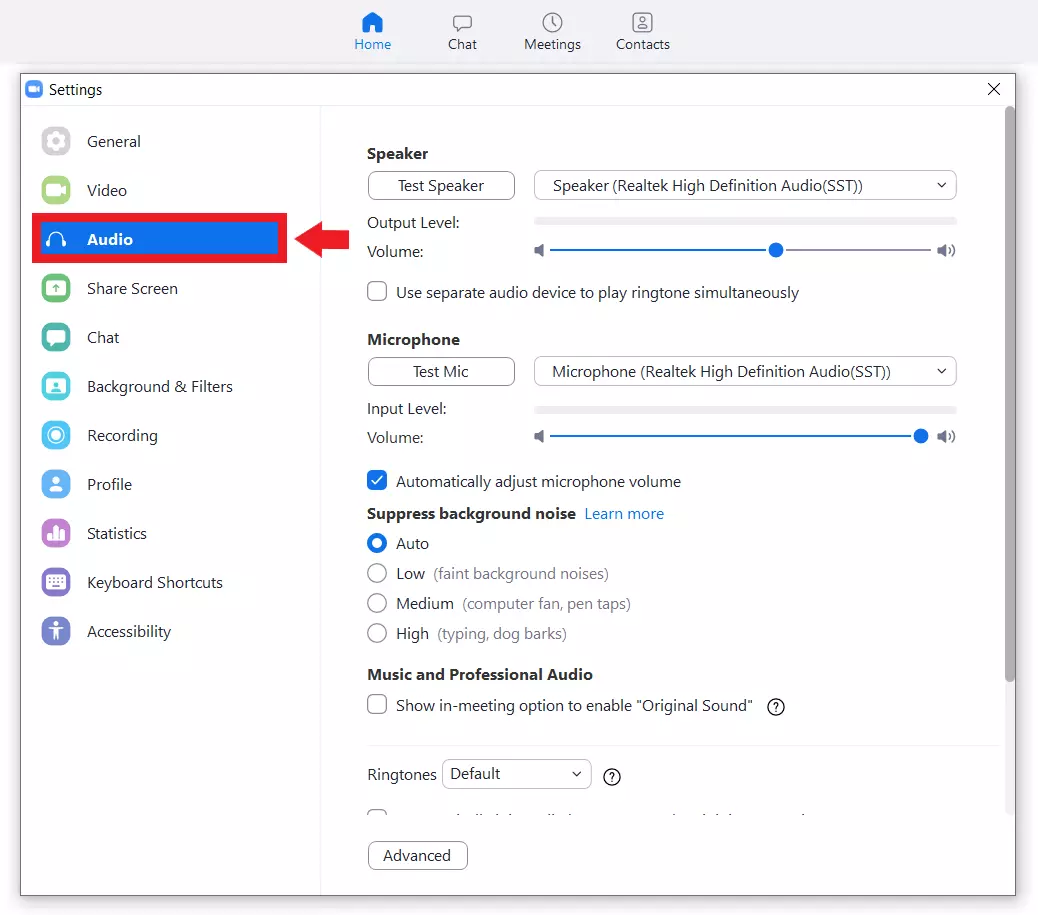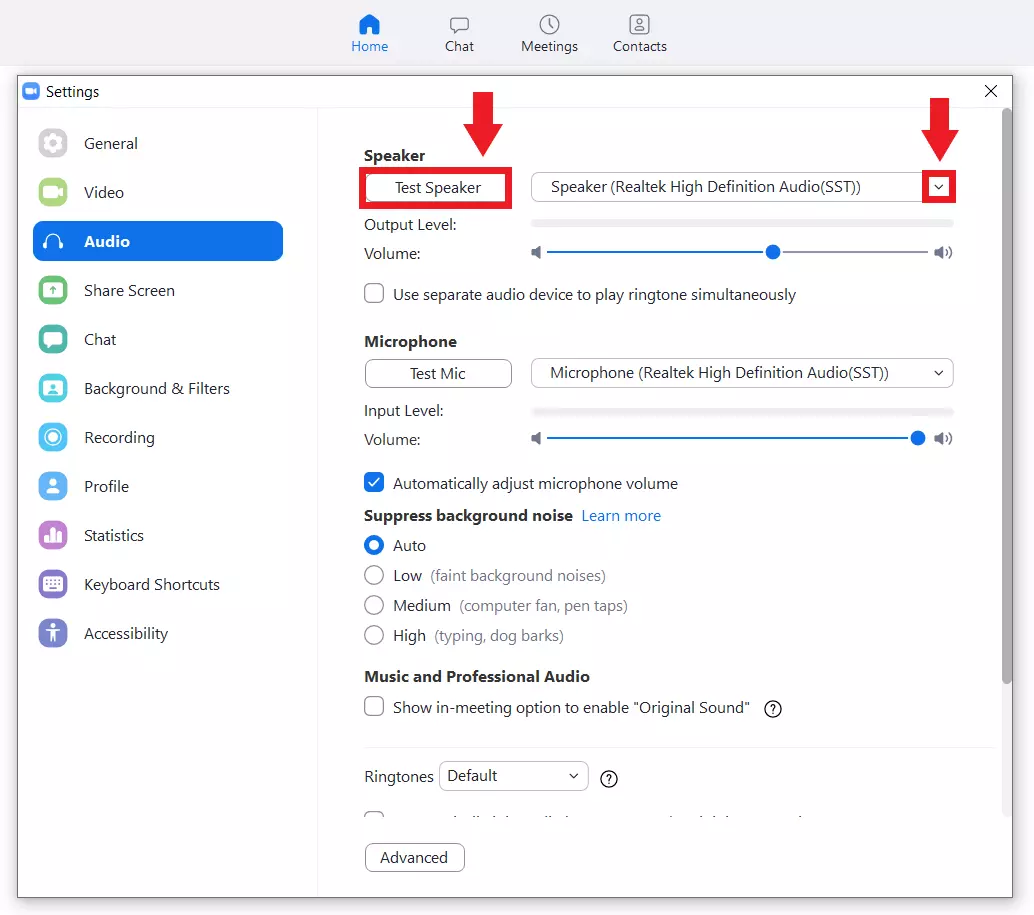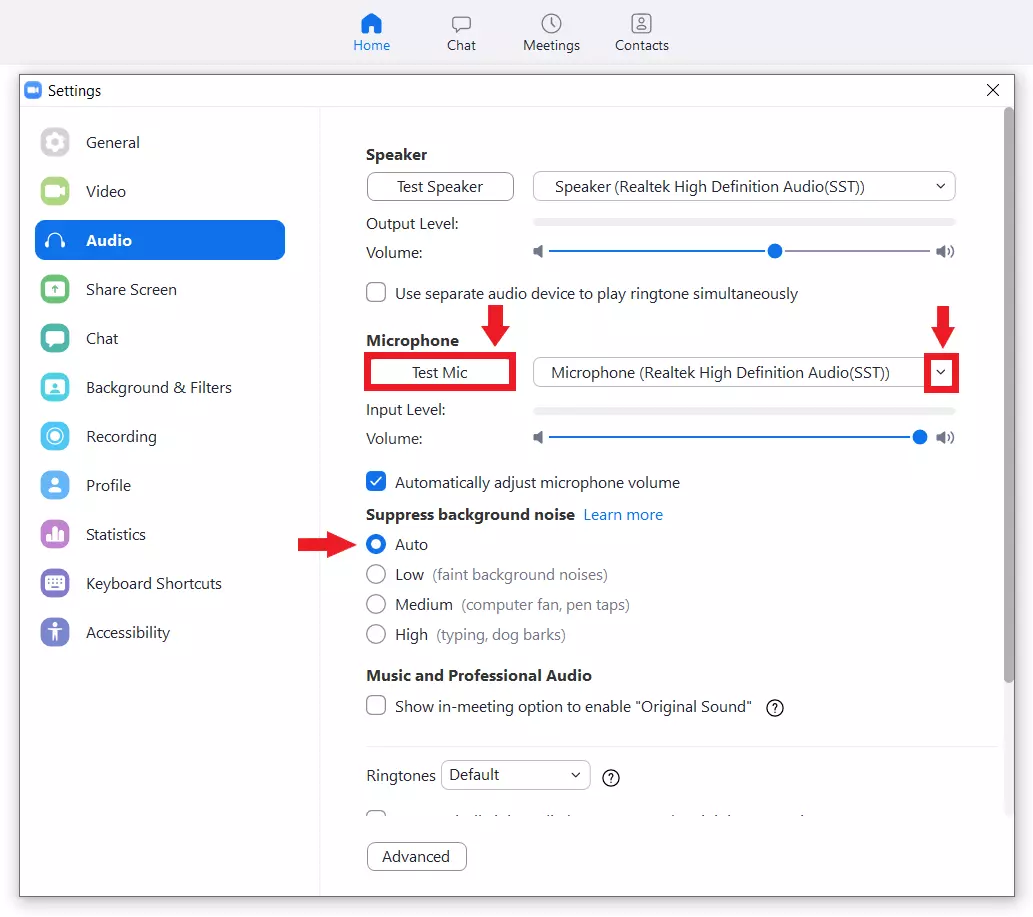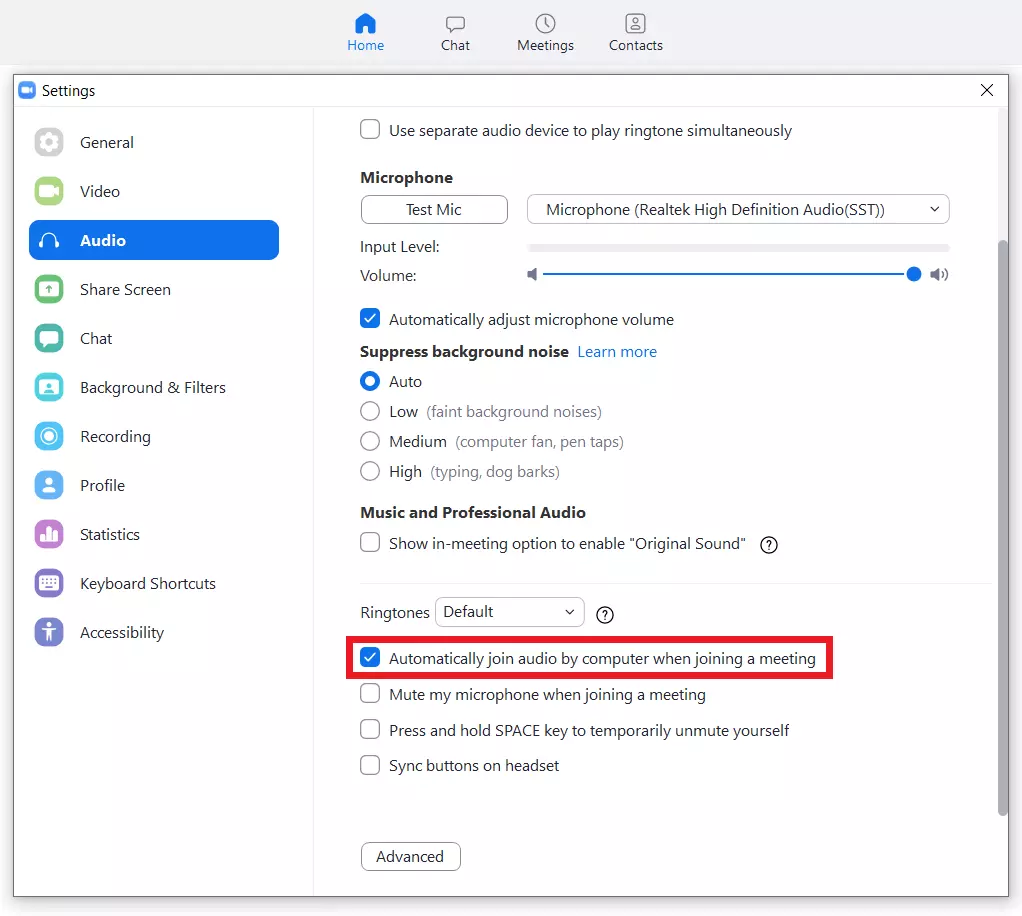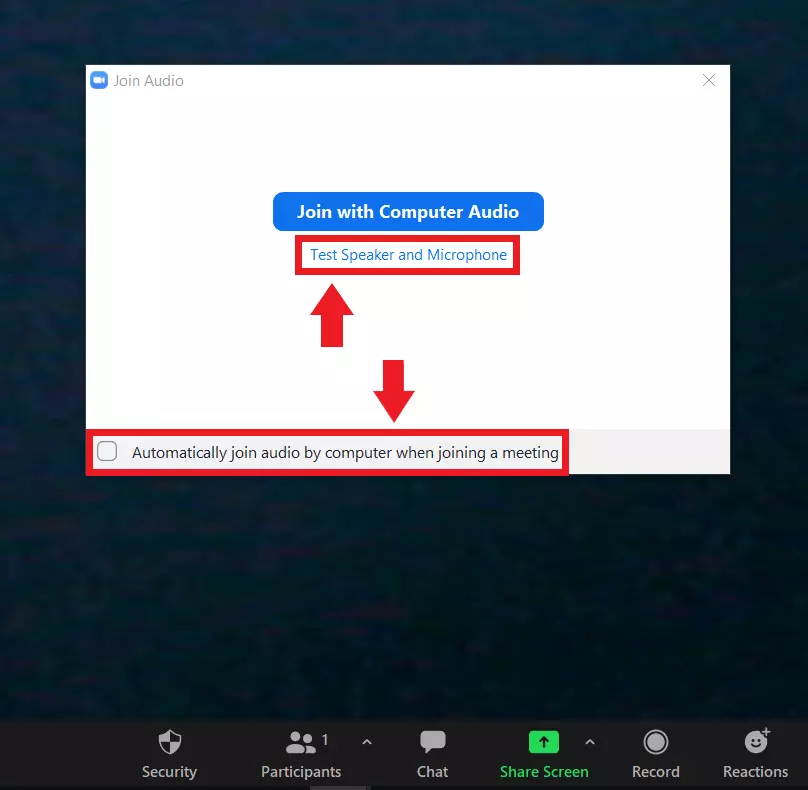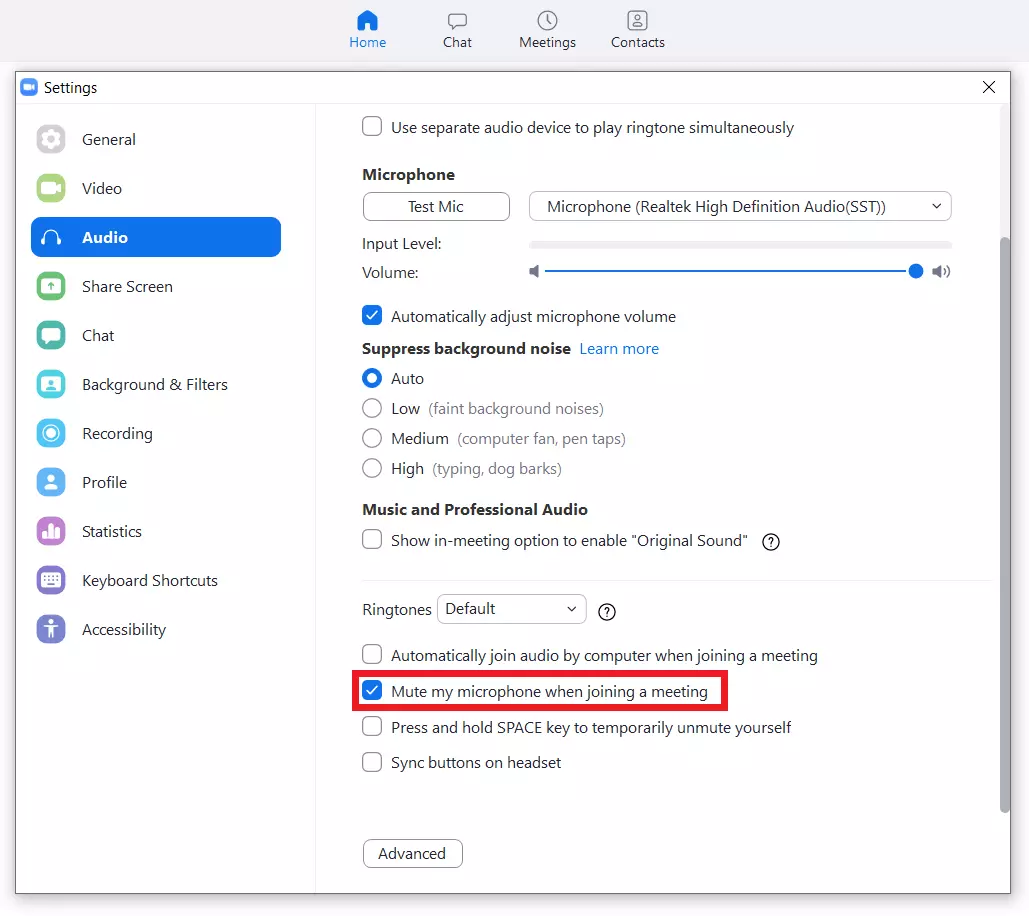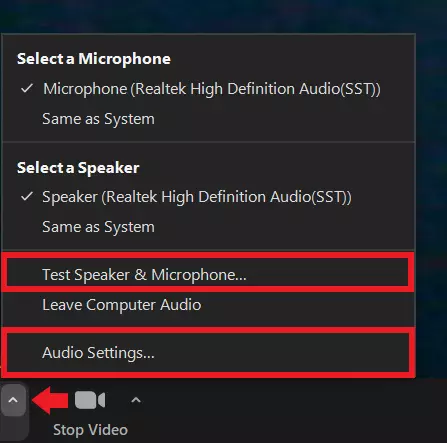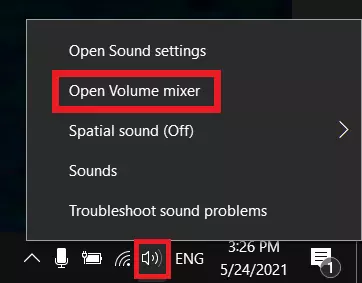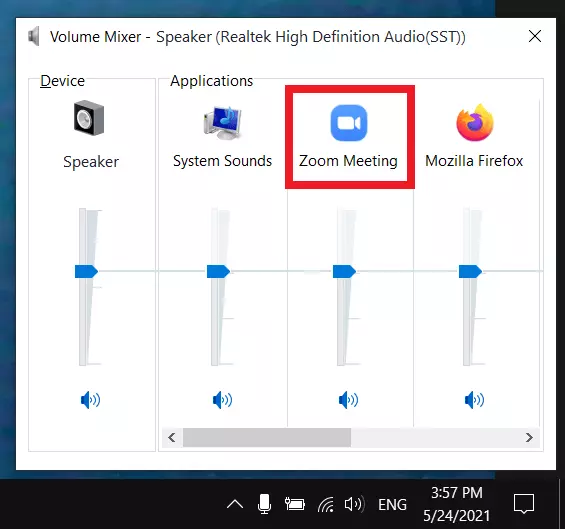Pas de son sur Zoom : régler les problèmes de son lors d’une réunion Zoom
« Vous m’entendez ? » : c’est une question qui est probablement familière à toute personne qui utilise régulièrement Zoom ou une de ses alternatives. Malheureusement, les problèmes de son ne peuvent pas toujours être évités. C’est pourquoi il est important de savoir les régler rapidement, surtout lors de réunions importantes sur Zoom. Pas de son ? Voici quelques solutions qui vous permettront de vous faire entendre à nouveau.
- Domaine .eu ou .fr + éditeur de site gratuit pendant 6 mois
- 1 certificat SSL Wildcard par contrat
- Boîte email de 2 Go
Pas de son sur Zoom : les causes possibles
Les vidéoconférences présentent de nombreux avantages. Tout d’abord, elles facilitent la communication à distance, que ce soit avec des amis, des membres de la famille, des clients ou des collègues. D’autre part, un programme de vidéoconférence comme Zoom permet d’organiser de grandes réunions et présentations en ligne très facilement. Dans ce cas-là, il est important de faire preuve de professionnalisme. Les erreurs techniques les plus fréquentes lors les vidéoconférences sont les difficultés à partager l’écran, à modifier le fond virtuel et les problèmes audio.
Plusieurs raisons peuvent expliquer pourquoi il n’y a pas de son sur votre Zoom ou pourquoi les autres participants ne vous entendent pas. Les sources typiques d’erreurs :
- D’autres participants ont coupé leur micro, haut-parleur ou écouteurs.
- Des paramètres audio ou des appareils d’enregistrement incorrects ont été sélectionnés.
- Les scripts audio sont bloqués par des fichiers temporaires dans le cache du navigateur.
- La sortie audio de l’ordinateur est coupée.
- Les haut-parleurs intégrés au smartphone ont été désactivés dans l’application.
- Le volume ou le profil audio du smartphone est mal réglé.
Définir et tester les paramètres audio de Zoom
Si vous souhaitez créer une réunion Zoom ou rejoindre une réunion Zoom, il est conseillé de connaître les paramètres audio du logiciel, de régler correctement le microphone et les haut-parleurs/écouteurs et d’effectuer un test audio en cas de doute.
- Étape 1 : connectez-vous à votre compte Zoom via le client Zoom en utilisant vos identifiants.
- Étape 2 : cliquez sur l’icône d’engrenage « Paramètres » en dessous de votre photo de profil.
- Étape 3 : allez ensuite dans « Audio » dans la barre latérale gauche.
- Étape 4 : vous trouverez ici toute une liste d’options audio. Les éléments importants sont « Speaker », « Microphone », « Relier automatiquement l’audio de l’ordinateur en rejoignant une réunion » et « Désactiver mon micro lors de la participation à une réunion ».
- Étape 5 : sous « Speaker », vous pouvez effectuer un test audio et sélectionner le haut-parleur approprié dans le menu déroulant.
- Étape 7 : en cochant la case « Relier automatiquement l’audio de l’ordinateur en rejoignant une réunion », vous autorisez Zoom à se connecter automatiquement à l’audio de votre ordinateur pendant les réunions.
- Étape 8 : si l’option « Relier automatiquement l’audio de l’ordinateur en rejoignant une réunion » est désactivée, vous recevrez toujours une invitation à vous connecter à l’audio avant la réunion. Dans cette fenêtre d’invite, vous pourrez également effectuer un test audio et activer la connexion automatique à l’audio de l’ordinateur.
- Étape 9 : si vous participez à de nombreuses réunions, vous pouvez cocher l’option « Désactiver mon micro lors de la participation à une réunion » pour éviter de devenir accidentellement l’intervenant principal. Cependant, n’oubliez donc pas de rallumer le micro lorsque vous voulez parler, surtout si vous n’avez pas de son sur Zoom.
Zoom : pas de son ? Voici comment résoudre le problème
Lorsqu’il s’agit de petites réunions avec deux ou trois personnes, commencez par clarifier la situation :
- Les autres participants ont-ils coupé leurs propres microphones ou haut-parleurs ?
Si ce n’est pas le cas et que vous ne pouvez pas entendre ou être entendu dans une réunion Zoom, vous pouvez supposer que le problème se situe de votre côté. Voici maintenant les solutions possibles.
Dans le client de bureau (Windows/Mac)
Tester les périphériques de lecture et d’enregistrement audio
Pendant une réunion, testez vos périphériques audio dans les paramètres audio. Pour ce faire, allez sur la flèche à côté de l’icône du microphone et cliquez sur « Paramètres audio » ou « Test du haut-parleur & du microphone ». Vous pouvez y tester vos haut-parleurs/écouteurs et votre microphone ou modifier les appareils sélectionnés.
Effacer le cache du navigateur
Lorsqu’il y a trop de fichiers temporaires dans la mémoire cache du navigateur, cela peut, dans de rares cas, entraîner le blocage des scripts audio sur Zoom. Pour vider le cache de votre navigateur, ouvrez le menu des paramètres de votre navigateur et videz le cache et les cookies.
Vérifier la sortie du son sur l’ordinateur
S’il n’y a pas de son sur votre Zoom, cela peut également venir de votre ordinateur. Vérifiez si le son de votre ordinateur est coupé ou trop faible. Pour cela, cliquez sur l’icône de votre haut-parleur dans le coin inférieur droit sous Windows 10. Pour ouvrir les paramètres avancés, cliquez avec le bouton droit de la souris sur l’icône du haut-parleur, puis sélectionnez « Ouvrir le mélangeur de volume ».
Dans macOS, vous pouvez également trouver des options de contrôle du volume via la barre de menu ou les préférences système.
Dans l’application mobile (Android/iOS)
Vérifiez les haut-parleurs dans l’application Zoom
Vous n’avez pas de son sur Zoom ? Vérifiez les haut-parleurs intégrés de votre smartphone. Durant la réunion Zoom, vérifiez si un X figure à côté de l’icône de l’intervenant. Si c’est le cas, activez les haut-parleurs en appuyant sur leur bouton ou sur l’icône des haut-parleurs.
Vérifiez le microphone dans l’application Zoom
Vérifier les paramètres audio du smartphone
Si vous rencontrez des problèmes de son dans Zoom sur votre smartphone, peut-être que le volume de l’appareil est trop faible. Vérifiez le volume à l’aide des boutons de volume de votre smartphone.
Si vous avez l’habitude de régler la sonnerie de votre smartphone en mode silencieux ou vibreur, vérifiez les paramètres audio sur Android ou iOS pour voir si le son est activé.
Redémarrer le smartphone
Aussi simple que cela puisse paraître, le redémarrage permet souvent de résoudre les problèmes audio. Toutefois, cette alternative est difficile à réaliser lors à de réunions importantes et minutées.
Si vous cherchez une alternative à Zoom : IONOS propose un Video Chat en ligne gratuit, sans inscription ni installation, pour 24 participants et avec des fonctions supplémentaires.