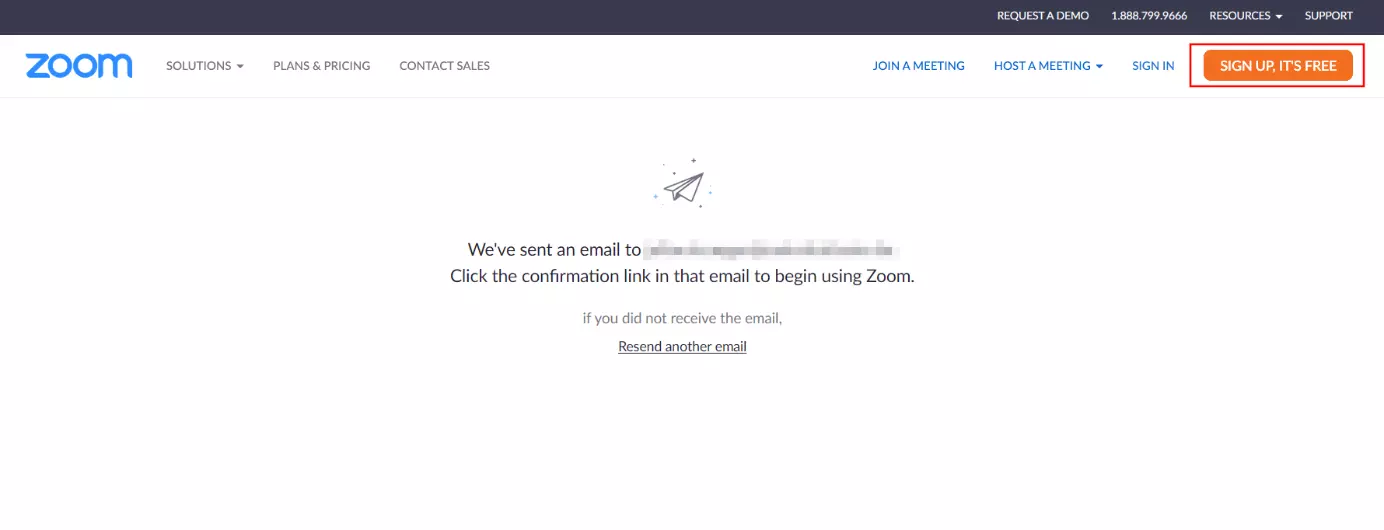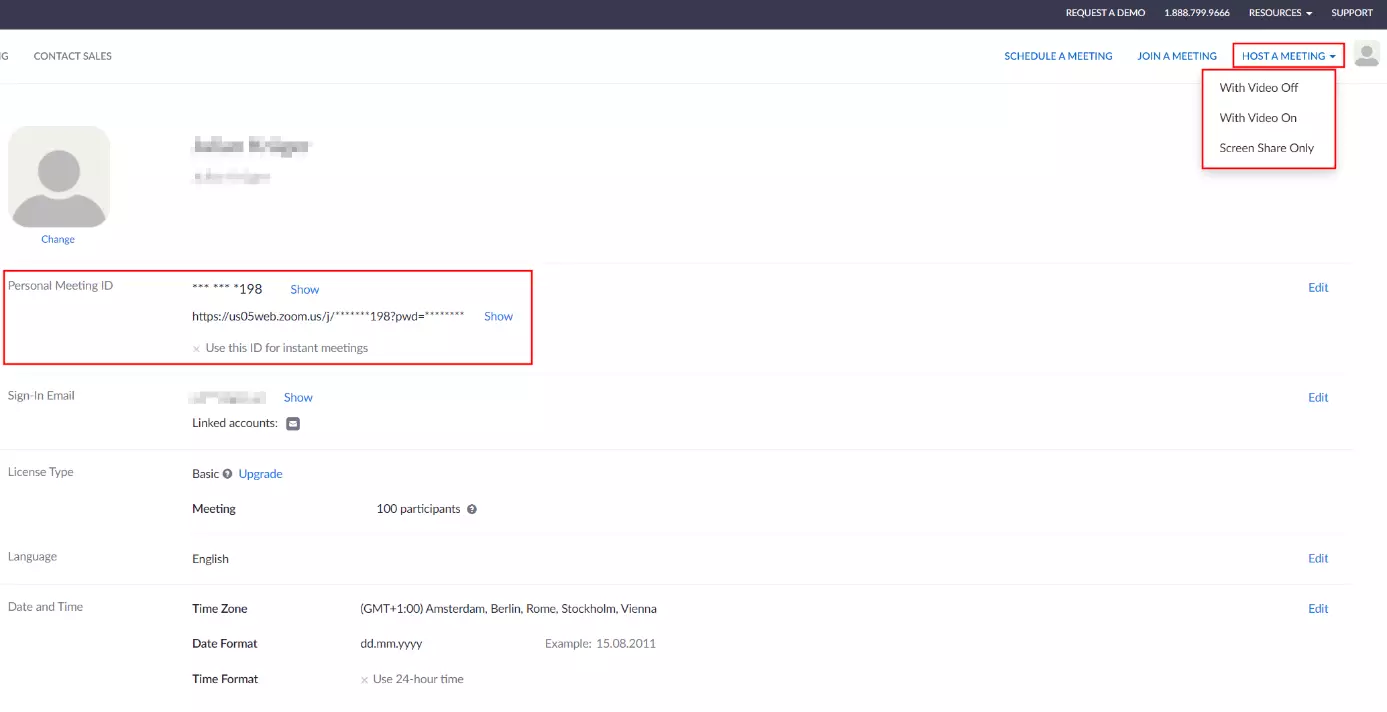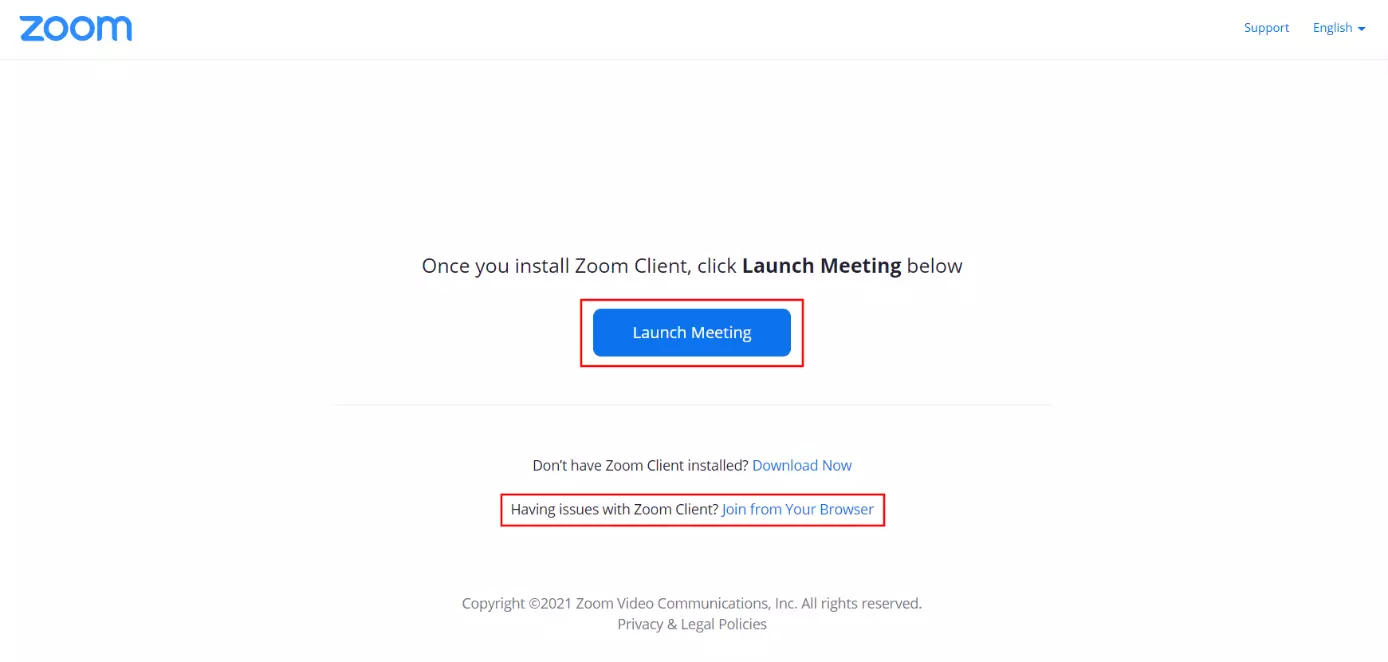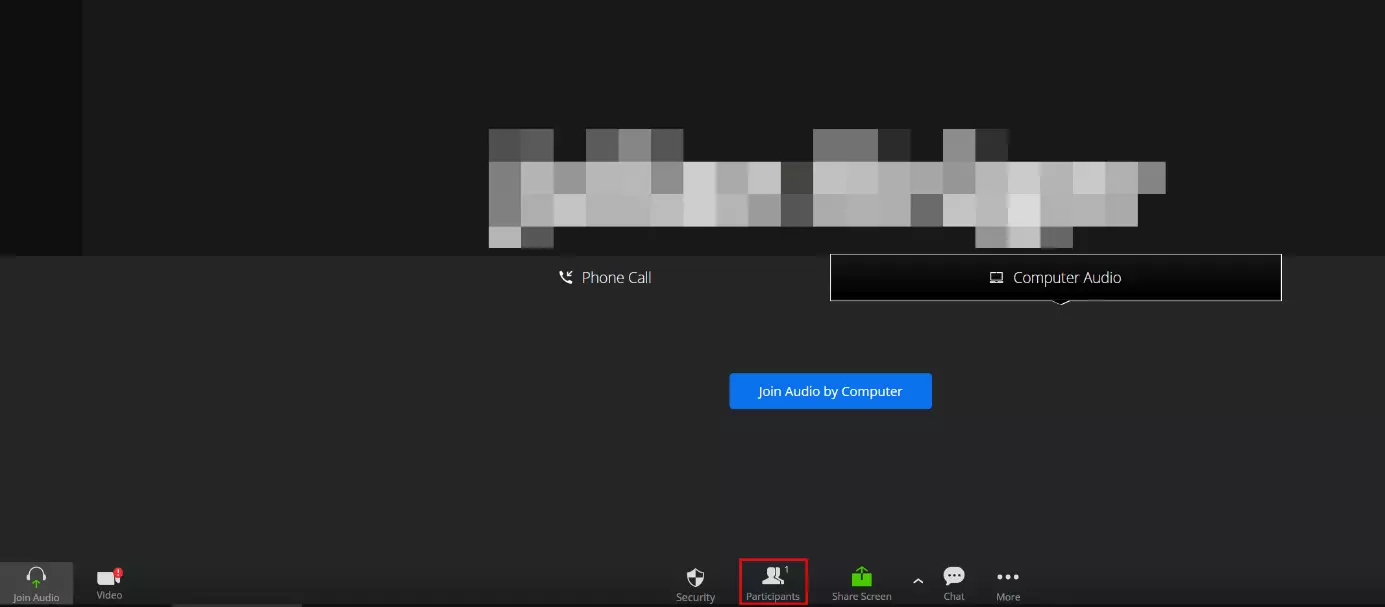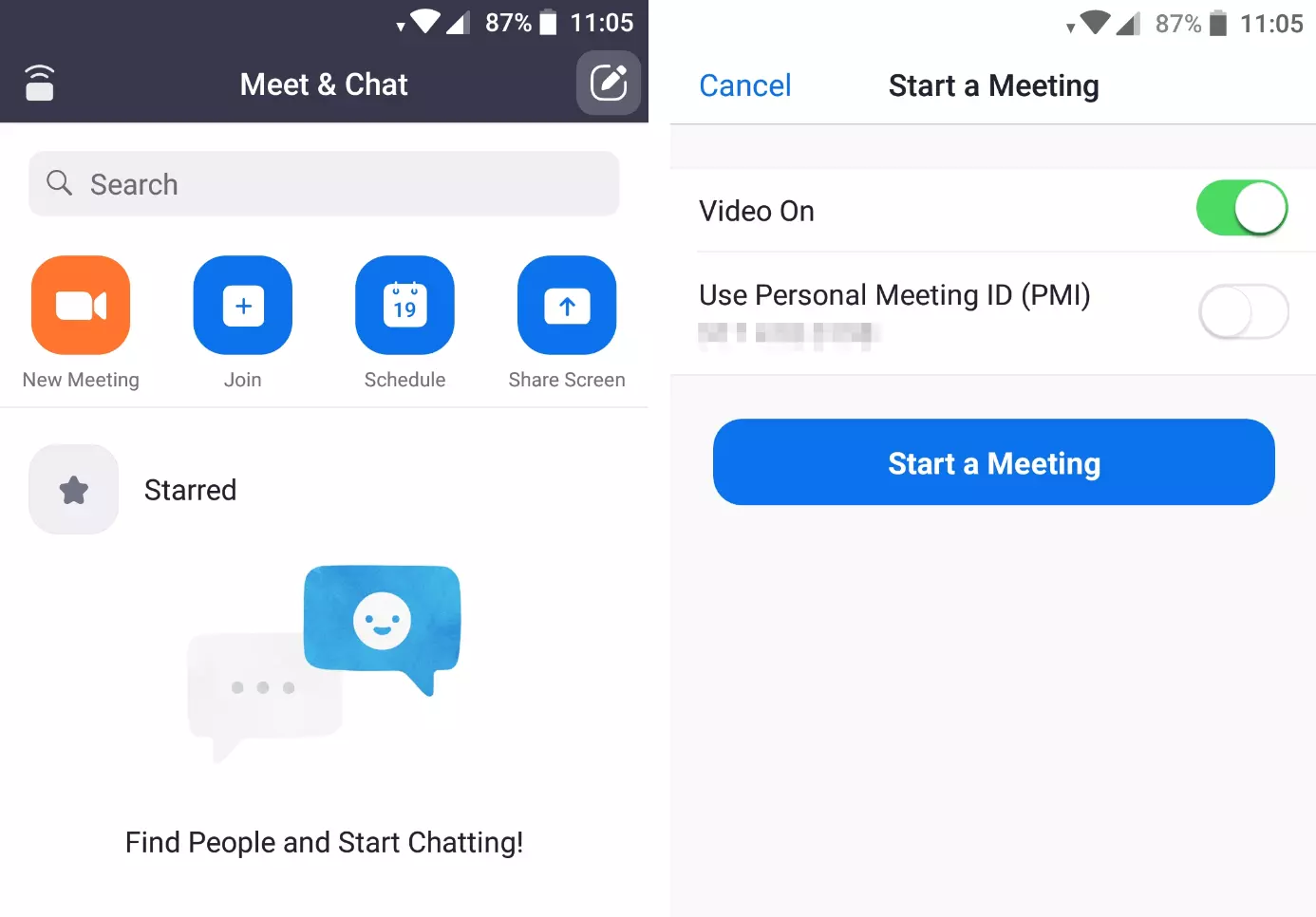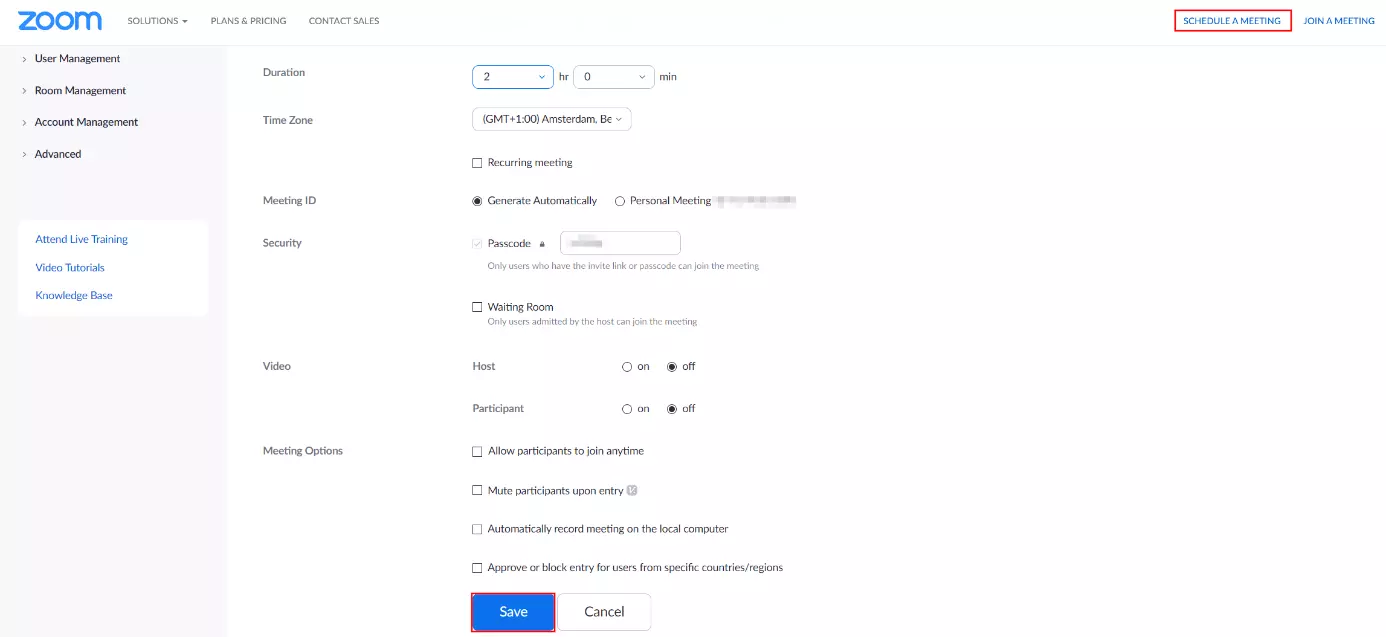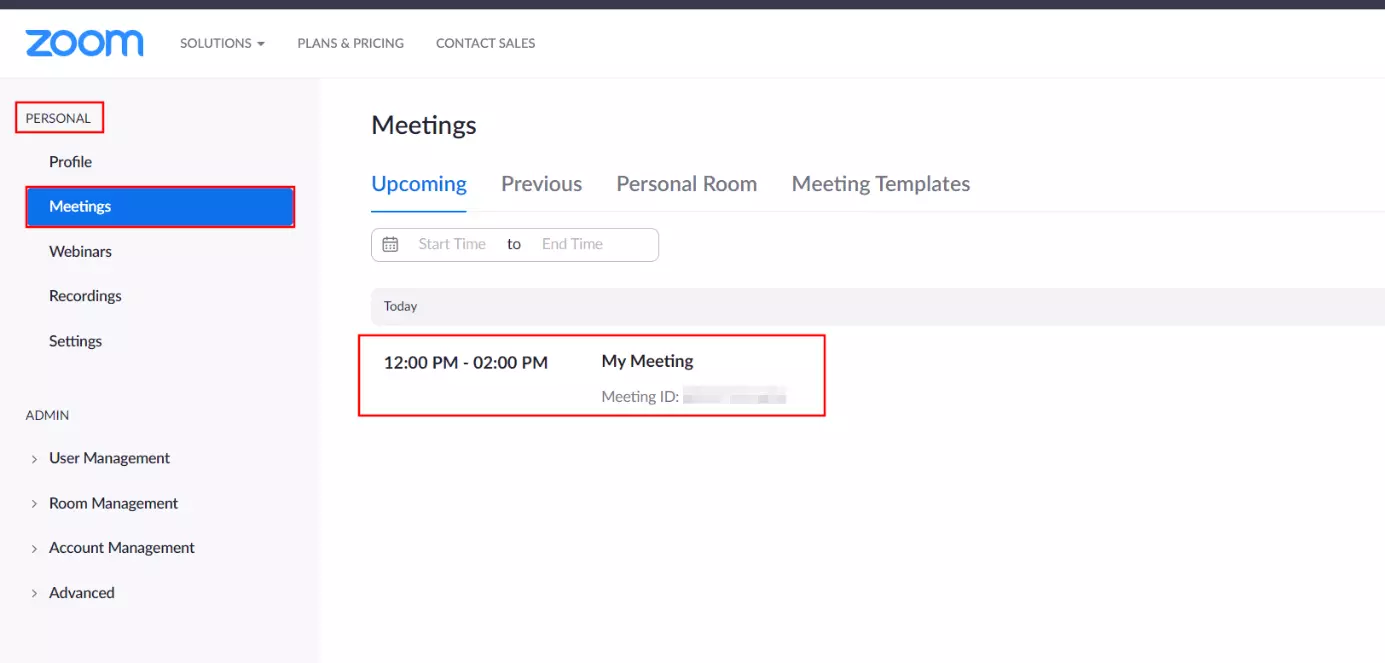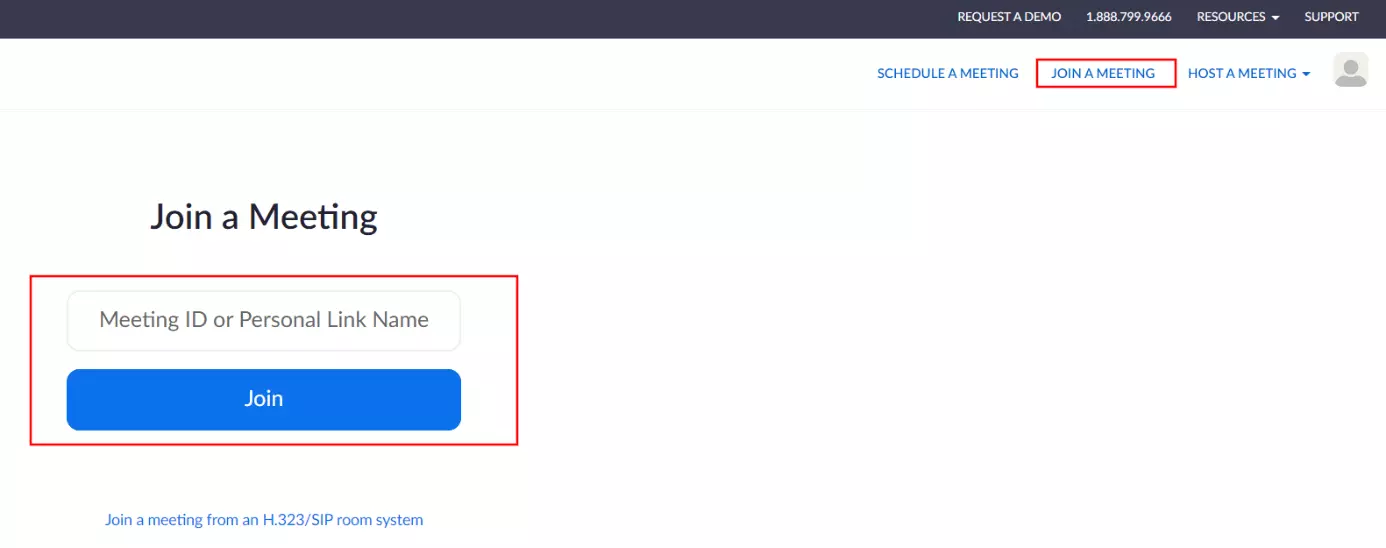Créer une réunion Zoom : voici comment programmer un meeting sur Zoom
La visioconférence fait désormais partie du travail quotidien dans de nombreuses professions. Le fait de pouvoir communiquer avec son équipe, par visio ou par audio, est non seulement indispensable en télétravail, mais est aussi une solution pratique pour échanger des idées avec des collègues et des clients qui se trouvent sur d’autres sites.
Parmi les solutions les plus populaires pour l’organisation de réunions « virtuelles », on retrouve Zoom, développé en Californie, qui est disponible dans une édition de base gratuite et dans plusieurs variantes payantes avec des fonctionnalités supplémentaires. Nous vous expliquons comment vous connecter à ce service, comment créer un meeting Zoom et comment rejoindre une réunion en cours.
Créer une réunion Zoom : étape par étape
Les outils de visioconférence et d’audioconférence s’adressent à un large éventail d’utilisateurs : ces logiciels sont de plus en plus utilisés comme moyen de communication au bureau, mais aussi dans la vie privée. Zoom et les autres outils de téléconférence se caractérisent par leur facilité d’utilisation. Ainsi, même les débutants peuvent créer rapidement et facilement leur propre réunion Zoom. Il est également possible de démarrer et gérer un meeting Zoom via le navigateur Web de votre choix, par exemple, ou via les applications natives pour Windows, macOS, Android et iOS. Les paragraphes suivants vous guident pas à pas dans ce processus.
Étape 1 : créer un compte Zoom
Pour rejoindre un meeting Zoom, vous aurez juste besoin du numéro de réunion ou du lien personnel envoyé par l’organisateur. En revanche, si vous souhaitez créer votre propre réunion Zoom, vous ne pourrez le faire qu’à partir d’un compte Zoom actif, que la réunion virtuelle soit programmée via un navigateur ou une application.
Si vous ne souhaitez pas créer un nouveau compte Zoom, vous pouvez également vous inscrire au service de visioconférence avec un compte Facebook ou Google valide.
Commencez la procédure d’inscription en vous rendant sur le site Internet de Zoom et en cliquant sur « Inscrivez-vous, c’est gratuit ». Saisissez votre date de naissance, puis sélectionnez une adresse email valide pour l’inscription. Enfin, appuyez sur « S’inscrire ». Zoom vous enverra alors un email pour activer votre compte.
Une fois que vous aurez cliqué sur le lien « Activer le compte » dans l’email, vous serez redirigé vers le site Internet de Zoom où vous devrez enregistrer les derniers détails (nom et mot de passe). Vous pouvez ignorer les options « Inviter des amis » et « Réunion Test ».
Étape 2 : se connecter à Zoom
Après vous être inscrit, vous serez directement connecté à votre compte Zoom, où vous pourrez désormais programmer ou lancer directement vos propres meetings Zoom, ainsi que rejoindre des réunions en cours. Vous pouvez vous connecter à l’aide du bouton « Se Connecter » avec votre adresse email et votre mot de passe à chaque fois que vous souhaitez utiliser Zoom. Si vous préférez télécharger l’une des applications Zoom disponibles, vous pourrez vous y connecter également pour la première fois avec ces données.
Étape 3 : créer une réunion Zoom
Une fois que vous êtes connecté à votre compte, le moyen le plus rapide de créer votre réunion Zoom est d’utiliser la fonction « Réunion Instantanée ».
Dans le navigateur
Dans le navigateur, créez une réunion Zoom instantanée via le bouton « Animer une réunion ». Dans le menu déroulant, vous pouvez choisir d’activer ou de désactiver votre caméra, ou de seulement partager votre écran.
Sur l’application
Créer une réunion Zoom via l’application est tout aussi rapide et facile :
- Appuyez sur le bouton « Nouvelle réunion ». Vous pouvez choisir d’activer ou de désactiver votre caméra. L’option de partage d’écran n’est pas disponible dans les versions mobiles de Zoom pour iOS et Android.
- Si vous souhaitez utiliser votre numéro de réunion personnel, activez l’entrée correspondante.
- Créez la réunion Zoom via « Commencer la réunion ».
- Ajoutez d’autres utilisateurs à la réunion via « Participants » -> « Inviter ».
Étape 4 : créer une réunion Zoom à partir du calendrier
Il arrive que des vidéoconférences et audioconférences surviennent spontanément, mais elles sont généralement programmées à l’avance. Grâce à l’option « Programmer une réunion », vous n’avez pas attendre l’heure de la réunion pour créer votre lieu de réunion virtuel, mais pouvez programmer l’événement à l’avance. De plus, vous avez la possibilité d’envoyer à l’avance une invitation à la réunion Zoom à tous les participants.
Vous disposez d’un grand nombre de paramètre personnalisables pour les réunions en ligne programmées :
- Sujet : nom de la réunion Zoom
- Description : description facultative de la réunion
- Quand : date et heure de début de la visioconférence
- Durée : durée de la réunion
- Fuseau horaire : fuseau horaire applicable à l’heure de la réunion sélectionnée
- Réunion périodique : activez l’option pour programmer des réunions régulières (quotidiennes, hebdomadaires ou mensuelles)
- ID de réunion : numéro de la réunion Zoom programmée ; généré aléatoirement par défaut, mais vous pouvez aussi sélectionner votre numéro personnel
- Sécurité : code d’accès à la réunion et fonction optionnelle de salle d’attente où seuls les utilisateurs acceptés par l’hôte peuvent rejoindre la réunion
- Vidéo : activez ou désactivez la caméra par défaut pour les animateurs et les participants
- Options de la réunion : paramètres avancés pour couper automatiquement le son des participants lorsqu’ils se joignent à la réunion ou pour enregistrer automatiquement la réunion par exemple
Lorsque vous avez défini tous les paramètres souhaités, cliquez sur « Enregistrer » pour créer la réunion Zoom programmée.
De nos jours, les visioconférences enrichissent grandement les journées de travail. Toutefois, la tenue régulière de réunions virtuelles peut entraîner une certaine fatigue pour toutes les personnes concernées. Le phénomène de Zoom fatigue est tout aussi perceptible lors de l’utilisation d’alternatives à Zoom. Il constitue un défi à surmonter au quotidien dans le cadre du travail numérique.
Étape 5 : assister à un meeting Zoom
En utilisant votre compte Zoom, vous pouvez bien sûr rejoindre les réunions Zoom créées par d’autres utilisateurs. Pour cela, appuyez sur le bouton « Se joindre à une réunion » ou « Rejoindre » (app), saisissez le numéro de la réunion ou le nom du lien personnel que vous avez reçu de la part de l’organisateur, puis appuyez sur « Rejoindre ».
Comme déjà mentionné, vous pouvez rejoindre un meeting Zoom à tout moment sans avoir votre propre compte Zoom. La procédure est la même que celle décrite ci-dessus.