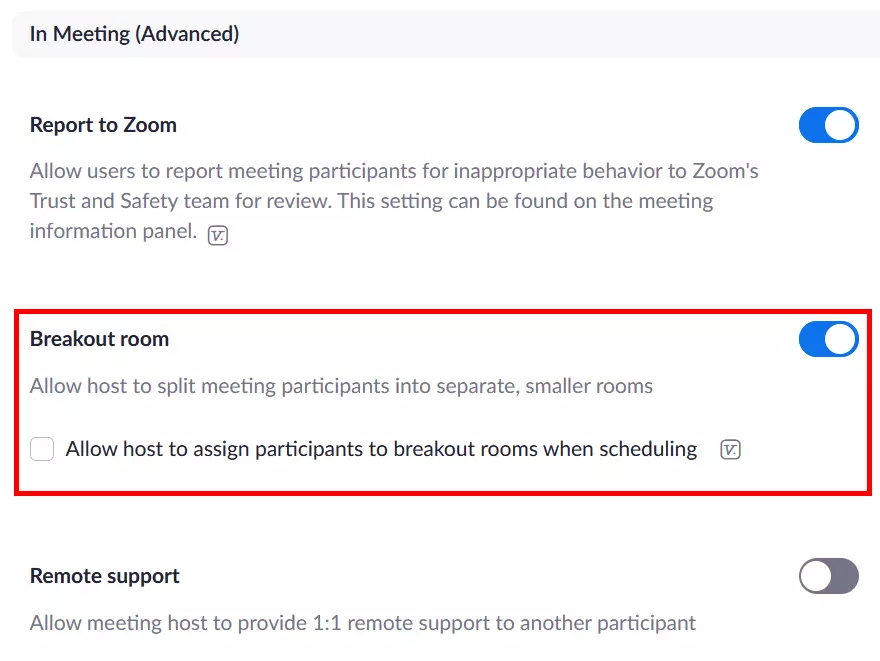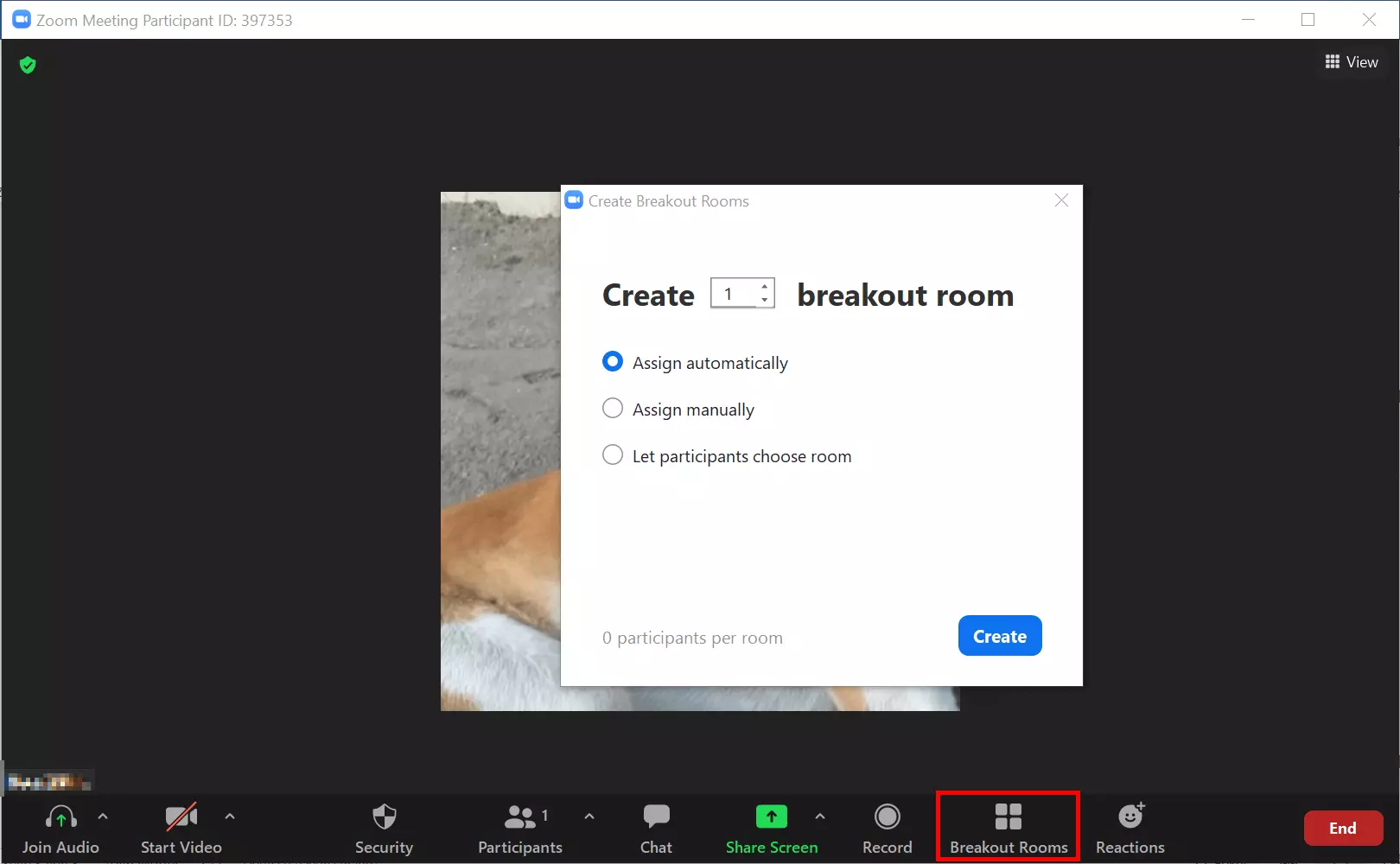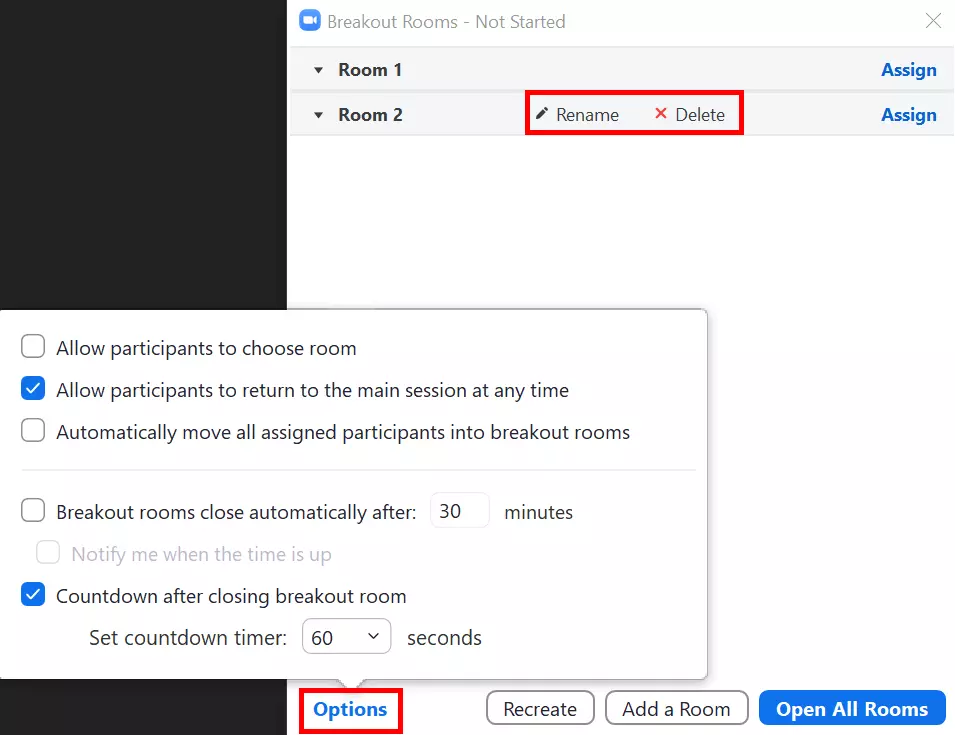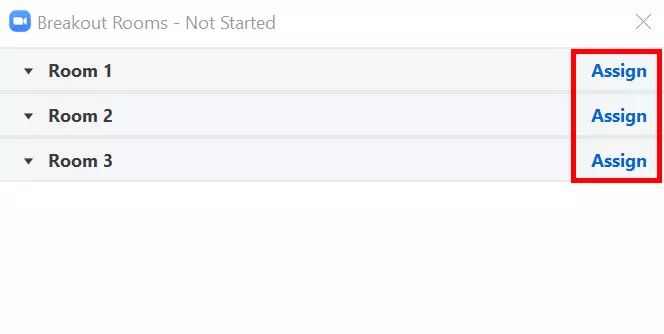Zoom Breakout Room : voici comment créer une salle de répartition
Lors de grandes réunions Zoom, la situation risque vite de devenir confuse. En effet, la seule version gratuite de Zoom permet d’accueillir jusqu’à 100 participants, la version Pro avec add-on jusqu’à 10 000. Afin de pouvoir se regrouper en petits groupes de travail ou de discussion, même lors de grandes réunions, Zoom propose des Breakout Rooms pouvant accueillir jusqu’à 50 sessions distinctes.
- Domaine .eu ou .fr + éditeur de site gratuit pendant 6 mois
- 1 certificat SSL Wildcard par contrat
- Boîte email de 2 Go
Guide rapide : créez rapidement votre propre Breakout Room sur Zoom
- Rendez-vous sur le site Web de Zoom et activez l’option « Salle de petits groupes » dans votre compte.
- Ouvrez une salle de discussion dans l’application de bureau.
- Permettez aux participants de choisir librement une salle ou attribuez-les individuellement.
Pour créer des Breakout Rooms sur Zoom, l’hôte doit passer par le logiciel de bureau. Il n’est pas possible d’en créer via l’application mobile.
Qu’est-ce qu’une Breakout Room sur Zoom ?
Qu’il s’agisse de grandes visioconférences, de webinaires ou d’autres événements virtuels à grande échelle, quiconque s’est retrouvé dans la situation de devoir créer une grande réunion Zoom ou de participer à un meeting Zoom dont le nombre de participants était à deux ou trois chiffres sait comme il peut être difficile d’y avoir des conversations constructives.
Pour permettre la constitution de petits groupes de travail et de conversation, et ce même avec cent participants voire plus, Zoom propose des Breakout Rooms (malheureusement non disponibles pour les webinaires). Vous pouvez ainsi ouvrir 50 salles ou sessions séparées en parallèle à la réunion principale. L’hôte décide d’affecter automatiquement ou manuellement tous les participants aux salles de répartition ou de permettre aux invités d’entrer et de sortir des Breakout Rooms de Zoom à leur guise. Si vous enregistrez la réunion, il est important de noter que seule la salle principale sera concernée. L’enregistrement local des Breakout Rooms n’est possible qu’avec l’autorisation de l’hôte.
Comment activer la Breakout Room sur Zoom ?
Avant de pouvoir utiliser les Breakout Rooms, vous devez activer la fonction en tant qu’hôte ou administrateur dans le compte Zoom. Suivez les étapes suivantes :
- Étape 1 : connectez-vous au portail Web de Zoom à l’aide de vos identifiants.
- Étape 2 : allez dans « Paramètres » dans la barre latérale gauche.
- Étape 3 : sous l’onglet « Réunion », faites défiler la page jusqu’à la section « En réunion (avancé) » et cliquez sur le curseur pour « Salle de petits groupes » si la fonction est désactivée. Cela permettra à l’hôte de la réunion d’autoriser la répartition des participants dans les Breakout Rooms de Zoom.
Comment créer et fermer les Breakout Rooms dans Zoom ?
Pour répartir vos invités dans plusieurs salles de groupes en tant qu’hôte, suivez ces étapes :
- Étape 1 : connectez-vous à l’application de bureau Zoom et créez une réunion.
- Étape 2 : allez à « Salles de discussion » dans la barre latérale de contrôle.
- Étape 3 : la fenêtre de menu pour les Breakout Rooms s’ouvre. Sous « Créer des salles de discussion », sélectionnez le nombre de salles que vous souhaitez créer. Vous pouvez également y indiquer si l’affectation doit être automatique ou manuelle et si vous voulez permettre aux utilisateurs de sélectionner librement les salles.
- Étape 4 : cliquez sur « Créer » une fois tous les réglages terminés. Une fenêtre distincte s’ouvrira désormais pour les salles de discussion qui n’ont pas encore été ouvertes. Ici, vous pouvez effectuer d’autres réglages pour des sessions séparées.
- Étape 5 : pour lancer les Breakout Rooms sur Zoom, cliquez sur « Ouvrir toutes les salles ». Tous les participants seront ensuite invités à entrer dans la salle appropriée.
- Étape 6 : pour supprimer une pièce, passez la souris sur la pièce et cliquez sur « Supprimer ». Si vous voulez mettre fin à toutes les sessions, allez à « Fermer toutes les salles » dans le menu.
Préparer la Breakout Room de Zoom
- Étape 1 : cliquez sur « Options » dans le menu de la salle de discussion en bas à droite.
- Étape 2 : vous pouvez déterminer ici si les participants sont automatiquement répartis dans les salles, s’ils peuvent choisir entre les salles et si un retour à la session principale est possible.
- Étape 3 : pour fixer une limite de temps pour les sessions en petits groupes, spécifiez une période de temps sous « Options ». Les salles se fermeront alors automatiquement et les participants retourneront à la session principale. Vous pouvez définir un compte à rebours pour prévenir les participants de la fin de la session.
Affectation des participants à une salle de discussion Zoom
- Étape 1 : pour affecter les participants aux salles, vous devez d’abord activer la répartition manuelle.
- Étape 2 : à côté du nom de la salle, vous trouverez l’option « Attribuer ». Vous pouvez utiliser cette fonction pour répartir les participants dans les salles selon vos besoins. Les participants qui ne sont pas répartis manuellement restent dans la salle principale avec l’hôte.
Comment les utilisateurs peuvent-ils se joindre à une Breakout Room de Zoom ?
Une fois que vous avez lancé une ou plusieurs salles de discussions, vous pouvez inviter tous les participants ou seulement certains participants sélectionnés manuellement à rejoindre une salle.
Comment puis-je passer d’une salle à l’autre ?
Si les participants sont autorisés à choisir librement entre les différentes Breakout Rooms de Zoom, ils peuvent quitter une salle de discussion en cliquant sur « Quitter la salle » dans le coin inférieur droit. Après avoir quitté une salle, les utilisateurs sont libres de rejoindre une autre salle. L’hôte peut également rejoindre des salles ou rester dans la salle principale.
Combien de participants peuvent utiliser les Breakout Rooms de Zoom ?
Zoom permet de créer jusqu’à 50 salles de discussion en petits groupes. Le nombre de participants que vous pouvez affecter à une salle varie selon que vous ayez défini des salles de discussion dans la réunion en cours ou avant une réunion dans le profil Zoom. Le nombre de participants aux sessions dépend également du nombre de salles et de la présence de la licence Grande Réunion.
Lors de grandes réunions, il est possible d’atteindre le nombre de participants suivant lorsque vous créez des salles de discussion.
- 20 salles de discussion : jusqu’à 500 participants.
- 30 salles de discussion : jusqu’à 400 participants.
- 50 salles de discussion : jusqu’à 200 participants.
Utilisez le Video Chat en ligne gratuit de IONOS pour une alternative à Zoom puissante : facile à prendre en main, le programme ne nécessite ni inscription ni installation, peut accueillir jusqu’à 24 participants et propose de nombreuses options.