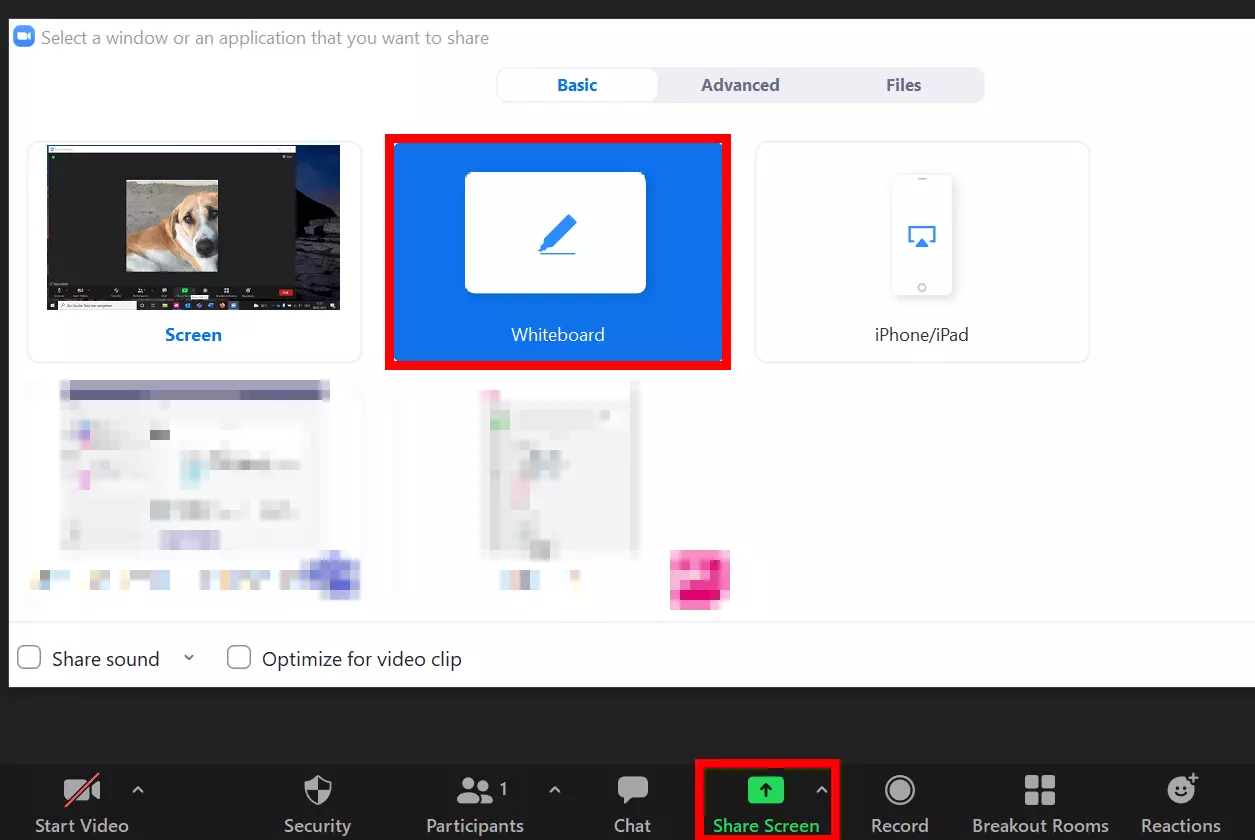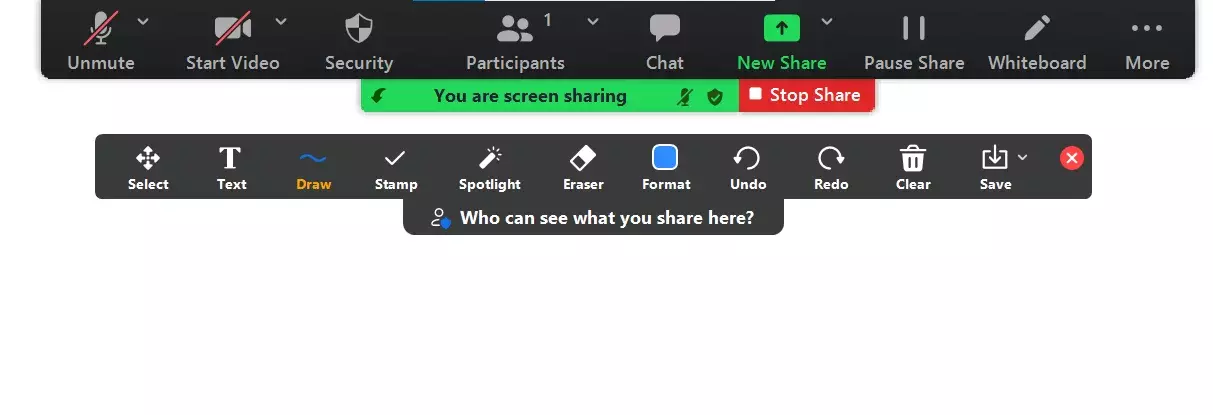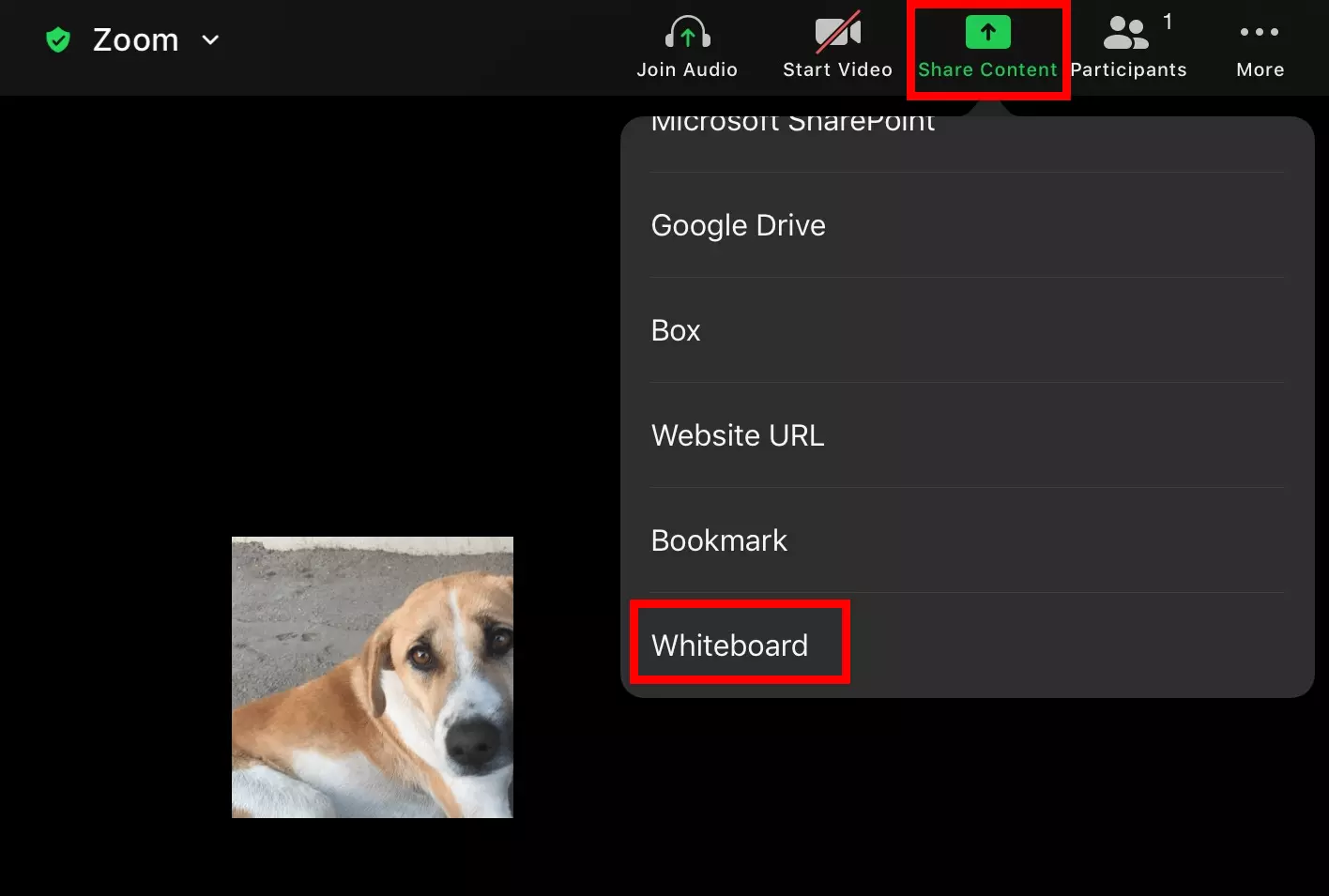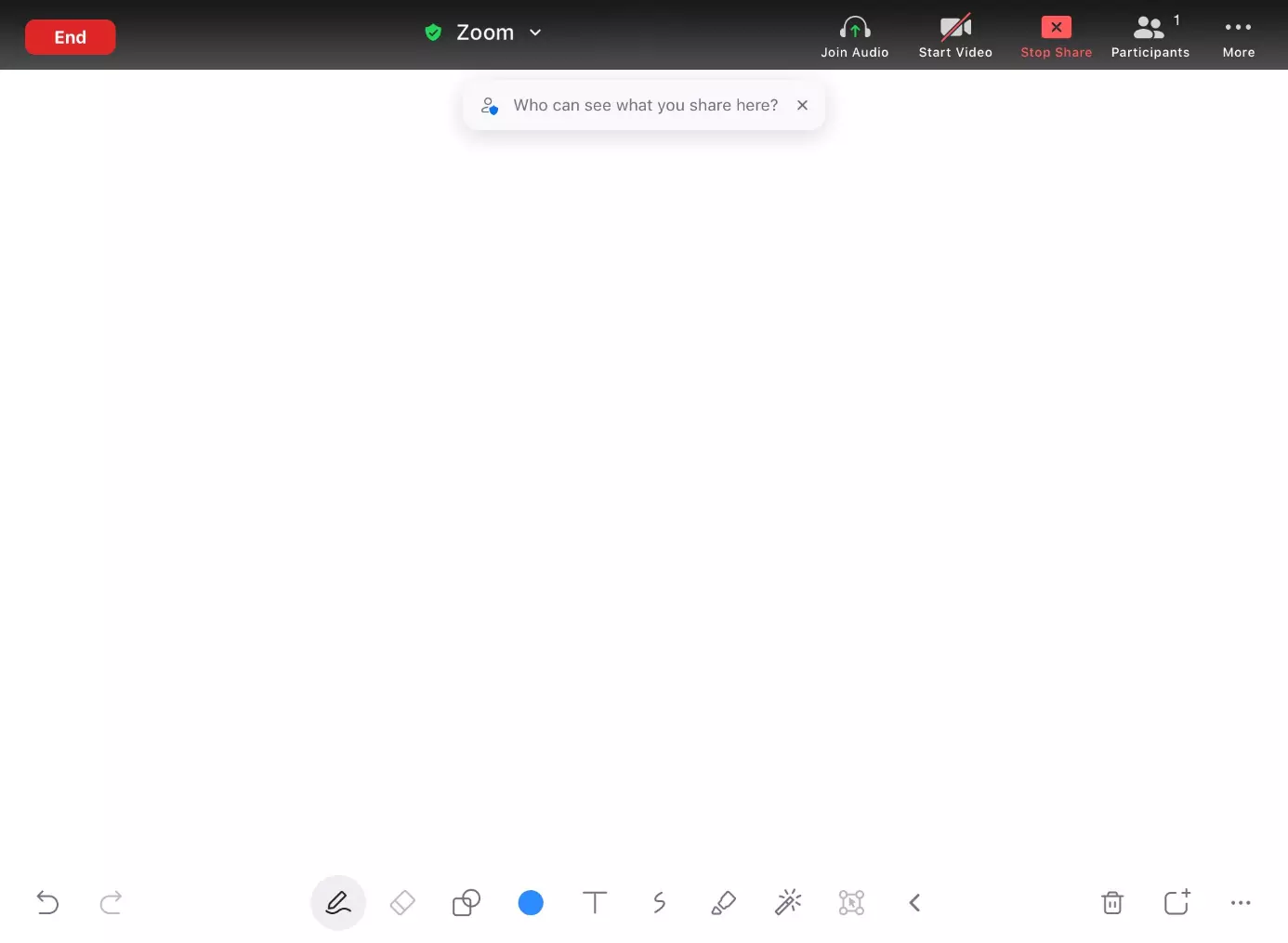Whiteboard Zoom : comment utiliser le tableau blanc de Zoom avec d’autres participants
Lorsqu’on travaille au bureau, il est facile de visualiser et d’échanger des idées avec un marqueur sur un tableau blanc. Ce type de brainstorming permet de trouver de nouvelles pistes de réflexion ou de présenter des projets sous une forme accessible. Vous pouvez recréer ce type de brainstorming lors des réunions virtuelles Zoom : avec le tableau blanc de Zoom, vous pouvez noter vos idées ainsi que celles des autres participants.
Partager le Whiteboard de Zoom : guide rapide
Qu’est-ce que le Whiteboard de Zoom ?
Le Whiteboard de Zoom (également appelé tableau blanc dans la version française) est une surface blanche virtuelle que vous partagez avec les autres participants d’une réunion ou d’une équipe et sur laquelle vous pouvez écrire, dessiner et concevoir des idées à l’aide des outils de dessin Zoom. L’avantage par rapport à un tableau blanc physique est que vous pouvez sauvegarder vos brouillons et vos résultats après une session de brainstorming, les copier et les retravailler plus tard.
Le tableau blanc Zoom ne peut être partagé que par l’hôte de la réunion. Les participants qui rejoignent une réunion Zoom dépendent donc de l’hôte, qui active la fonction de tableau blanc et partage l’écran avec les autres participants, ou du transfert de la fonction de partage aux autres participants.
Comment partager un Whiteboard Zoom avec d’autres participants ?
Tout comme le partage d’écran, le partage du tableau blanc n’est pas compliqué. Suivez ces étapes pour partager et modifier un tableau blanc sur Zoom.
Dans l’application de bureau
- Étape 1 : connectez-vous à l’application de bureau et créez une réunion Zoom.
- Étape 2 : cliquez sur « Partager l’écran » dans la barre de contrôle.
- Étape 3 : le menu des paramètres de partage d’écran s’ouvre. Vous pouvez y sélectionner des fenêtres, des documents ou des fichiers à partager. Sélectionnez « Tableau blanc », puis cliquez sur « Partager ».
- Étape 4 : vous pouvez maintenant modifier le tableau blanc comme vous le souhaitez. Des outils d’écriture, de dessin et de tampons sont également disponibles dans la barre d’outils. De nouvelles pages peuvent être ajoutées avec le symbole plus en bas à droite. Vous pouvez tourner les pages à l’aide des flèches.
- Étape 5 : les autres participants doivent cliquer sur « Commenter » en haut de leur écran pour pouvoir également écrire ou dessiner sur le tableau blanc partagé.
- Étape 6 : sous « Effacer », vous pouvez supprimer tous les dessins, seulement vos dessins ou seulement les dessins des autres.
- Étape 7 : pour enregistrer le tableau blanc avec les notes ou les dessins, sélectionnez « Enregistrer » dans la barre d’outils. Si vous cliquez sur le symbole de la flèche, vous avez le choix entre les formats PGN et PDF.
- Étape 8 : lorsque vous avez terminé de travailler sur le tableau blanc, cliquez sur « Arrêter le partage ».
Dans l’application mobile
- Étape 4 : le tableau blanc et sa barre de contrôle s’ouvrent. Si la barre de contrôle disparaît, appuyez brièvement sur l’écran pour la faire réapparaître.
- Étape 5 : pour ouvrir la barre d’outils contenant des outils d’écriture et de dessin, appuyez sur le symbole du « stylo ».
- Étape 6 : si vous souhaitez enregistrer un Whiteboard de Zoom, cliquez sur le bouton « ... ». Vous pouvez soit enregistrer le dessin dans un album ou ouvrir un autre tableau blanc.
- Étape 7 : appuyez sur « Arrêter le partage » en bas pour fermer le tableau blanc.
Quelles sont les fonctions offertes par le Whiteboard de Zoom ?
Tout comme Paint pour Windows, le tableau blanc Zoom est une surface blanche sur laquelle il est possible de dessiner et de concevoir. Les fonctions comprennent divers outils que vous et les autres participants pouvez utiliser pour écrire et visualiser vos idées respectives. Le Whiteboard Zoom propose les outils suivants :
- Texte (écriture)
- Dessin (différentes formes de lignes)
- Tampons (par exemple, étoiles, cœurs, flèches, points d’interrogation)
- Gomme
- Sélection de couleurs
- Annuler
- Rétablir (restaurer)
- Effacer
- Enregistrer
Vous n’avez pas nécessairement besoin de recourir à Zoom pour une séance de brainstorming numérique. Il existe de nombreuses alternatives à Zoom telles que Skype, Microsoft Teams ou IONOS Video Chat qui permettent également une collaboration créative dans une salle de conférence virtuelle.
Quelles sont les options de partage offertes par le Whiteboard de Zoom ?
En tant qu’hôte de la réunion, vous pouvez non seulement partager le tableau blanc avec les autres participants de la réunion, mais aussi permettre que le tableau blanc soit partagé avec plusieurs utilisateurs en même temps. Pour ce faire, appuyez sur la flèche à côté de « Partager l’écran » dans la barre de contrôle inférieure de la réunion en cours. Un menu s’ouvre dans lequel vous pouvez autoriser le partage pour un seul ou pour plusieurs participants en même temps. Sous « Options de partage avancées », l’hôte peut également autoriser tous les autres participants à partager le tableau blanc.
Utilisez le Video Chat en ligne de IONOS, gratuit et convivial : aucune inscription ou installation n’est requise ici, vous bénéficiez de nombreuses fonctions et pouvez inviter un maximum de 24 participants.