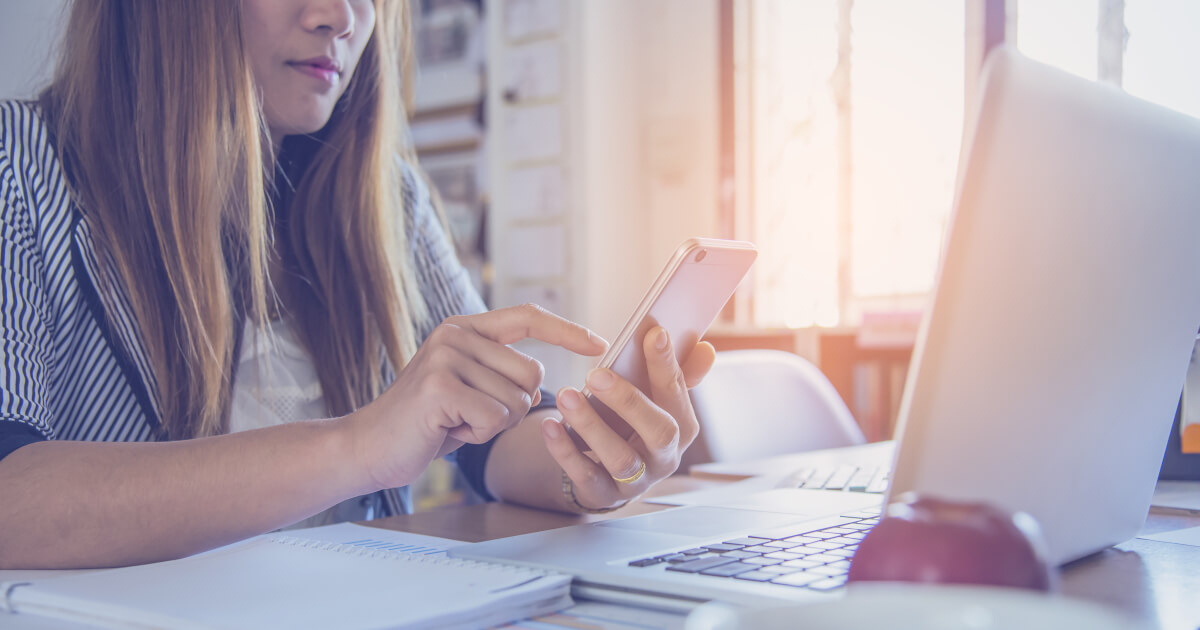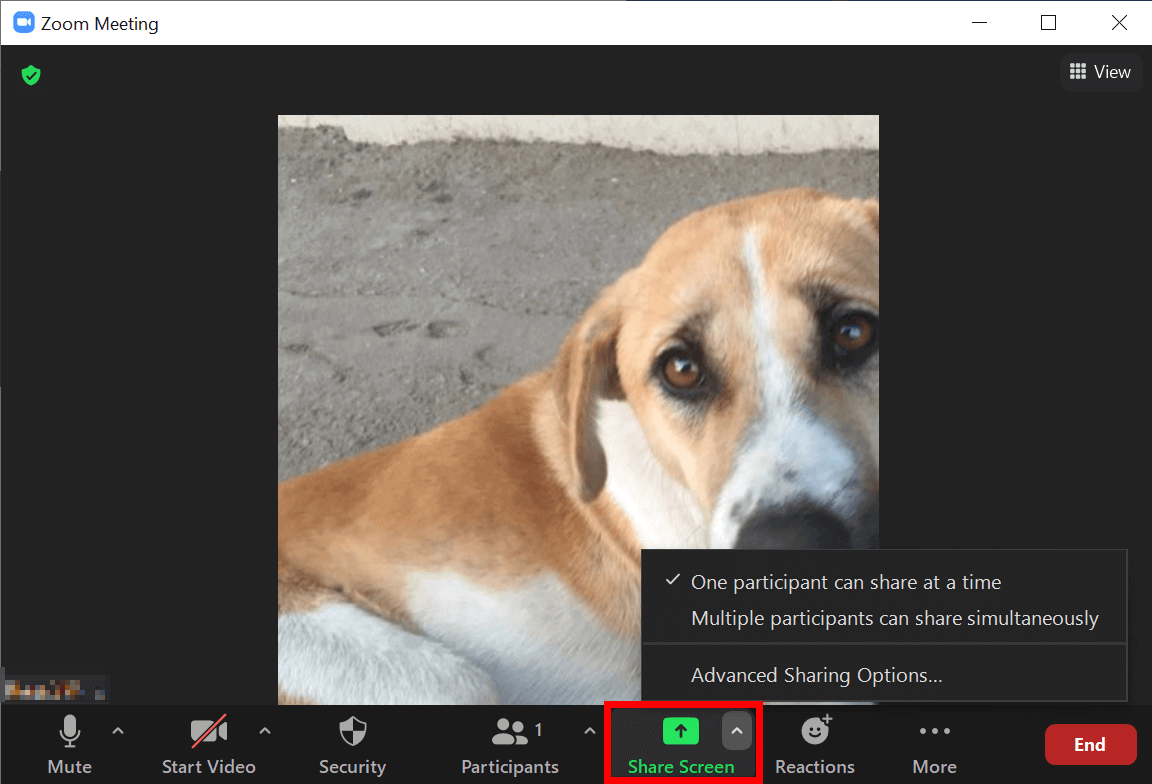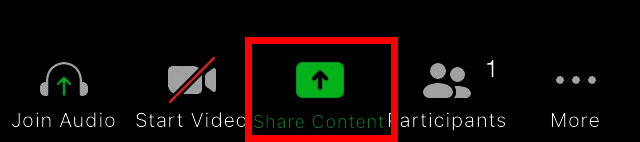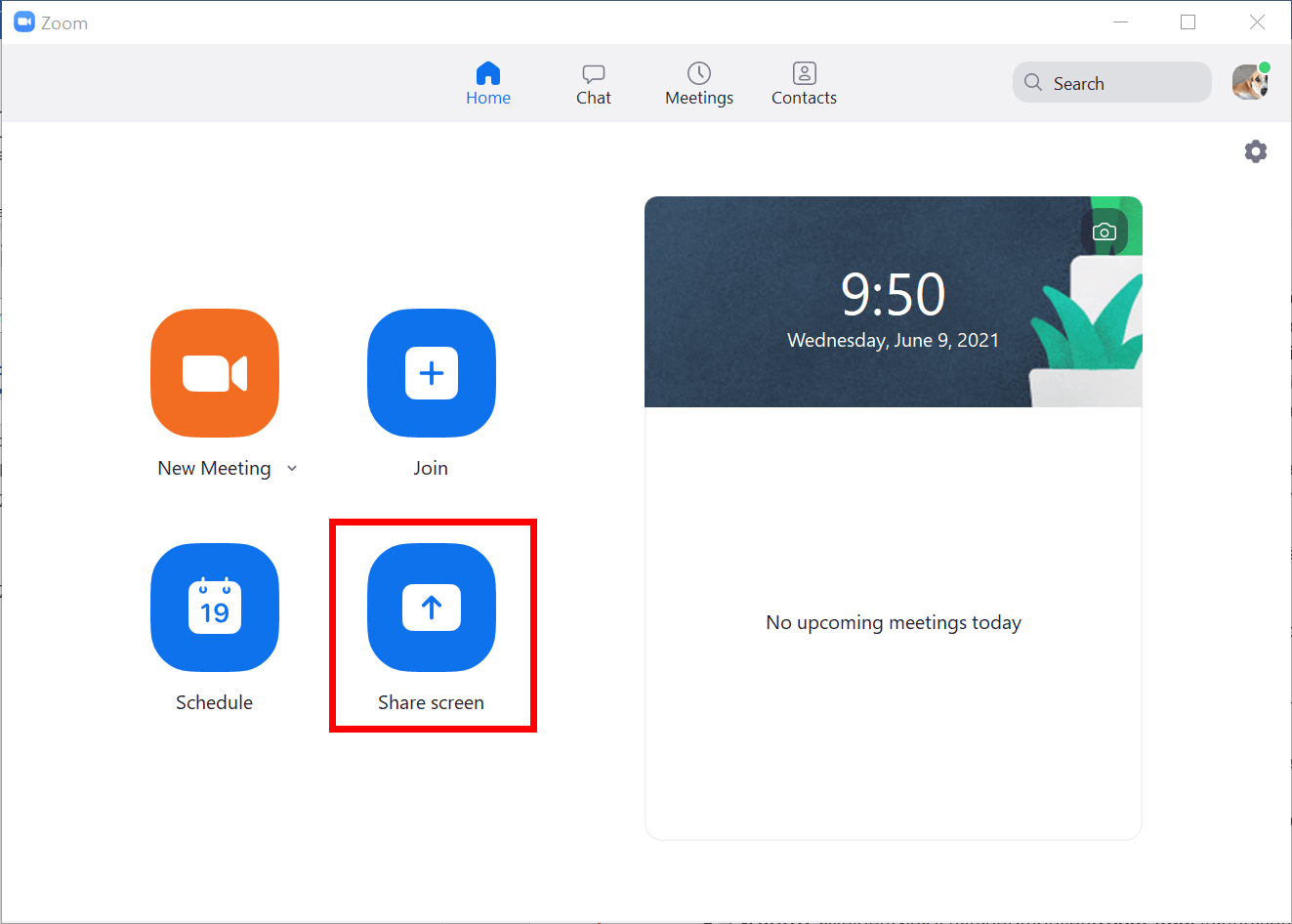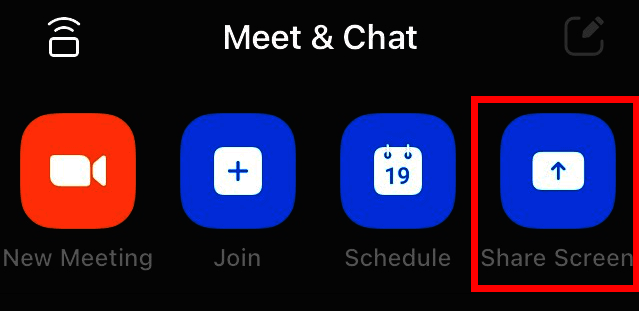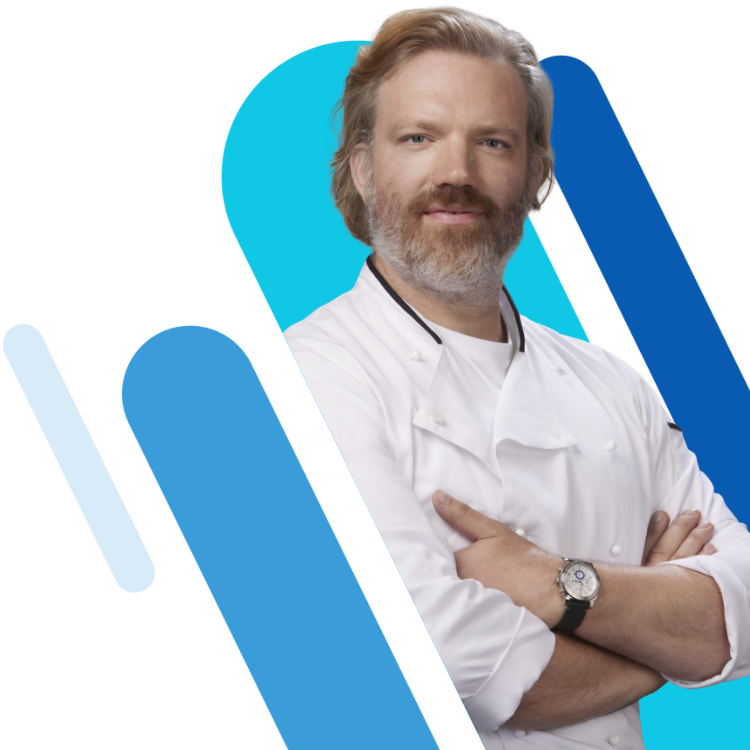Comment partager son écran sur Zoom ?
Tout est prêt : vous avez peaufiné votre présentation PowerPoint jusque dans les moindres détails, monté minutieusement la vidéo de présentation ou fait des recherches approfondies pour votre cours. Mais au moment crucial, vous vous rendez compte que vous ne savez pas comment partager votre écran Zoom avec les autres participants de la réunion. Heureusement, la solution est là : voici comment activer le partage d’écran sur Zoom.
Guides rapides : partager son écran sur Zoom
Pendant la réunion :
- Cliquez sur « Partager l’écran » en bas (application de bureau et application mobile).
- Dans le menu de partage d’écran, choisissez le contenu que vous voulez partager et donnez des autorisations à l’application si nécessaire (son, vidéo, etc.)
- Arrêter le partage : cliquez sur « Arrêter le partage » dans la fenêtre partagée (application de bureau) ou en bas de l’application mobile.
Sans appel vidéo ou en dehors d’une réunion :
- Connectez-vous à l’application Zoom et allez dans « Partager l’écran » dans le menu de démarrage.
- Saisissez la clé de partage ou l’ID de la réunion et confirmez avec « Partager » (application de bureau) ou « OK » (application mobile).
- Dans l’application de bureau, sélectionnez la fenêtre que vous voulez partager et cliquez sur « Partager ». Dans l’application mobile, confirmez les informations de sécurité et autorisez l’affichage via d’autres applications.
- Arrêtez le partage en cliquant sur « Arrêter le partage ».
Pourquoi partager son écran sur Zoom ?
Si vous créez régulièrement des meetings Zoom ou rejoignez des réunions Zoom professionnelles, vous maîtrisez probablement les fonctions les plus importantes de Zoom. Vous savez comment changer votre nom d’utilisateur sur Zoom, comment enregistrer vos réunions Zoom ou comment utiliser le Chat Zoom. Il est également important de savoir comment partager son écran sur Zoom. Les présentations par vidéoconférence ne sont efficaces que si tous les participants voient ce qui se passe sur votre écran.
Montrez une présentation PowerPoint, naviguez sur un site Web ou présentez un logiciel spécifique. Avec le partage d’écran, vous captez visuellement l’attention de votre public et vous lui permettez de suivre plus facilement votre présentation.
Partager son écran Zoom : durant une réunion
Suivez ces étapes pour partager votre écran Zoom pendant une réunion dans l’application de bureau ou l’application mobile.
Dans l’application de bureau
- Étape 1 : dans la réunion Zoom en cours, cliquez sur la case « Partager l’écran » en bas.
- Étape 2 : le menu de partage d’écran s’ouvre alors. Ici, vous pouvez partager l’ensemble de l’écran Zoom ou seulement certaines fenêtres (par exemple, des documents, graphiques, vidéos, onglets). Sélectionnez une fenêtre et cliquez sur « Partager ». Notez que la fenêtre doit être ouverte pour être partagée. Vous pouvez également éditer un tableau blanc Zoom avec d’autres personnes ici.
- Étape 3 : si vous voulez partager des fichiers à partir du Cloud, allez à l’onglet « Fichiers » dans le menu de partage et sélectionnez un fichier dans le service Cloud correspondant.
- Étape 4 : si vous voulez partager une vidéo avec du son, cochez la case en bas à gauche de « Partager le son de l’ordinateur ».
- Étape 5 : Stoppez le partage d’écran en cliquant sur « Arrêter le partage » en haut de la fenêtre partagée.
Dans l’application mobile
- Étape 1 : pendant la réunion Zoom, appuyez sur « Partager l’écran » en bas.
- Étape 2 : le menu de partage d’écran de l’application mobile s’ouvre. Vous pouvez y partager des fichiers Cloud, un tableau blanc Zoom, des photos, des documents ou l’écran d’un smartphone ou d’un iPad. Appuyez sur l’option que vous souhaitez partager.
- Étape 3 : Zoom risque maintenant de vous demander des autorisations audio. Dans ce cas, appuyez sur « Autoriser ». Dans la fenêtre d’avertissement concernant le partage d’informations sensibles, appuyez sur « Commencer ».
- Étape 4 : Ensuite, donnez à Zoom l’autorisation d’afficher un fichier ou un écran que vous souhaitez partager via d’autres applications. Pour ce faire, appuyez sur le petit bouton à droite.
- Étape 5 : Si vous voulez arrêter le partage, appuyez sur « Arrêter le partage » en bas.
Partager son écran Zoom : sans appel vidéo
Vous pouvez à tout moment partager un écran avec d’autres personnes, même sans réunion en cours.
Dans l’application de bureau
- Étape 1 : connectez-vous à l’application de bureau Zoom et sélectionnez « Partager l’écran » dans le menu Démarrer.
- Étape 2 : saisissez la clé de partage ou l’ID de la réunion associé à la salle Zoom et cliquez sur « Partager ».
- Étape 3 : cliquez sur la fenêtre que vous voulez partager puis sur « Partager » pour partager l’écran Zoom.
- Étape 4 : terminez le partage en cliquant sur « Arrêter le partage ».
Dans l’application mobile
- Étape 1 : connectez-vous à l’application mobile Zoom et allez à « Partager l’écran » dans le menu Démarrer.
- Étape 2 : saisissez la clé de partage ou l’ID de la réunion. Confirmez en cliquant sur « OK ».
- Étape 3 : confirmez que l’application Zoom est autorisée à s’afficher au-dessus des autres applications.
- Étape 4 : Pour arrêter le partage d’écran, cliquez sur « Arrêter le partage » en bas.
Vous recherchez une alternative puissante et rapide à Zoom ? Découvrez le Video Chat en ligne gratuit de IONOS : convivial, sans inscription ni installation, pouvant accueillir jusqu’à 24 participants et avec de nombreuses fonctions supplémentaires.