Signer un document Word : comment faire ?
Il est de plus en plus fréquent que les correspondances officielles, dans le cadre privé et professionnel, soient envoyées par email. Il existe désormais différentes méthodes pour signer sur Word. Découvrez comment insérer une signature dans Word.
Guide rapide : signer un document Word
- Appuyez sur l’onglet « Insertion » et sélectionnez «Ligne de signature Microsoft Office… ».
- Indiquez votre nom et votre titre/poste, ainsi que votre adresse email si vous le désirez, puis validez la signature électronique en cliquant sur OK. Vous pouvez également insérer une signature au format image : après avoir double-cliqué sur la ligne de signature créée, insérez une signature préalablement scannée (« Sélectionner une image… »).
- Ajustez la taille de la signature jusqu’à ce que vous soyez satisfait du résultat.
- Boîte email Exchange jusqu’à 50 Go
- Dernières versions de vos applications Office préférées
- Assistance gratuite pour l’installation
Quand insérer une signature dans Word ?
Bien souvent, signer un document n’est pas qu’une question de style, mais une nécessité légale. La signature garantit l’authenticité du document et atteste que le signataire en a compris le contenu et est en accord avec celui-ci. Pour ces mêmes raisons, une signature peut également être nécessaire dans le cadre d’une correspondance numérique. Il existe différentes méthodes pour signer sur Word et cet article présente les trois méthodes les plus courantes et les plus simples.
Les instructions suivantes sont applicables à la version Word de Microsoft 365, ainsi qu’aux versions Word 2021, 2019 et 2016.
Insérer une signature au format image dans Word
Vous pouvez insérer une signature sous forme d’image dans un document Word finalisé. Cette méthode est très simple à effectuer et nécessite un scanner ou un smartphone. Pour insérer une signature dans un document Word, procédez comme suit :
- Réalisez votre signature sur une feuille de papier blanc. Utilisez un crayon à bille ou un stylo à plume pour que la signature se voie bien.
- Scannez la signature. Enregistrez l’image dans un format d’image standard comme PNG ou JPG. Si possible, ne scannez que la zone qui contient votre signature. La qualité de votre image scannée doit être d’au moins 300 ppp.
- Ouvrez l’image et recadrez-la. Il doit rester le moins de blanc possible autour de la signature. Cela vous permettra de mieux intégrer la signature dans Word.
- Quand vous avez terminé de modifier l’image, enregistrez-la à nouveau dans le format image de votre choix. Vous pourrez à l’avenir utiliser cette signature dans d’autres documents.
- Ouvrez le document Word que vous voulez signer, cliquez dans le menu sur « Insertion » > « Images » > « Cet appareil… » et choisissez l’image avec votre signature dans l’emplacement du fichier que vous avez créé.

- Placez la signature à l’emplacement désiré et enregistrez le document. Pour cela utilisez l’option « Fichier » > « Enregistrer » ou le raccourci clavier Word correspondant.

Si la signature numérique insérée dans le document Word est encore trop grande ou trop petite, vous pouvez la redimensionner en conséquence. Veillez cependant toujours à ce que la signature reste lisible.
Insérer une signature manuscrite sur Word
Vous pouvez également utiliser la fonction « Dessin » pour signer un document Word.
Si vous travaillez avec un ordinateur portable, une tablette ou un smartphone, il vous suffit d’utiliser le pavé tactile. Bien entendu, vous pouvez également apposer votre signature à la main à l’aide d’une tablette graphique et d’un stylo numérique, ou même simplement en utilisant la souris !
- Pour ce faire, sélectionnez d’abord l’option main levée en appuyant sur l’onglet « Dessin ».
- Créez une zone de dessin en cliquant sur l’option correspondante. Pour une signature sur Word, sélectionnez ensuite la couleur noire ou bleue. Elles sont facilement lisibles et ont un rendu plus professionnel que les couleurs claires ou vives.
- Vous pouvez ensuite signer votre document Word. Veillez à être précis dans vos mouvements, car la sensibilité de cette fonction peut influencer le tracé de votre signature !
- Ajustez la taille de la signature créée selon vos préférences.
Que ce soit pour un usage privé ou professionnel : chez IONOS vous obtenez non seulement Microsoft 365 avec un espace de stockage central de 1 To, mais vous pouvez en plus l’utiliser sur jusqu’à cinq appareils différents. Vous pouvez ainsi bénéficier des nombreux avantages de Microsoft Office où que vous soyez.
Insérer une ligne de signature Word
Les deux méthodes mentionnées sont particulièrement adaptées si vous souhaitez envoyer le document signé par courrier électronique. L’option suivante est cependant la plus complète ; elle fonctionne également si vous souhaitez imprimer le document.
Microsoft Word offre la possibilité d’ajouter une ligne de signature. Cette option permet de vous assurer que votre document est bien structuré et que votre signature dispose de suffisamment d’espace.
- Créez votre document. Veillez à conserver suffisamment de place pour les notes de bas de page ou de fin.
- Cliquez à l’emplacement où vous souhaitez placer votre signature puis cliquez sur « Insertion > Signature ».
- Sélectionnez à présent l’option « Ligne de signature Microsoft Office… ».
- Vous avez la possibilité de définir ce qui doit figurer sous votre signature. Pour les documents privés, vous pouvez y faire figurer votre nom. Si vous envoyez un document professionnel, vous pouvez éventuellement également indiquer votre fonction dans l’entreprise.
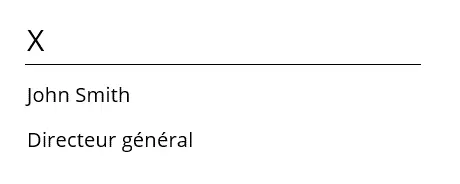
- Une ligne de signature est désormais affichée à l’emplacement indiqué. Si vous disposez d’une imprimante, imprimez le document et signez-le. Sinon, vous avez la possibilité d’insérer une signature au format image : double-cliquez pour cela sur la ligne de signature créée, puis cliquez sur « Sélectionner une image… »).
- Choisissez l’option souhaitée (« À partir d’un fichier » si vous souhaitez insérez une signature au préalablement scannée sous format image), et confirmez en cliquant sur « Signer ».
- Boîte email Exchange jusqu’à 50 Go
- Dernières versions de vos applications Office préférées
- Assistance gratuite pour l’installation
À quoi faut-il faire attention en insérant une signature dans Word ?
Lorsque vous insérez une signature dans Word, il est important de garder certains points en tête. Si le document n’est pas imprimé, mais envoyé directement par email ou téléchargé, il est recommandé de l’enregistrer au format PDF. Ce format est plus sécurisé et permet d’éviter que les données ne soient modifiées par la suite. Si vous avez déjà converti un document et que vous souhaitez ajouter la signature a posteriori, il est également possible de signer le PDF vous-même sans aucun problème.
Une simple signature électronique est suffisante dans la plupart des cas. Il existe toutefois des situations dans lesquelles vous avez besoin d’une certification de signature. Les congés de contrats de travail ou de location ainsi que les cautionnements et les prêts ne sont par exemple valables qu’avec une certification de signature.
Pour les documents sensibles qui nécessitent une signature, il peut être judicieux de prendre des mesures de sécurité additionnelles. Un filigrane ou un chiffrement garantit que vos documents sont protégés contre les modifications ou les accès non autorisés.
Si vous voulez protéger au mieux vos documents, mais souhaitez malgré tout conserver un flux de travail fluide et optimal, un espace de stockage en ligne constitue une solution idéale. Avec le HiDrive Next de IONOS, tous les documents sont stockés de manière centralisée et sécurisée et peuvent être modifiés et partagés sans problème.

