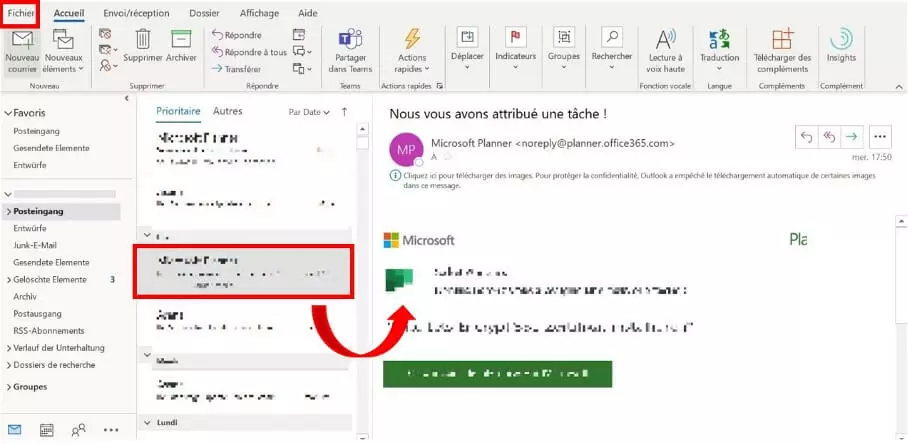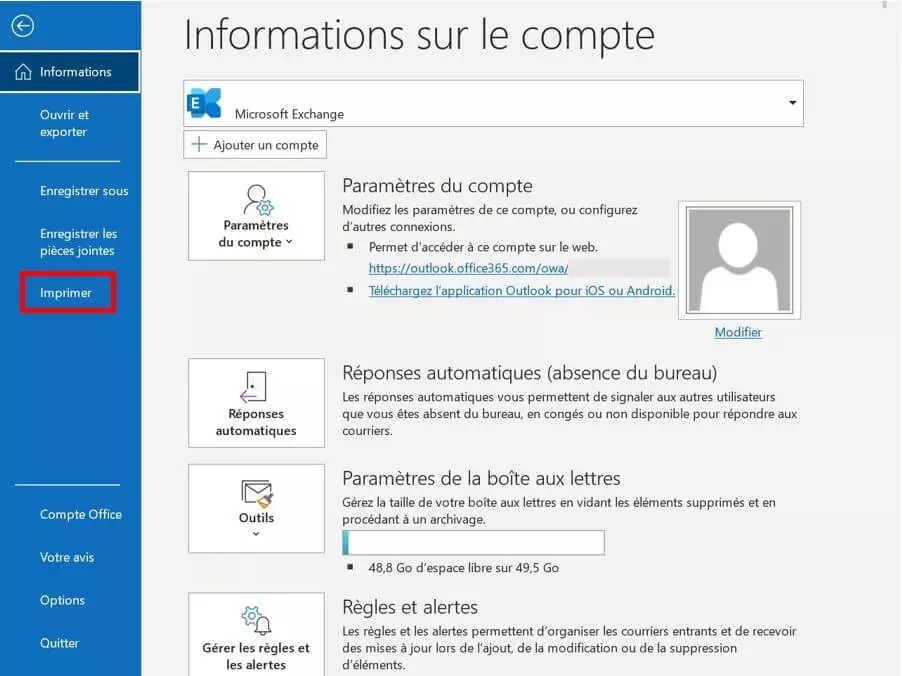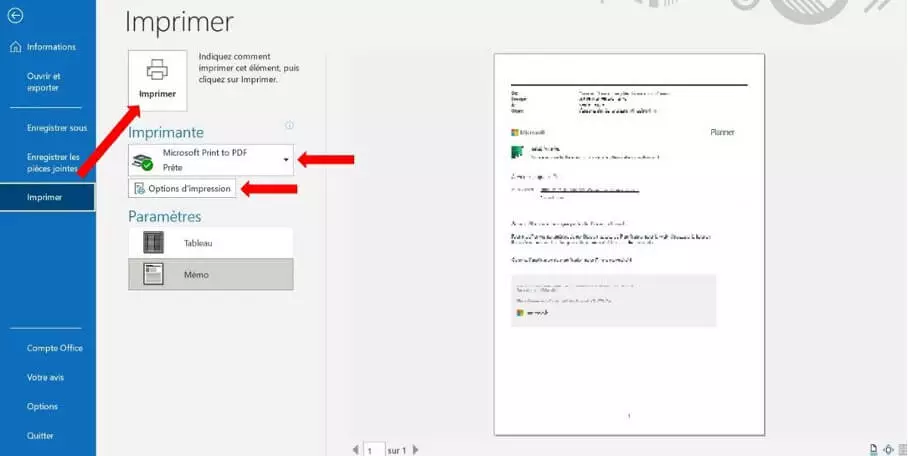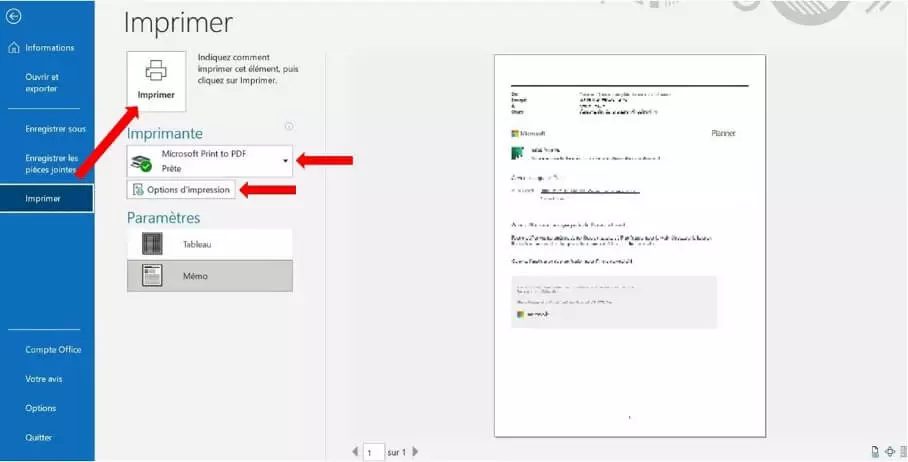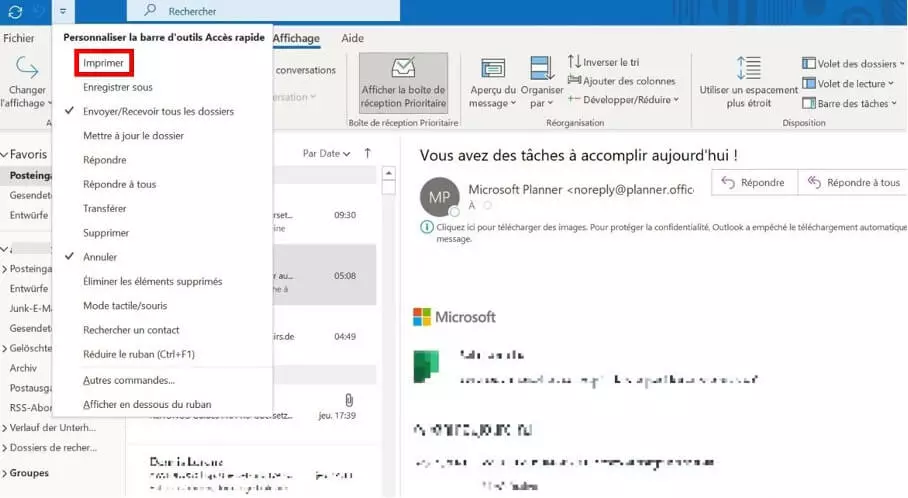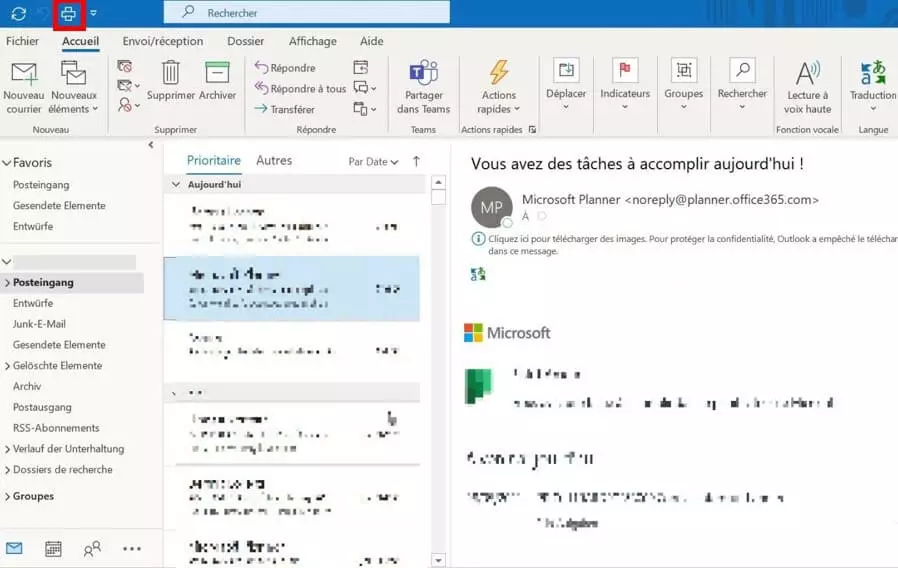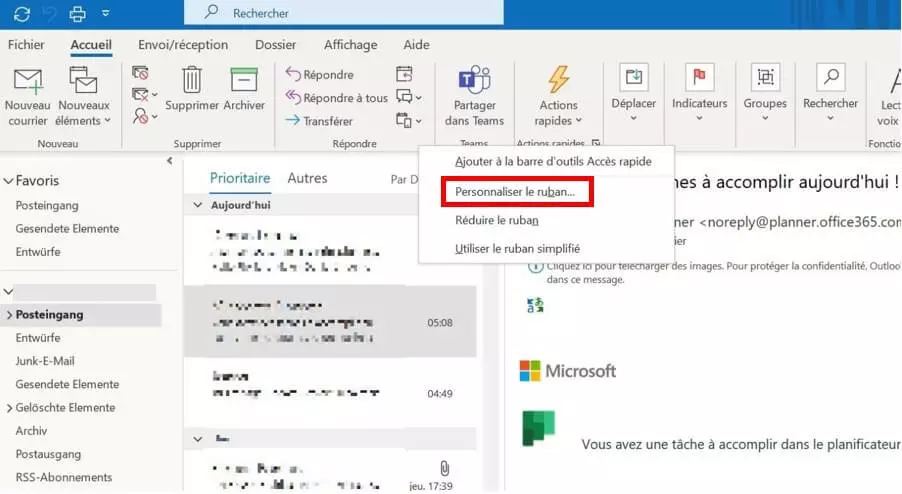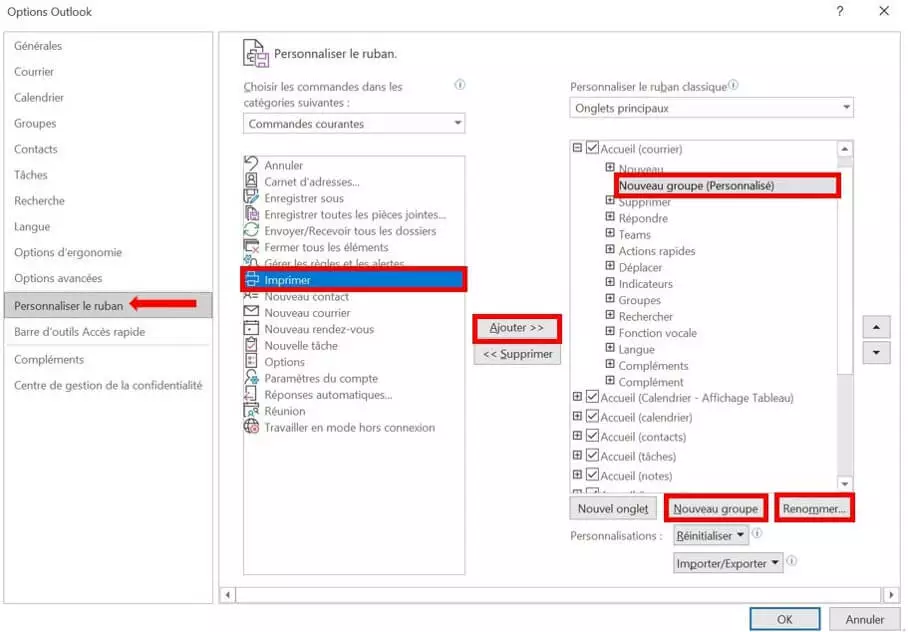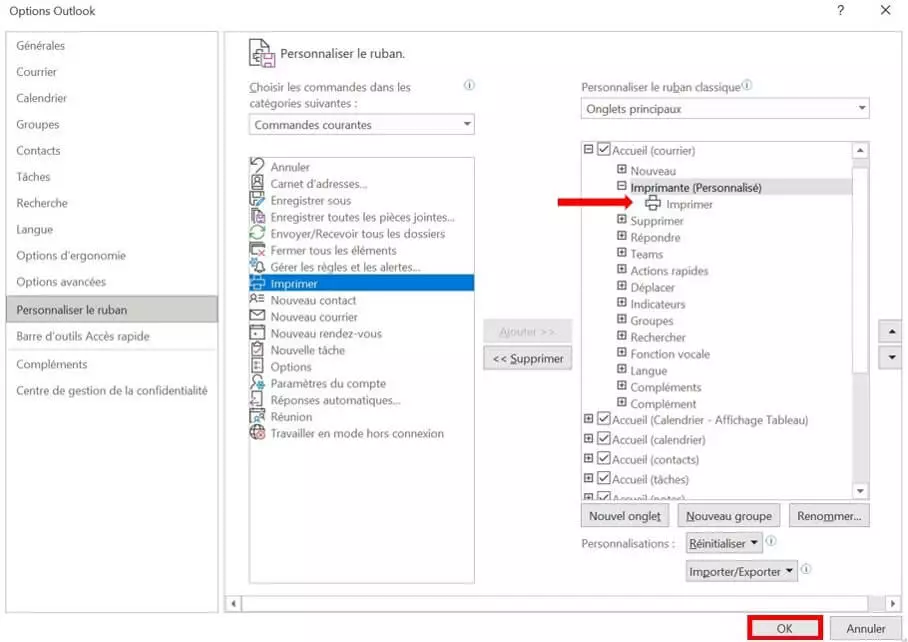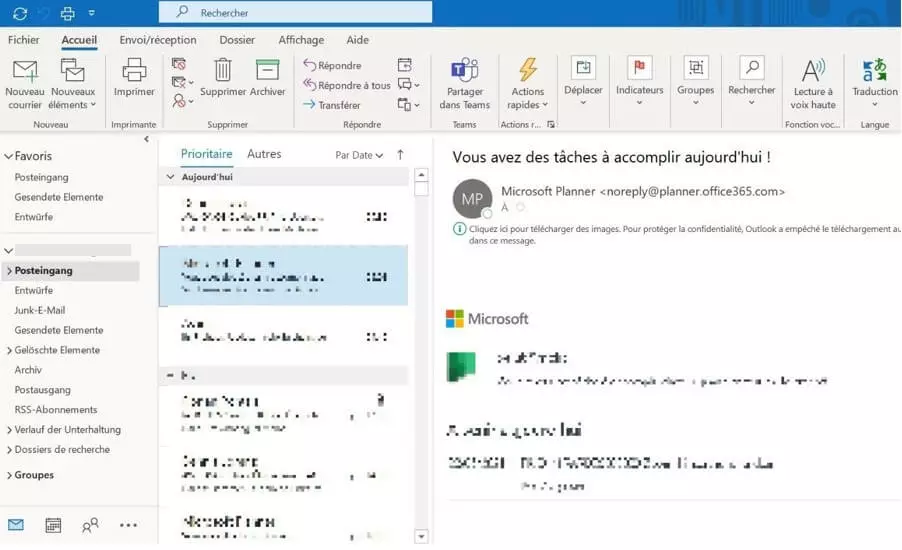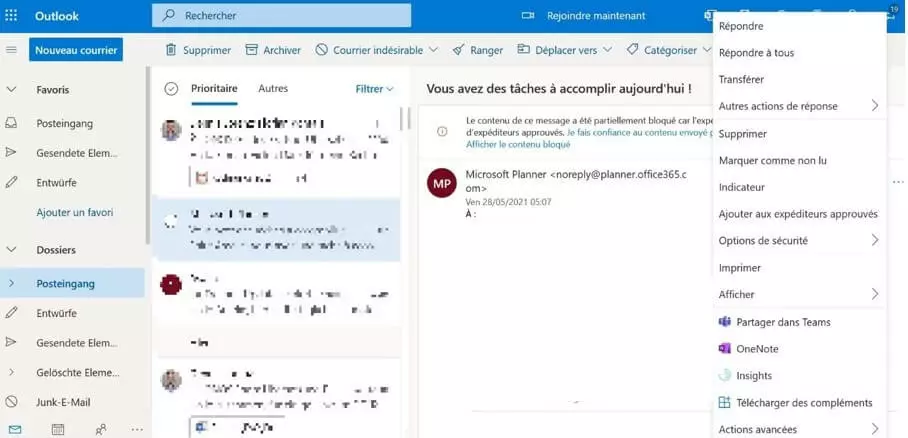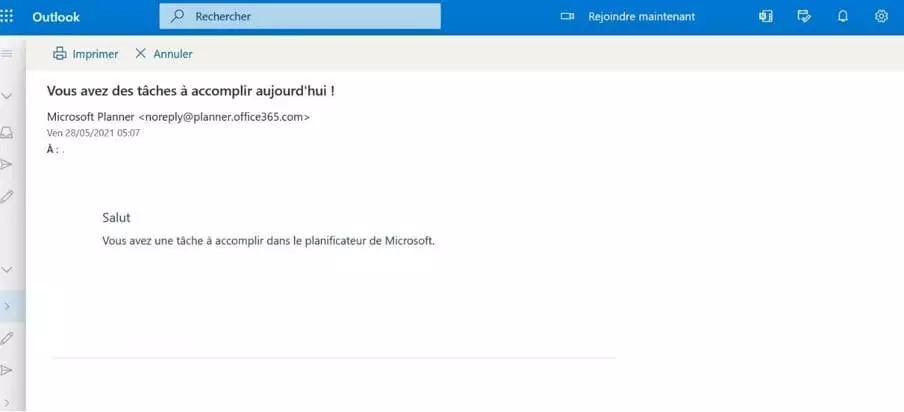Imprimer les mails avec Outlook : conseils pour une impression rapide
Malgré les écrans adaptés à la lecture et les nombreuses possibilités de stockage sur ordinateur, clé USB ou Cloud, de nombreux utilisateurs aiment encore lire leurs mails sur papier. Il existe plusieurs façons d’imprimer les mails avec Microsoft Outlook, le programme de messagerie le plus populaire au monde. Mais comme la fonction « Imprimer » a été reléguée au second plan dans les nouvelles versions au profit de nombreuses autres fonctionnalités, certains débutants ont du mal à imprimer leurs mails sur Outlook. C’est pourquoi nous offrons nos conseils à travers cet article.
De plus, nous vous montrons comment « épingler » les icônes « Imprimer » à la barre d’outils et au ruban dans Outlook 365. Cela vous facilitera la vie, surtout si vous imprimez souvent vos mails depuis Outlook.
- Adresse email à votre nom
- Fonctions d'IA pour rédiger des emails parfaits (en option)
- Messagerie sécurisée avec protection anti-spam
Guide rapide : comment imprimer vos mails avec Outlook
Il existe deux façons simples d’imprimer des mails avec Outlook depuis votre ordinateur :
- Imprimer un mail Outlook avec « Fichier » + « Imprimer » : ouvrez le mail que vous voulez imprimer, allez dans l’onglet « Fichier » en haut du ruban d’Outlook puis cliquez sur « Imprimer » dans le menu qui s’ouvre.
- Imprimer un mail Outlook avec [Ctrl] + [p] : ouvrez le mail à imprimer, puis appuyez sur les touches [Ctrl] + [p] de votre clavier.
Les deux variantes vous amènent à la fenêtre « Imprimer », où le document à imprimer sera à nouveau affiché. En cliquant sur la case rectangulaire « Imprimer », votre mails Outlook sera imprimé. Nous vous expliquons en détail la procédure à suivre, avec des captures d’écran, plus loin dans cet article.
Ces deux options fonctionnent fondamentalement pour toutes les versions d’Outlook installées sur un ordinateur, bien que nous utilisions ici la dernière version de Microsoft 365. Nous vous expliquons également comment imprimer des mails dans la version en ligne d’Outlook.
Outlook est inclus dans le pack Microsoft 365 Business disponible auprès de IONOS.
Imprimer des mails avec le logiciel Outlook (Microsoft 365)
Nous vous montrons, étape par étape, comment imprimer vos mails si Outlook est installé sur votre ordinateur.
Imprimer les mails dans Outlook avec « Fichier » et « Imprimer »
C’est la façon la plus courante d’imprimer des mails avec le programme Outlook installé sur votre ordinateur. Voici comment procéder :
Étape 1 : tout d’abord, sélectionnez le mail que vous souhaitez imprimer à l’aide de votre souris. Le mail en question apparaîtra alors dans la moitié droite de votre fenêtre Outlook pour que vous puissiez le lire.
Étape 2 : cliquez sur l’onglet « Fichier » dans le coin supérieur gauche. Si vous avez déjà ouvert le mail dans une fenêtre séparée, vous procédez essentiellement de la même manière ; nous y reviendrons plus tard.
Étape 4 : la fenêtre « Imprimer » s’ouvre alors et vous permet de lancer le processus d’impression. Sur le côté droit de l’écran, vous avez un aperçu du mail imprimé. Pour passer à l’impression, il suffit de cliquer sur la case rectangulaire « Imprimer » en haut, à côté de la barre latérale. Sous cette case, vous verrez le nom de l’imprimante utilisée. Si plusieurs imprimantes sont connectées à votre ordinateur, vous pouvez sélectionner celle que vous voulez en cliquant sur la petite flèche. Dans la zone « Options d’impression » située en-dessous, vous pouvez effectuer d’autres réglages avant l’impression. Vous pouvez y modifier le nombre de copies et y définir le style d’impression, par exemple.
Après avoir cliqué sur « Imprimer », votre imprimante devrait normalement se mettre en marche. Si ce n’est pas le cas, vérifiez qu’elle est connectée, allumée et installée correctement et que vous avez sélectionné la bonne imprimante.
Vous avez ouvert le mail à imprimer dans une fenêtre séparée ? Procédez de la même manière :
Étape 1 : cliquez sur « Fichier » dans le coin supérieur gauche. Au lieu de la fenêtre « Informations sur le compte », une fenêtre s’ouvre avec des informations spécifiques sur ce mail.
Étape 2 : vous y retrouvez la case « Imprimer » qui vous mène à la fenêtre « Imprimer » où vous pouvez faire vos réglages et lancer le processus d’impression.
Étape 3 : il vous suffit de cliquer sur la case rectangulaire « Imprimer » pour lancer l’impression.
Imprimer les mails Outlook avec la combinaison de touches [Ctrl] + [p]
Imprimer un mail Outlook est encore plus simple avec la combinaison de touches [Ctrl] + [p]. Procédez comme suit :
Étape 1 : sélectionnez le mail à imprimer ou ouvrez-le dans une fenêtre séparée.
Étape 2 : appuyez simultanément sur les touches [Ctrl] et [p] de votre clavier. La fenêtre « Imprimer » s’ouvre alors directement.
Étape 3 : vous pouvez utiliser les champs de sélection pour définir les paramètres d’impression. Cliquez sur la case rectangulaire « Imprimer » pour lancer le processus d’impression.
« Ctrl » signifiant « contrôle », la touche est donc également appelée « touche contrôle ».
Ajouter un symbole « Imprimer » à la barre d’outils bleue
La façon la plus simple d’imprimer rapidement un mail est d’ajouter un symbole « Imprimer » à la barre d’outils bleue d’Outlook. Pour ce faire, cliquez sur la petite icône « Personnaliser la barre d’outils Accès rapide » en haut à gauche de la barre d’outils. Cela ouvre un menu dans lequel il vous suffit ensuite de sélectionner « Imprimer ». C’est tout.
Le nouveau symbole « Imprimer » se trouve maintenant dans la barre d’outils bleue. En cliquant dessus, vous accédez directement à la fenêtre « Imprimer », où vous pouvez effectuer des réglages et lancer le processus d’impression. Pour que le symbole de l’imprimante apparaisse également sur les mails ouverts dans une fenêtre séparée, vous devez y répéter ce processus. Le symbole « Imprimer » apparaîtra alors dans la barre d’outils de tous les autres messages électroniques ouverts dans une fenêtre séparée.
Ajouter un bouton « Imprimer » au ruban d’Outlook
Vous préférez placer votre bouton « Imprimer » dans le ruban situé sous la barre d’outils ? Alors suivez ces quelques étapes :
Étape 1 : cliquez avec le bouton droit de la souris sur votre ruban afin qu’un menu déroulant apparaisse. Cliquez sur « Personnaliser le ruban ».
Étape 2 : après avoir cliqué sur « Personnaliser le ruban », la fenêtre « Options Outlook » apparaît avec ses deux colonnes dédiées. Commencez par créer un nouveau groupe en cliquant sur le bouton « Nouveau groupe » en bas à droite.
Étape 3 : un « Nouveau groupe (Personnalisé) » apparaît maintenant dans la colonne de droite. En maintenant le bouton de la souris enfoncé, vous pouvez déplacer la position de ce nouveau groupe vers le haut ou vers le bas. Cela déterminera l’endroit où vous verrez le nouveau champ sur le ruban.
Étape 4 : vous pouvez également modifier le nom du groupe. Pour cela, cliquez sur le bouton « Renommer » en bas à droite. Nous avons nommé ce nouveau groupe « Imprimante (Personnalisée) » par souci de clarté. Vous pouvez simplement l’appeler « Imprimer ».
Étape 5 : cliquez à nouveau sur le groupe, puis sélectionnez la fonction « Imprimer » sur la colonne de gauche. Le nouveau groupe et la fonction « Imprimer » sont respectivement surlignés en bleu et en gris. Cliquez maintenant sur la case « Ajouter » entre les deux colonnes.
La commande « Imprimer » apparaît maintenant dans votre ruban. Sa position dépend de l’endroit où vous avez positionné le nouveau groupe lors de la configuration. En cliquant sur le bouton « Imprimer », vous accédez directement à la fenêtre « Imprimer », où vous pouvez lancer le processus d’impression.
Pour que la commande « Imprimer » apparaisse également lorsque vous ouvrez un mail dans un nouvelle fenêtre, il suffit de répéter ce processus.
Imprimer des mails Outlook depuis votre navigateur
Si vous avez un compte Microsoft propre, vous avez normalement accès à la version Web d’Outlook. Vous pouvez y accéder simplement en allant sur outlook.com et en vous connectant avec vos identifiants.
Le moyen le plus simple d’imprimer un mail dans la version web d’Outlook est de l’ouvrir, puis de cliquer sur les trois petits points « … » dans le coin supérieur droit. Cela ouvrira un menu qui vous permettra de cliquer sur « Imprimer ».
Une fenêtre distincte s’ouvre alors. Comme pour les versions d’Outlook sur l’ordinateur, vous pouvez y effectuer quelques (rares) réglages avant de cliquer sur le bouton « Imprimer » en bas et ainsi lancer le processus d’impression.
Dans la version Web d’Outlook, il existe également d’autres moyens d’accéder à la fenêtre « Imprimer », par exemple via la combinaison de touches [Ctrl] + [p] déjà mentionnée ou via le bouton droit de la souris. Cependant, le mail à imprimer risque de ne pas s’afficher complètement et les smileys peuvent disparaître. Avant de lancer un processus d’impression de cette manière, vérifiez soigneusement l’aperçu avant impression pour être sûr de ne rater aucune information importante.
Microsoft Outlook : sur votre ordinateur ou sur le Web ?
D’une manière générale, la version Web d’Outlook est une version allégée et une solution intermédiaire. Par exemple, elle est utile si vous souhaitez consulter vos mails en déplacement ou depuis un ordinateur étranger. Toutefois, si vous travaillez régulièrement avec Outlook, il vaut mieux installer le logiciel de bureau. Il offre aujourd’hui de nombreuses possibilités pour adapter la gestion des mails à vos besoins, comme la création de règles Outlook pour les mails entrants et sortants, la mise en place de confirmation de lecture ou l’archivage des mails.
Vous avez un budget très limité ? Alors tournez-vous vers l’une des alternatives gratuites d’Outlook.
Pour les entreprises, notre solution de messagerie et de calendrier Hosted Microsoft Exchange est également intéressante. Si vous souhaitez sauvegarder vos données en ligne de manière flexible, vous pouvez envisager de vous tourner vers le stockage Cloud HiDrive Next de IONOS.
Vous avez un budget très limité? Alors tournez-vous vers l’une des alternatives gratuites d’Outlook.
- Modifiez, partagez et stockez vos fichiers
- Data centers européens certifiés ISO
- Sécurité élevée des données, conforme au RGPD