Le correcteur d’orthographe d’Outlook : comment activer ou désactiver cette fonction ?
Écrire un email est rapide et l’envoyer l’est encore plus, mais les fautes d’orthographe et de grammaire peuvent s’y immiscer tout aussi vite. Avec le correcteur d’orthographe d’Outlook, vous pouvez vérifier l’orthographe et ainsi détecter et corriger la plupart des erreurs de frappe.
- Boîte email Exchange jusqu’à 50 Go
- Dernières versions de vos applications Office préférées
- Assistance gratuite pour l’installation
Guide rapide : activer le correcteur dans Outlook
- Ouvrez Microsoft Outlook et cliquez sur l’onglet « Fichier ».
- Sélectionnez « Options ».
- Cliquez sur « Courrier », puis sur « Orthographe et correction automatique… ».
- Cochez les cases « Vérifier l’orthographe au cours de la frappe » et « Vérifier la grammaire au cours de la frappe » (pour les désactiver, décochez les deux cases).
Qu’est-ce que le correcteur orthographique d’Outlook ?
Le correcteur d’Outlook vérifie l’orthographe de vos emails et marque les fautes d’orthographe et de grammaire. Il fonctionne de la même manière que le correcteur orthographique de Microsoft Word et s’intègre à votre expérience de rédaction dans Outlook.
Vous pouvez également configurer la correction d’orthographe d’Outlook de manière à ce que vos emails soient automatiquement vérifiés avant d’être envoyés. Vous recevez alors une notification, ce qui vous aide à éviter l’envoi d’emails erronés par inadvertance. Cela est d’autant plus important qu’il n’est que rarement possible de rappeler un email Outlook. L’aide à la correction propose en outre des solutions et des orthographes correctes pour tous les mots ou phrases mal orthographiés. Le correcteur de grammaire vous signale par exemple les signes de ponctuation manquants ou incorrects ou les mots qui se répètent.
- Adresse email à votre nom
- Fonctions d'IA pour rédiger des emails parfaits (en option)
- Messagerie sécurisée avec protection anti-spam
Activer et désactiver le vérificateur d’orthographe dans Outlook étape par étape
L’activation du correcteur orthographique automatique constitue le moyen le plus simple de vérifier l’orthographe de vos emails sur Outlook. Pour activer ou désactiver cette fonctionnalité, suivez les étapes suivantes. Elles s’appliquent aux versions 2021, 2019 et 2016 d’Outlook, ainsi qu’à Outlook 365.
Si vous utilisez la nouvelle version de Microsoft 365, l’onglet « Fichier » n’est plus disponible. Le correcteur orthographique automatique est activé par défaut.
Étape 1 : ouvrez Microsoft Outlook et cliquez sur l’onglet « Fichier ».
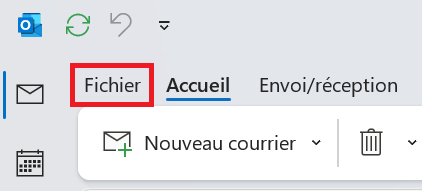
Étape 2 : sélectionnez « Options » dans le menu principal pour accéder aux principaux paramètres d’Outlook.
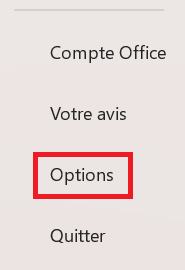
Étape 3 : dans les options Outlook, cliquez sur « Courrier », puis sur le bouton « Orthographe et correction automatique… ».
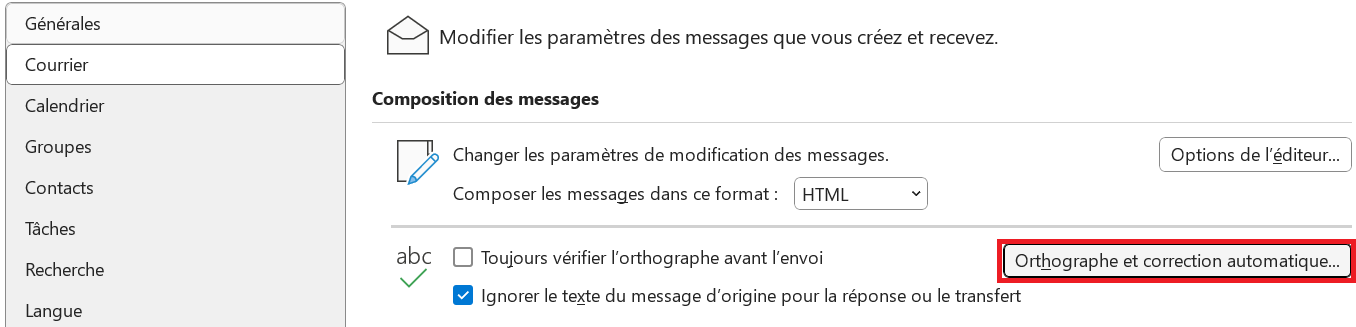
Étape 4 : dans les options de l’éditeur, vous pouvez maintenant effectuer vos réglages de vérification des documents et définir si Outlook vérifie le contenu de vos emails pour détecter les erreurs. Activez le vérificateur d’orthographe automatique en cochant les options « Vérifier l’orthographe au cours de la frappe » et « Vérifier la grammaire au cours de la frappe ».
Si vous souhaitez désactiver le correcteur d’orthographe et de grammaire ultérieurement, il vous suffit de décocher les cases correspondantes.
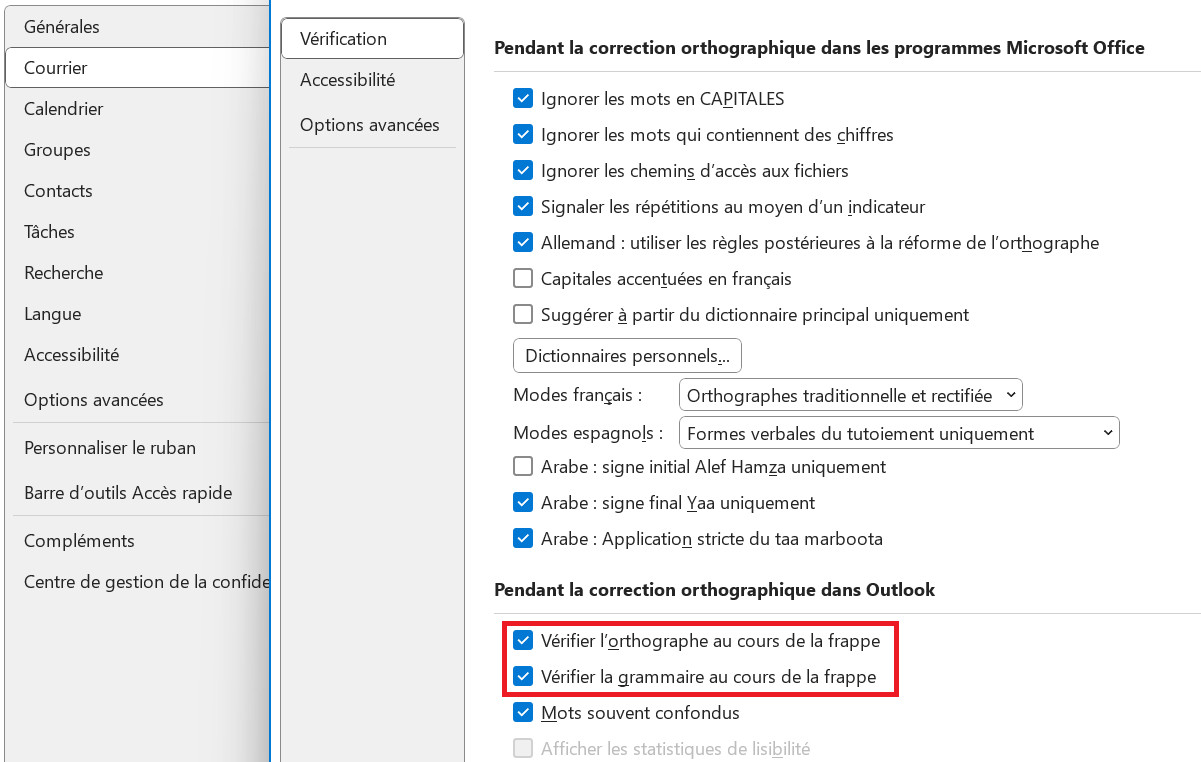
Si vous avez activé le correcteur d’orthographe et de grammaire, Outlook vérifie désormais automatiquement le texte lors de la rédaction d’emails et signale les fautes d’orthographe par une ligne ondulée rouge. Les erreurs de grammaire sont soulignées en bleu.
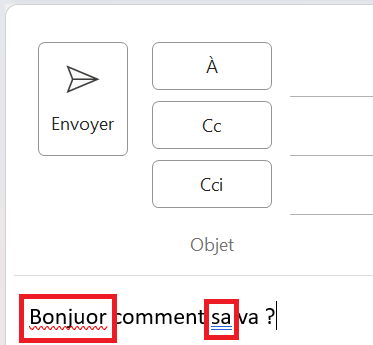
Si l’aide à la correction ne trouve pas d’erreurs ou surligne à tort des mots correctement orthographiés, vous pouvez lire l’article suivant qui vous aidera à comprendre pourquoi votre correcteur d’orthographe Outlook ne fonctionne pas.
Vous pouvez déjà corriger les erreurs marquées lors de la saisie de texte et recourir pour cela aux suggestions d’Outlook. Pour ce faire, faites un clic droit sur le menu contextuel et placez le curseur de la souris sur « Orthographe ». Les propositions d’Outlook s’affichent alors. Si vous cliquez sur l’une de ces propositions, Outlook l’insère automatiquement à la place du mot mal orthographié.
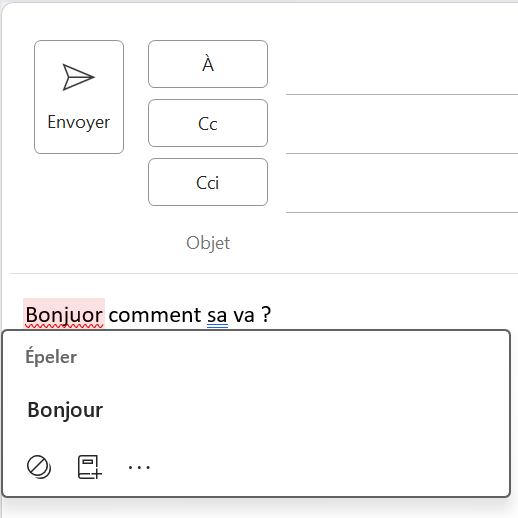
Exécuter une vérification orthographique manuelle dans Outlook
Si les marques rouges et bleues vous irritent lorsque vous écrivez, vous pouvez désactiver le correcteur orthographique automatique comme décrit ci-dessus. Vous n’êtes pas obligé de renoncer à une correction pour autant ! Vous disposez également du correcteur d’orthographe manuel, qui fonctionne même lorsque la correction automatique Outlook est désactivée.
Lorsque vous rédigez votre email, sélectionnez l’onglet « Révision » et cliquez sur « Orthographe et grammaire ». Une boîte de dialogue s’ouvre alors pour vous guider dans le processus de correcteur orthographique : différentes corrections pour les mots mal orthographiés ou les fautes de grammaire vous sont ensuite proposées. Vous pouvez alors soit accepter les propositions, soit effectuer vos propres corrections dans le champ de texte, soit tout simplement les ignorer.
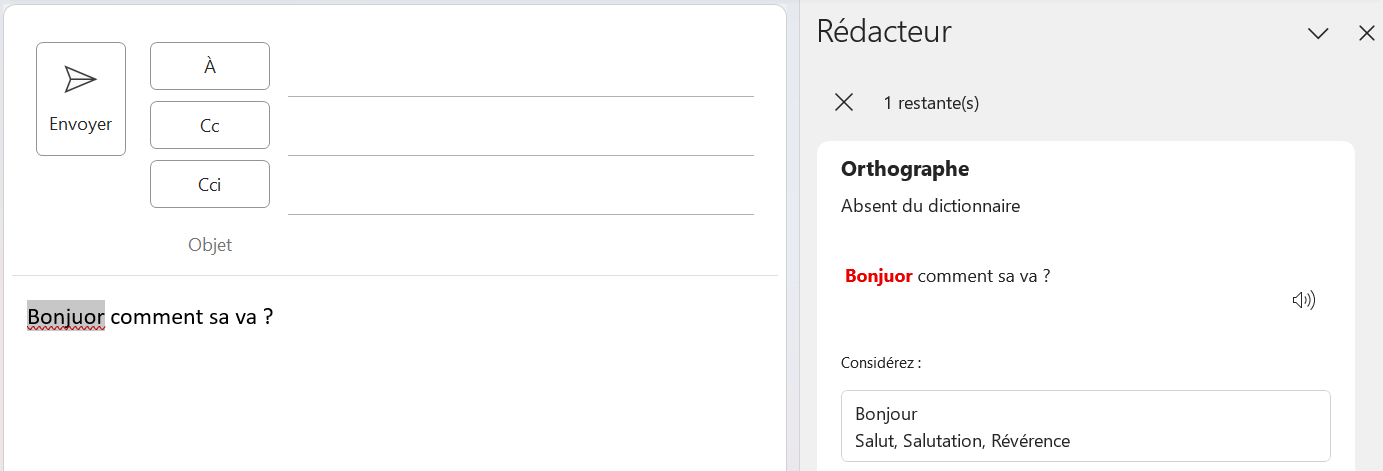
- Fonctions de glisser-déposer et d'IA pour une conception intuitive
- Nombreux modèles professionnels au choix
- Envoi d'emailing simple et conforme au RGPD
Configurer la correction automatique avant l’envoi sur Outlook
Si vous ne souhaitez pas voir le marquage rouge et bleu pendant que vous écrivez, et qu’il vous arrive d’oublier la vérification manuelle de votre email avant l’envoi, Outlook a une dernière solution pour vous ! Vous pouvez vérifier automatiquement et systématiquement l’absence de fautes dans vos emails avant de les envoyer. Voici la marche à suivre :
- Sous « Fichier », cliquez sur « Options ».
- Allez dans « Courrier ».
- Activez l’option « Toujours vérifier l’orthographe avant l’envoi ». Il est conseillé de cocher la case « Ignorer le texte du message d’origine pour la réponse ou le transfert ». Vous éviterez ainsi d’être averti avant l’envoi d’erreurs dans les messages précédents du même fil de discussion de l’email.
- À partir de maintenant, lorsque vous cliquez sur « Envoyer », Outlook vérifie l’orthographe de votre message.
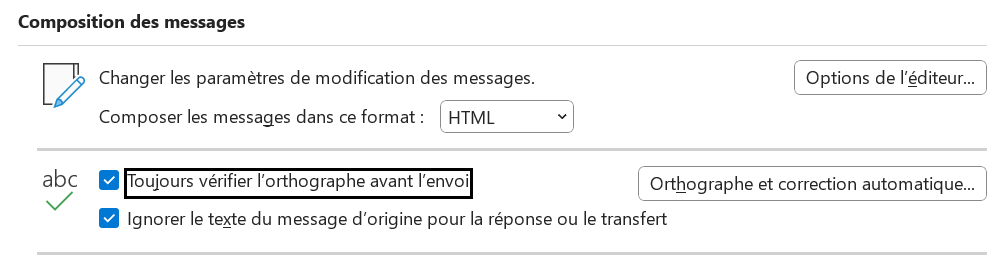
Si votre email ne contient pas de fautes, il est immédiatement envoyé. Si des erreurs sont détectées, vous recevez un message d’avertissement.
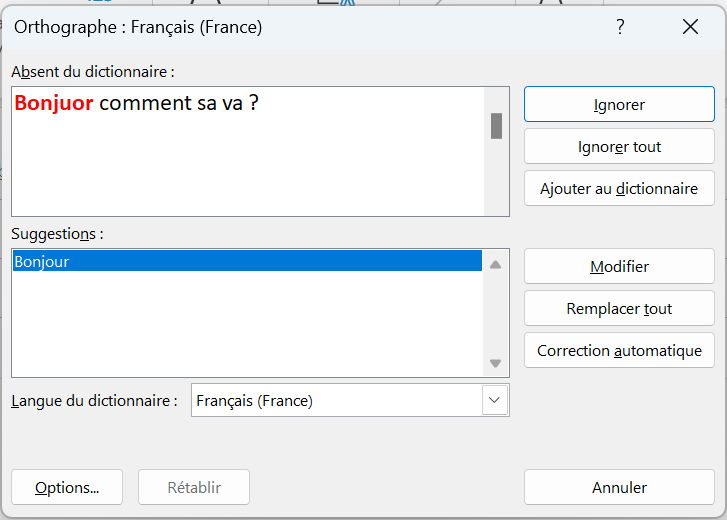
Vous pouvez obtenir les programmes Microsoft Office, indépendamment du lieu, avec un espace de stockage externe et jusqu’à cinq installations par utilisateur, dans le cadre de Microsoft 365 de IONOS.