Comment demander une confirmation de lecture sur Outlook ?
Lorsqu’un email envoyé reste sans réponse, on se demande inévitablement si le message est bien arrivé ou s’il a été lu. Pour répondre à ces questions, il est possible de configurer une confirmation de lecture dans Outlook. Celle-ci demande au destinataire d’accuser réception du message.
Guide rapide : configurer la confirmation de lecture dans Outlook
- Rédigez votre email comme à l’accoutumée.
- Cliquez sur « Options ».
- Cochez la case « Demander un accusé de lecture ».
- Boîte email Exchange jusqu’à 50 Go
- Dernières versions de vos applications Office préférées
- Assistance gratuite pour l’installation
Confirmation de lecture Outlook : les différentes possibilités
Si vous souhaitez recourir aux confirmations de lecture/accusés de réception dans Microsoft Outlook, vous avez en principe deux possibilités de réglage : vous pouvez soit définir la confirmation de lecture comme standard, ce qui la demande automatiquement pour tous les emails envoyés, soit vous pouvez choisir de ne l’envoyer que pour certains messages de votre choix.
Notez qu’une confirmation de lecture dans Outlook, comme des autres programmes de messagerie, n’a aucune valeur juridique. Dans les cas importants, tels qu’une résiliation ou une annulation, demandez donc toujours explicitement une confirmation écrite de votre demande.
Enfin, la confirmation de lecture est particulièrement utile si vous échangez régulièrement des emails avec certaines personnes (amis, collègues, partenaires commerciaux, etc.). Dans ce cas, demander de manière répétée un accusé de réception peut rapidement agacer les destinataires, ce que vous devriez éviter autant que possible. Dans les instructions suivantes pour les versions 2021, 2019 et 2016 d’Outlook ainsi que pour Outlook 365, vous apprendrez comment configurer les confirmations de lecture pour l’ensemble de vos messages, mais aussi comment utiliser les confirmations de réception uniquement pour certains emails.
- Adresse email à votre nom
- Fonctions d'IA pour rédiger des emails parfaits (en option)
- Messagerie sécurisée avec protection anti-spam
Comment configurer une confirmation de lecture dans Outlook ?
Vous pouvez configurer en quelques étapes la demande d’une confirmation de lecture dans Outlook pour l’ensemble de vos emails. Vous trouverez la possibilité de réglage correspondante dans les options, qui s’ouvrent via le menu du même nom dans l’onglet « Fichier ».
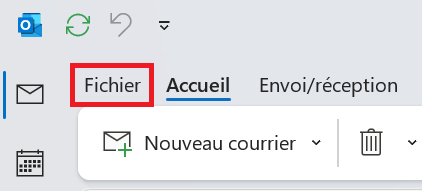
Sélectionnez ensuite le menu « Courrier » et faites défiler jusqu’à « Suivi ». Cochez la case « Confirmation de lecture indiquant que le destinataire a consulté le message » et confirmez la sélection en cliquant sur « OK ».
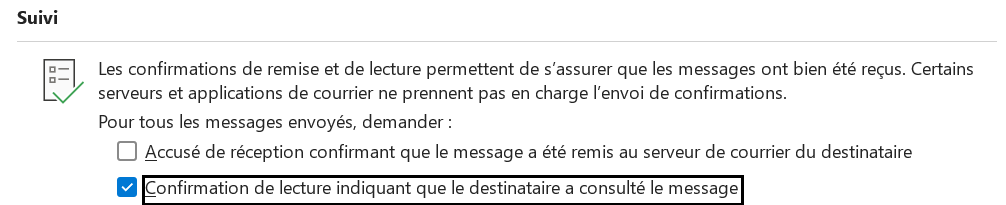
Comment configurer la confirmation de lecture dans Outlook pour des messages individuels ?
Si vous souhaitez demander une confirmation de lecture pour un message spécifique, vous devez d’abord rédiger l’email.
Cliquez sur l’onglet « Options », et sélectionnez ensuite « Demander un accusé de lecture », ce qui permet de configurer avec succès la demande de confirmation de lecture Outlook. Cette option peut également être accessible via les options supplémentaires, représentées par trois petits points à droite.
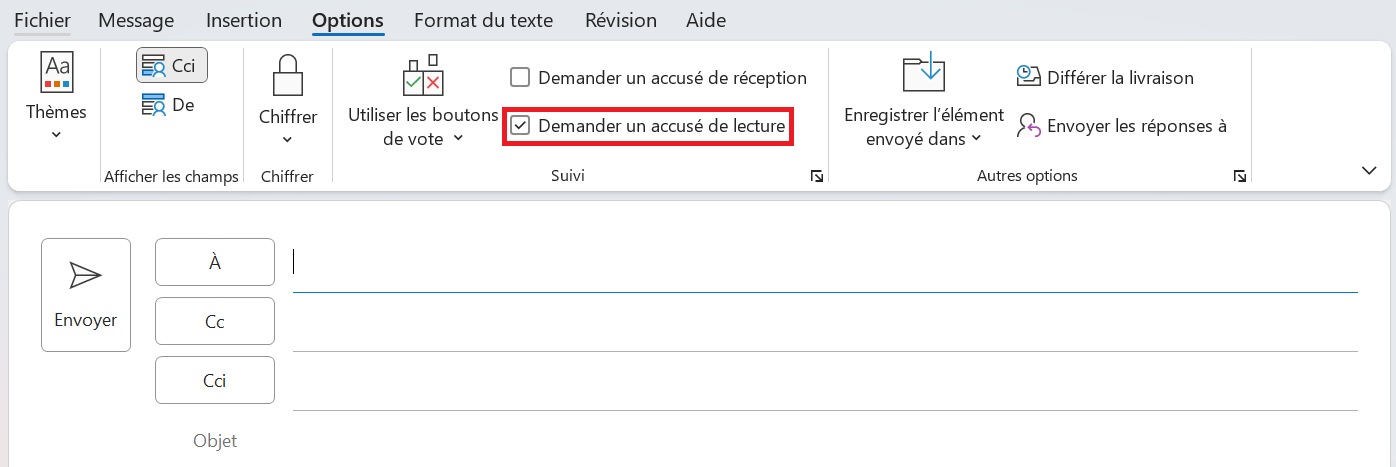
- Fonctions de glisser-déposer et d'IA pour une conception intuitive
- Nombreux modèles professionnels au choix
- Envoi d'emailing simple et conforme au RGPD