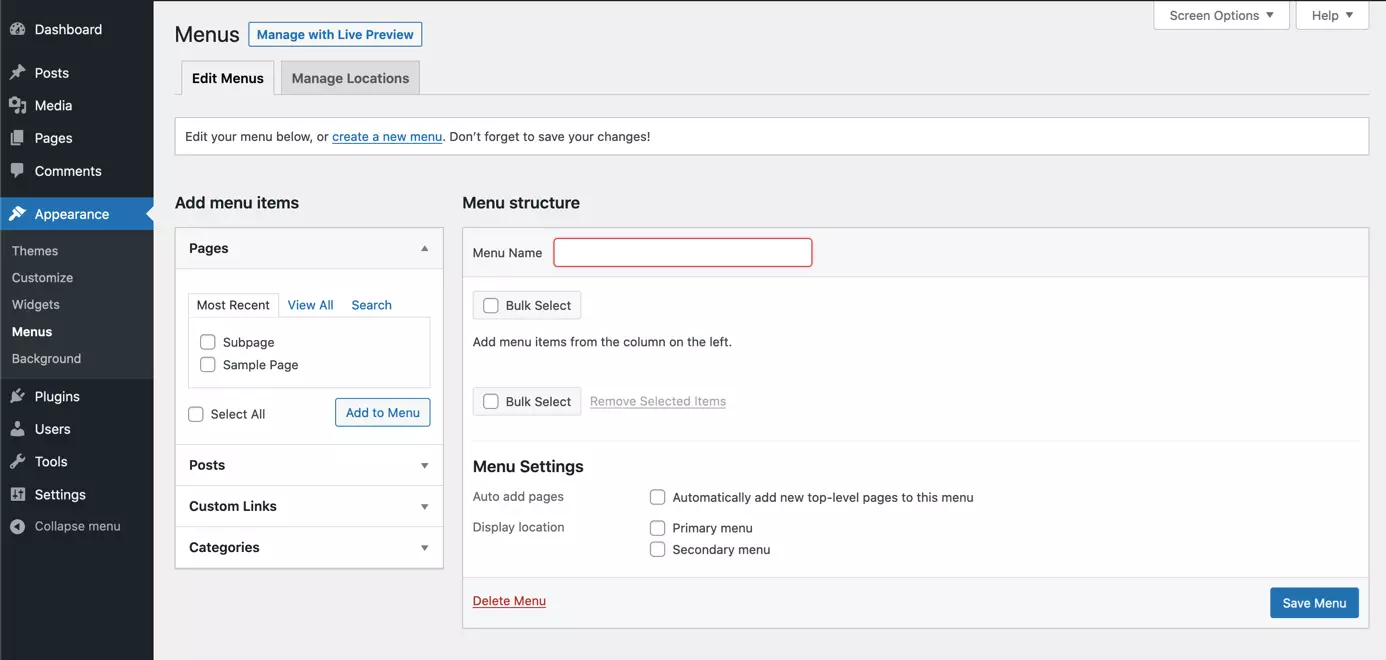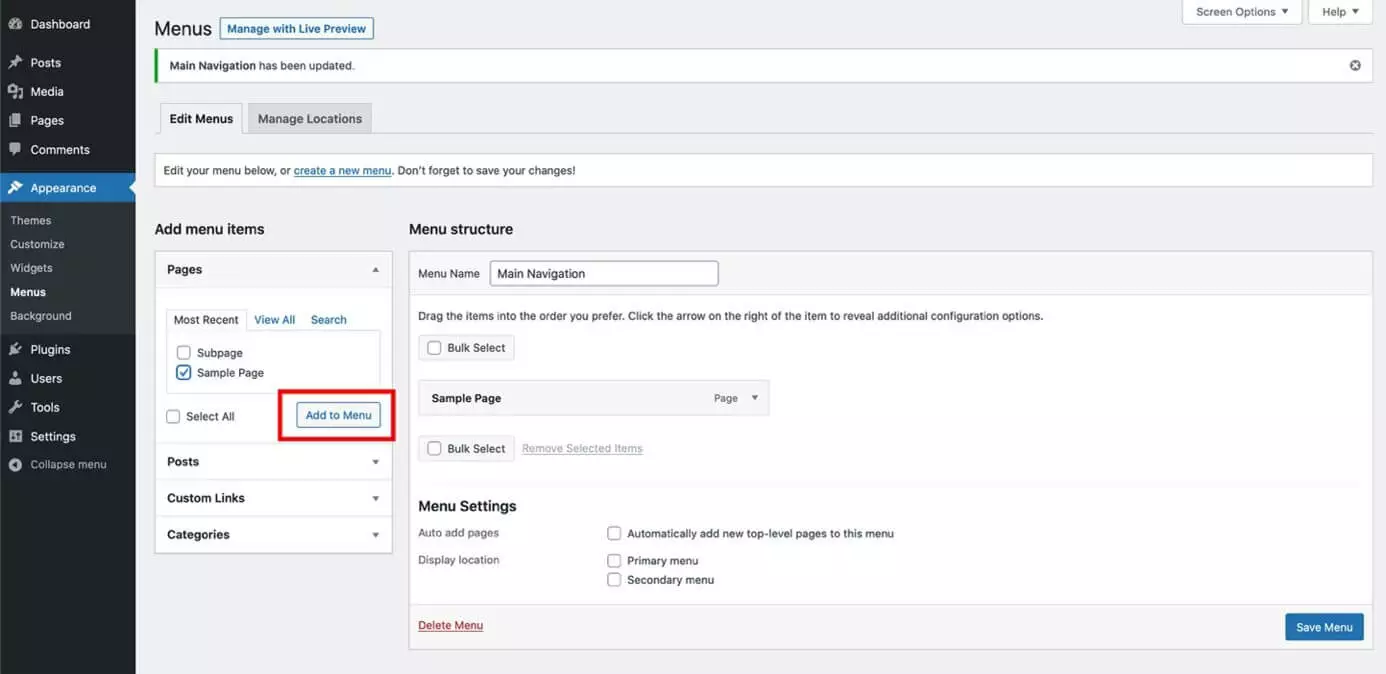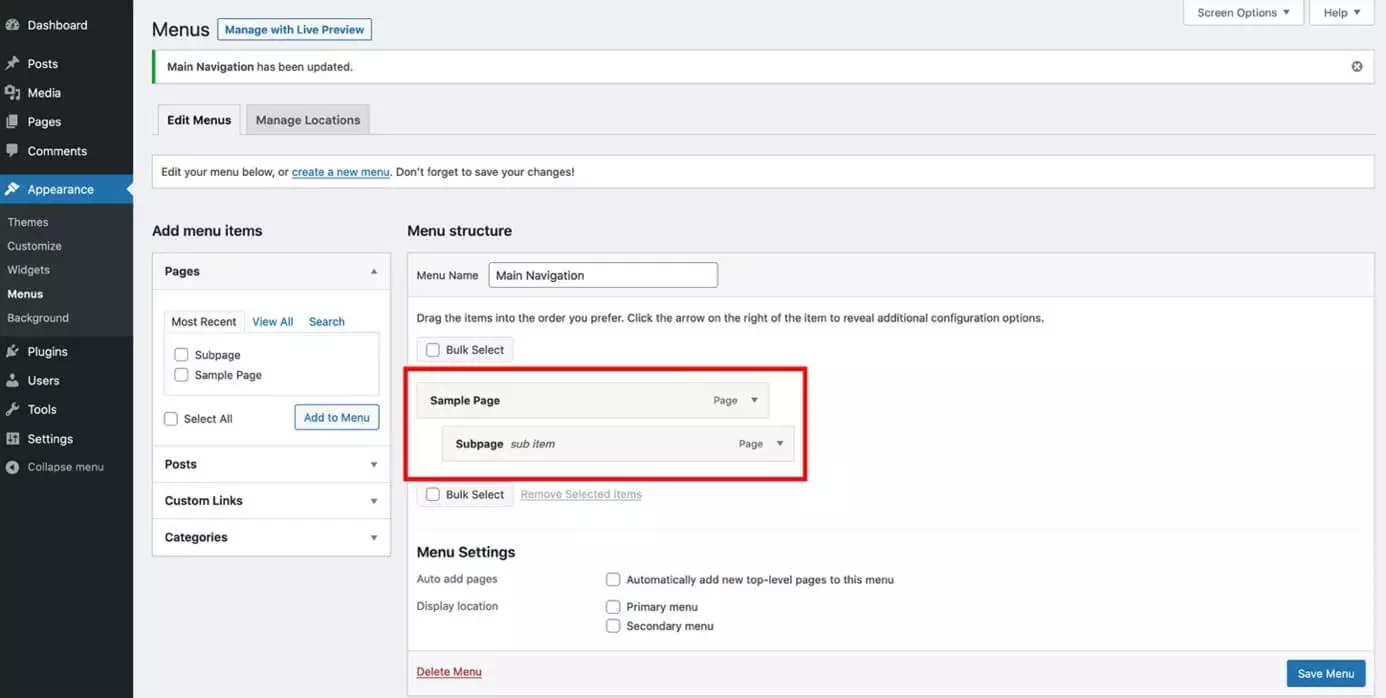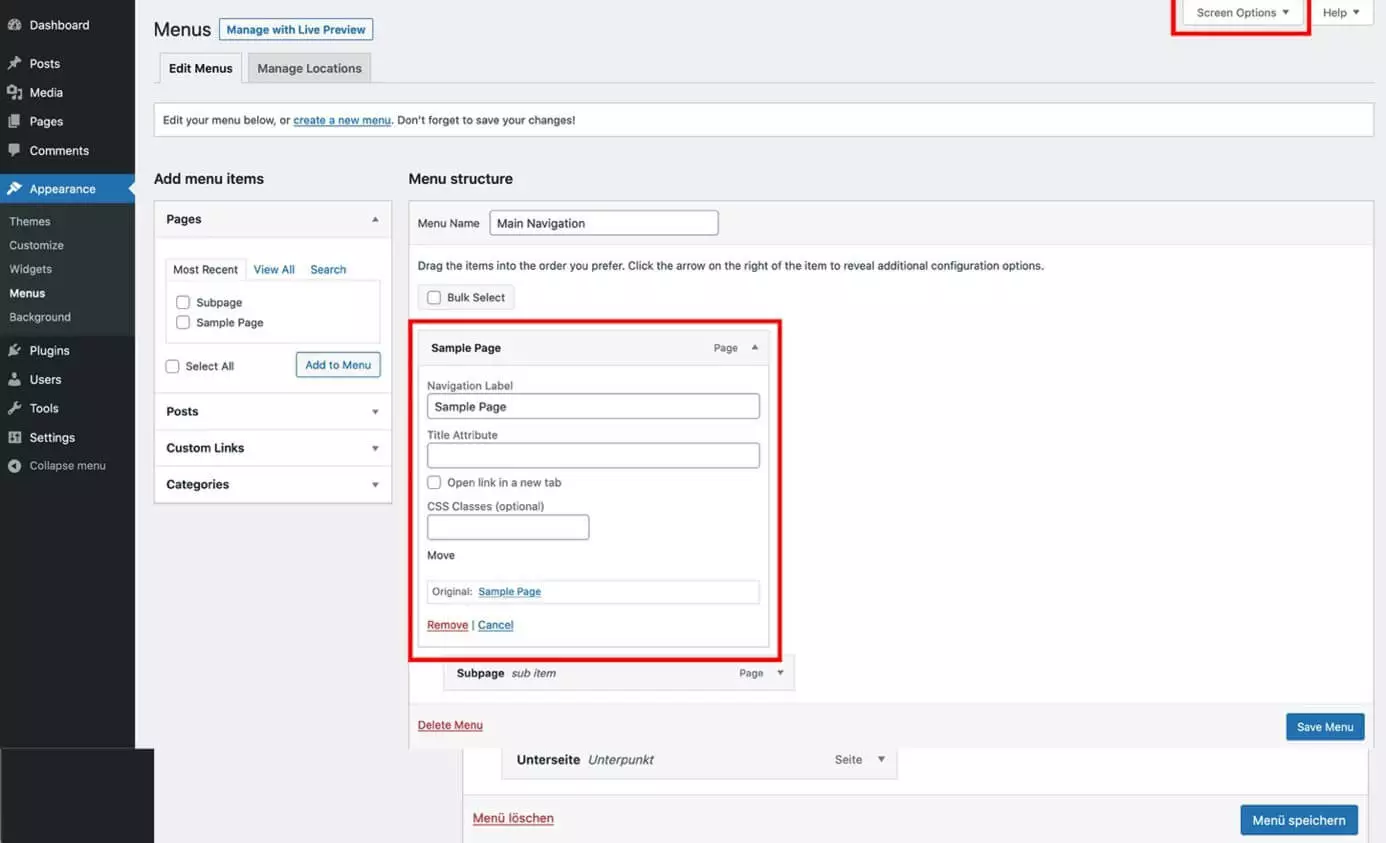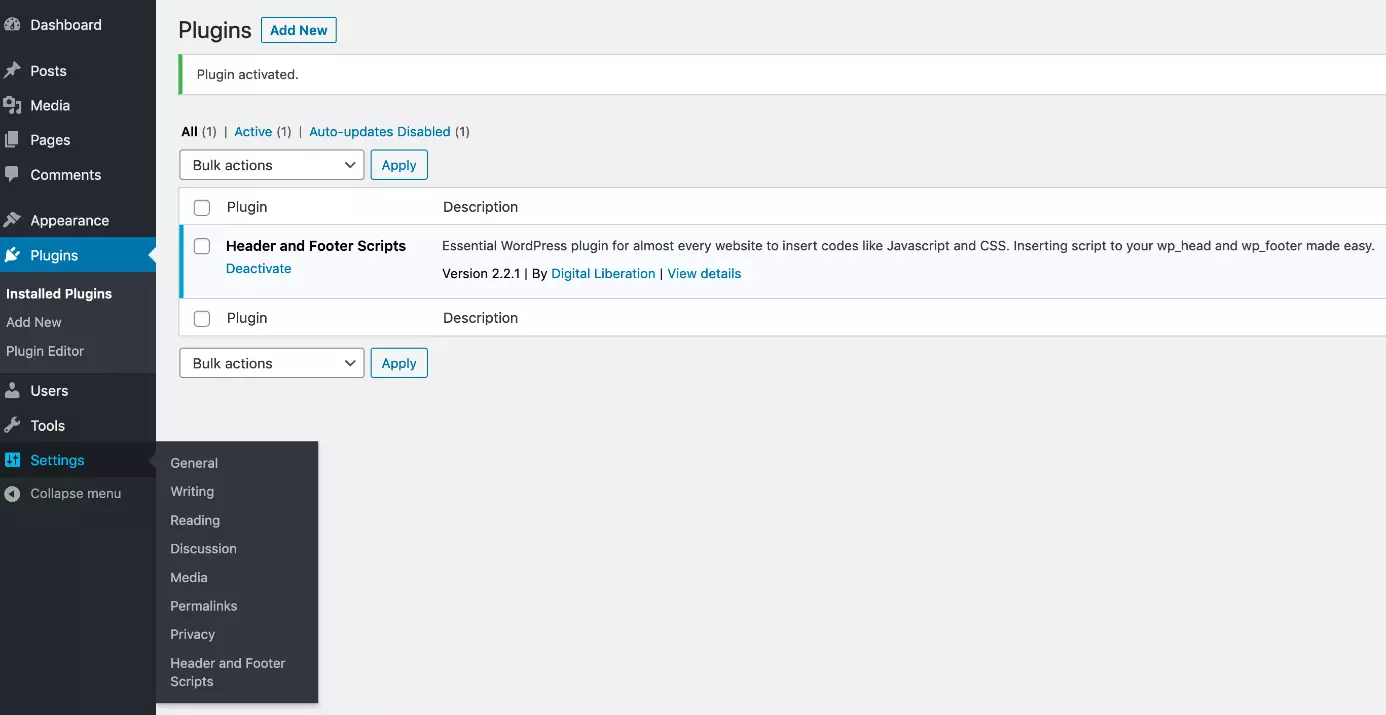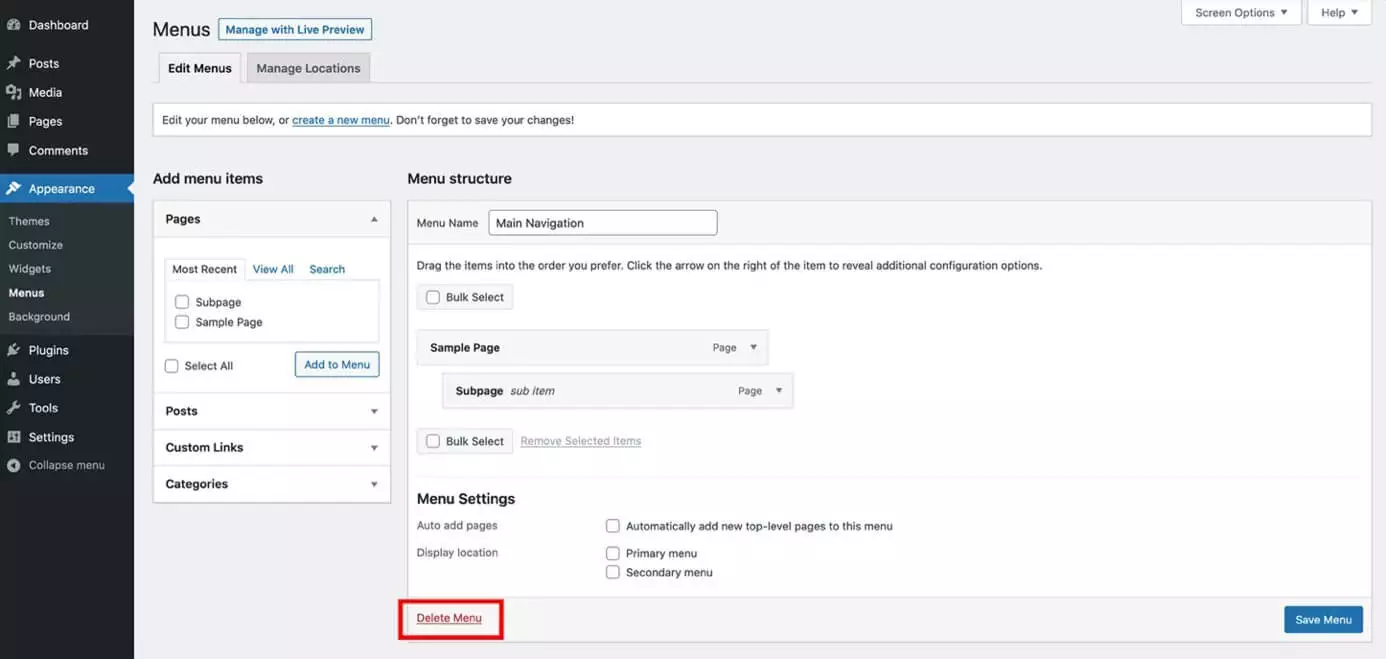Créer un menu WordPress en quelques étapes
Un bon menu est la clé de voûte de l'orientation des visiteurs sur un site Web. Du point de vue de la navigation notamment, il est important d’avoir un menu optimisé pour que les utilisateurs obtiennent les informations qu'ils recherchent. Vous pouvez créer un menu WordPress rapidement et facilement, directement dans le système de gestion de contenu.
- Domaine .eu ou .fr + éditeur de site gratuit pendant 6 mois
- 1 certificat SSL Wildcard par contrat
- Boîte email de 2 Go
Créer un menu WordPress : c'est aussi simple que cela
Une fois que tout est installé pour votre premier site WordPress, vous pouvez créer un menu WordPress directement dans le backend. Selon le thème ou le thème enfant WordPress, le menu est affiché dans différents endroits. Il y a généralement un menu principal, souvent aussi un menu pour le pied de page et éventuellement d'autres menus pour certaines sous-pages. Si le thème est créé en Navigation Responsive, le menu s'adapte automatiquement à la largeur d'écran du périphérique final.
Avec l’hébergement Wordpress de IONOS, vous bénéficiez de la meilleure protection pour votre site Web grâce à Managed WordPress et au Website Scan & Repair.
Étape 1 : créer un nouveau menu WordPress
Sous « Nom du menu », vous pouvez attribuer un nom unique au menu, par exemple « Menu principal » pour le menu principal. Cliquez ensuite sur « Enregistrer le menu » et voici votre premier menu WordPress créé.
Étape 2 : ajouter des éléments au menu WordPress
Une fois que le premier menu WordPress a été créé, vous pouvez ajouter divers éléments. Par défaut, les pages, les articles, les liens individuels et les catégories peuvent être liés. Selon le thème, il existe d'autres éléments que WordPress affiche clairement sur le côté gauche sous les éléments de menu. Pour ajouter un élément au menu WordPress, il suffit de sélectionner l'élément et de cliquer sur « Ajouter au menu ».
Étape 3 : définir l'ordre des éléments
Une fois que tous les éléments souhaités ont été intégrés dans le menu WordPress, vous pouvez en déterminer l'ordre grâce à la fonction glisser-déplacer. Pour ce faire, il suffit de déplacer la souris sur l'élément et de le faire glisser vers la position appropriée tout en maintenant le bouton de la souris enfoncé. Si une page est une page de fond, faites glisser l'élément situé sous la page parent légèrement vers la droite et relâchez le bouton de la souris.
Vous créez ainsi plusieurs niveaux de menu. Notez toutefois que tous les thèmes n'affichent pas un nombre illimité de niveaux de menu. En général, essayez d'éviter une trop grande imbrication, sinon la navigation perdra rapidement de sa clarté.
N'oubliez pas de cliquer sur « Sauvegarder le menu » une fois que la commande a été définie.
Étape 4 : personnaliser le menu de WordPress et supprimer des éléments
Pour personnaliser un élément particulier du menu WordPress, cliquez sur l'élément de menu correspondant et un écran d'édition apparaîtra. Outre le nom qui apparaît pour l'élément sur la page dans le menu, vous pouvez, entre autres, attribuer votre propre classe à l'élément de menu ou supprimer l'élément. Une classe distincte est utile, par exemple, si l'élément de menu doit se démarquer visuellement des autres éléments. Si certaines fonctions n'apparaissent pas dans l'écran d'édition, cliquez sur « Options de l’écran » en haut à droite de l'écran et activez les fonctions en cliquant sur la case à cocher.
Pour supprimer l'élément sélectionné, il suffit de cliquer sur « Supprimer ». Confirmez ensuite vos modifications en cliquant sur « Enregistrer le menu ».
- Création et personnalisation de votre site assistées par IA
- 3x plus rapide : SSD, mise en cache et plus
- Analyses de sécurité quotidiennes, protection DDoS et disponibilité de 99,98 %
Étape 5 : définir la position
Même si un menu WordPress est créé, cela ne signifie pas qu'il est déjà affiché sur le site Web. Vous devez d'abord indiquer à WordPress où afficher le menu. Pour ce faire, passez à l'onglet « Gérer les positions ». En fonction du thème, WordPress présente différentes options de positionnement. Sélectionnez le menu souhaité à l'emplacement correspondant et cliquez sur « Enregistrer les modifications ».
Étape 6 : supprimer tout le menu WordPress
Lors de la création d'un site Web, au lieu de créer un menu WordPress, vous pouvez vouloir supprimer un menu. En particulier dans le cas de navigations multiples, il est judicieux de supprimer les menus inutilisés et de conserver ainsi une vue d'ensemble. Pour ce faire, il suffit de sélectionner le menu WordPress correspondant et de cliquer sur « Supprimer le menu ».
Si vous utilisez WordPress Multisite, vous trouverez l'option de créer un menu WordPress dans le tableau de bord du site Web concerné.
Voulez-vous créer d’autres sites Web ? Obtenez un nom de domaine maintenant.
Outre la possibilité de créer un menu WordPress directement dans le backend, il existe également une variété de plugins de menus WordPress avec des fonctions supplémentaires pour vos menus.