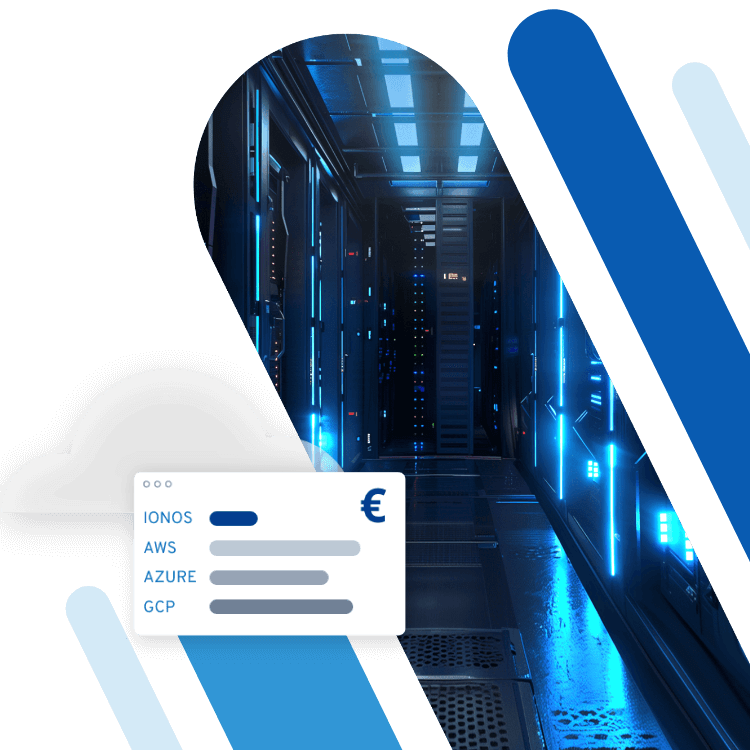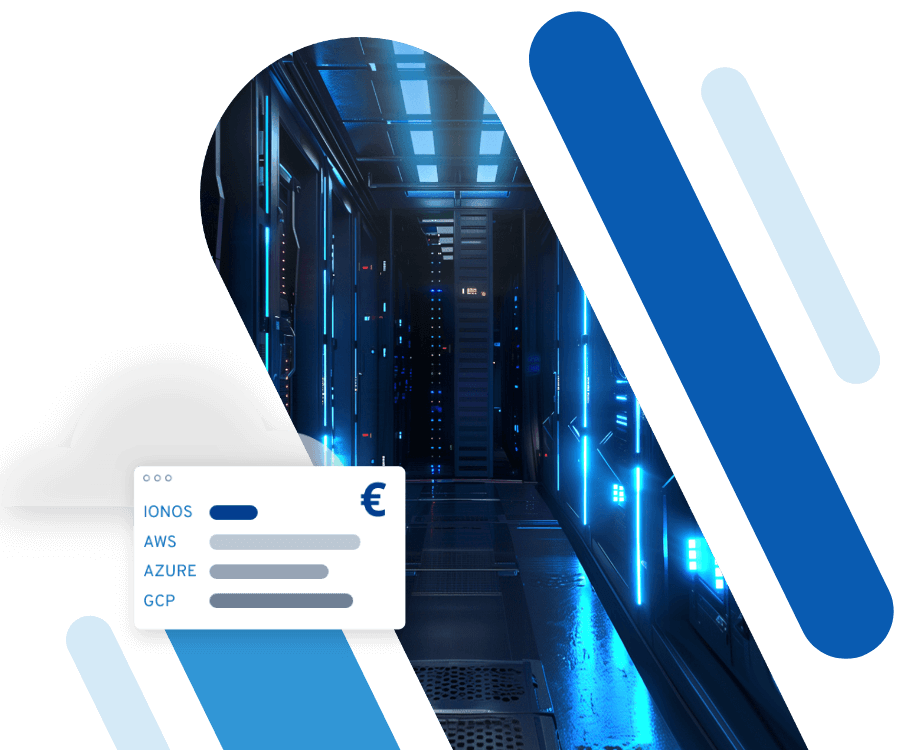Installer Java sur Windows 11 : explication étape par étape
Le langage de programmation Java a de nombreux avantages. Parmi ces avantages, on compte par exemple une fonctionnalité multiplateforme, une utilisation sécurisée ainsi que des fonctions comme le multithreading. Avant d’installer Java dans Windows 11, il convient toutefois de vérifier de quelle version vous avez besoin : Java pour 32 bits ou pour 64 bits.
- Domaine .eu ou .fr + éditeur de site gratuit pendant 6 mois
- 1 certificat SSL Wildcard par contrat
- Boîte email de 2 Go
Java est l’un des langages de programmation les plus répandus et les plus populaires. Il peut également être utilisé pour les utilisateurs qui apprennent tout juste les bases de la programmation. Vous pouvez installer Java sous Windows 10, comme sous Windows 11. Dans les deux cas, vous devez simplement effectuer un téléchargement gratuit du développeur Java Oracle Corporation.
Attention : les plugins Java ne sont malheureusement pas pris en charge par le navigateur Microsoft Edge. Vous ne pouvez donc malheureusement pas utiliser Java avec le navigateur de Windows. Les navigateurs Web alternatifs comme Firefox et Safari sont toutefois en mesure de le faire avec une applet Java ou un plugin adapté. Vérifiez également si vous avez besoin de la version Java 32 bits ou 64 bits de Windows.
Utilisez ce langage de programmation de manière efficace en apprenant les commandes Java et les opérateurs Java les plus utiles. Un Software Development Kit (SDK) est disponible pour vous aider, comme le JDK (Java Development Kit). Il comprend différents outils et services utiles, ainsi que l’environnement d’exécution Java.
Avant d’installer Java dans Windows 11
Avant même de commencer à installer Java sous Windows 11, il vaut mieux vérifier s’il est déjà installé. Vous gagnerez ainsi un temps précieux et pourrez démarrer Java immédiatement. Pour ce faire, commencez par afficher les programmes installés dans Windows. Saisissez la commande de recherche « Panneau de configuration » dans la ligne de recherche Windows et affichez le résultat de recherche correspondant. Allez ensuite sur « Programmes et fonctionnalités ». Vous y verrez tous les programmes déjà installés, classés par ordre alphabétique. Si Java se trouve déjà sur le système, vous trouverez l’entrée correspondante dans la liste.
Il s’agit maintenant de vérifier de quelle version de Java vous avez besoin pour votre système d’exploitation. Ouvrez les paramètres avec le raccourci clavier Windows [Windows] + [i]. Dès que les paramètres s’ouvrent, cliquez sur « Système », puis « Informations système ». Sous la section « Spécifications de l’appareil », vous trouverez une indication à côté de « Type du système ». Si la mention « Système d’exploitation 64 bits » apparaît à cet endroit, les deux versions de Java peuvent être installées, aussi bien la version 32 bits que celle 64 bits.
Depuis que Java a cessé d’être pris en charge pour les systèmes 32 bits, il ne peut être utilisé que sur les systèmes d’exploitation 64 bits. Vous pouvez cependant y installer les deux versions, 32 bits et 64 bits. Dans le cas où vous utilisez alternativement des navigateurs 32 bits et 64 bits, on vous recommande d’installer les deux versions. Pour une performance optimale, Oracle Corporation recommande un navigateur 32 bits et la version 32 bits de Java.
Installer Java dans Windows 11 en tant qu’utilisateur
En tant qu’utilisateur, suivez les étapes suivantes pour installer Java dans Windows 11 :
Étape 1 : avec le navigateur standard de votre système, accédez à la page de téléchargement d’Oracle Corporation : java.com. Sur la page, vous verrez une liste des versions actuelles de Java pour Windows, Linux, macOS ou même Solaris.
Étape 2 : lancez le téléchargement de la version de Java qui correspond à votre système d’exploitation.
Étape 3 : choisissez entre un téléchargement en ligne avec un fichier exécutable IFTW (Install from- the Web) ou un téléchargement hors ligne avec un fichier exécutable EXE. Confirmez ensuite l’installation de Java, ce qui permettra d’accepter en même-temps le contrat de licence Java.
Étape 4 : une partie du téléchargement de Java est l’environnement d’exécution de Java (JRE, soit Java Runtime Environment). Celui-ci vous offre la possibilité d’utiliser des plugins Java et d’exécuter des applets Java. Le JRE comprend également la machine virtuelle Java, les bibliothèques et les classes principales de Java.
Installer Java sous Windows 11 en tant que développeur
Vous n’êtes pas seulement intéressé par l’exécution de Java dans le navigateur, mais vous souhaitez l’utiliser pour programmer ? Dans ce cas, téléchargez gratuitement le Java Development Kit (JDK) sur le site Web de Java. Le JDK contient des outils et des services tels qu’un compilateur et interpréteur, un éditeur pour Java, des API, un générateur de documentation, des débogueurs, des applets ou encore des archiveurs. Des programmes pour signer du code et pour surveiller les performances sont disponibles. Bien entendu, l’environnement d’exécution Java (JRE) est également inclus.
En tant que développeur, suivez ces étapes pour installer Java sous Windows 11 :
Étape 1 : accédez au site Web des développeurs Java dans le navigateur. Sur la page d’accueil, vous voyez déjà l’option de téléchargement pour le Java actuel (Mise à jour des données 2022 : Java 18). Si vous souhaitez installer directement le kit de développement Java, ouvrez le site Web d’Oracle pour les téléchargements Java et téléchargez le fichier d’installation correspondant.
Étape 2 : pour le téléchargement, déterminez si vous avez besoin d’une « x64 Compressed Archive » sous forme de fichier ZIP, d’un « x64 Installer » sous forme de fichier EXE ou d’un « x64 MSI Installer » sous forme de fichier MSI. Acceptez ensuite le contrat de licence pour démarrer et terminer le téléchargement.
Étape 3 : selon l’option de téléchargement choisie, extrayez les fichiers ZIP téléchargés ou double-cliquez sur le fichier exécutable. Grâce à l’assistant d’installation Java, vous serez guidé pas à pas tout au long de l’installation. Quelques minutes plus tard, Java est déjà à votre disposition.