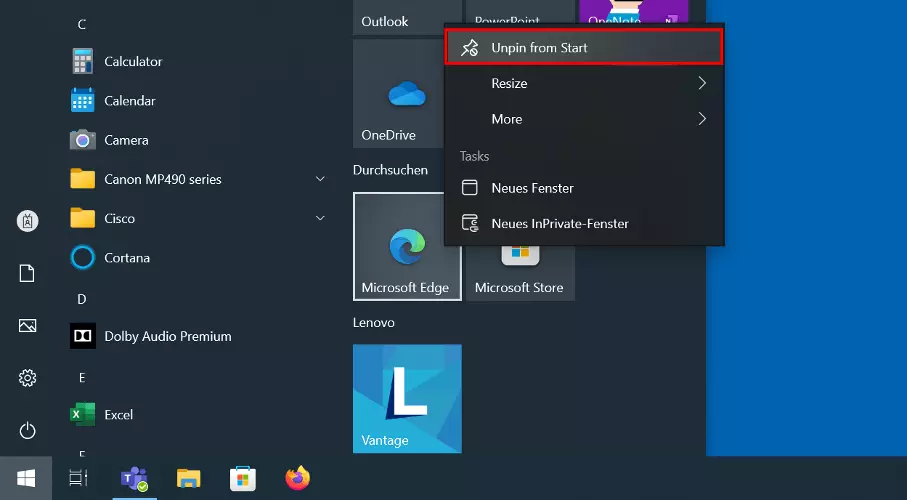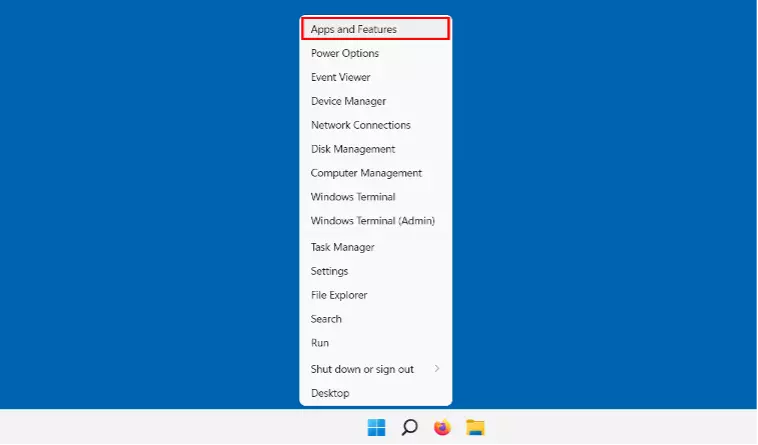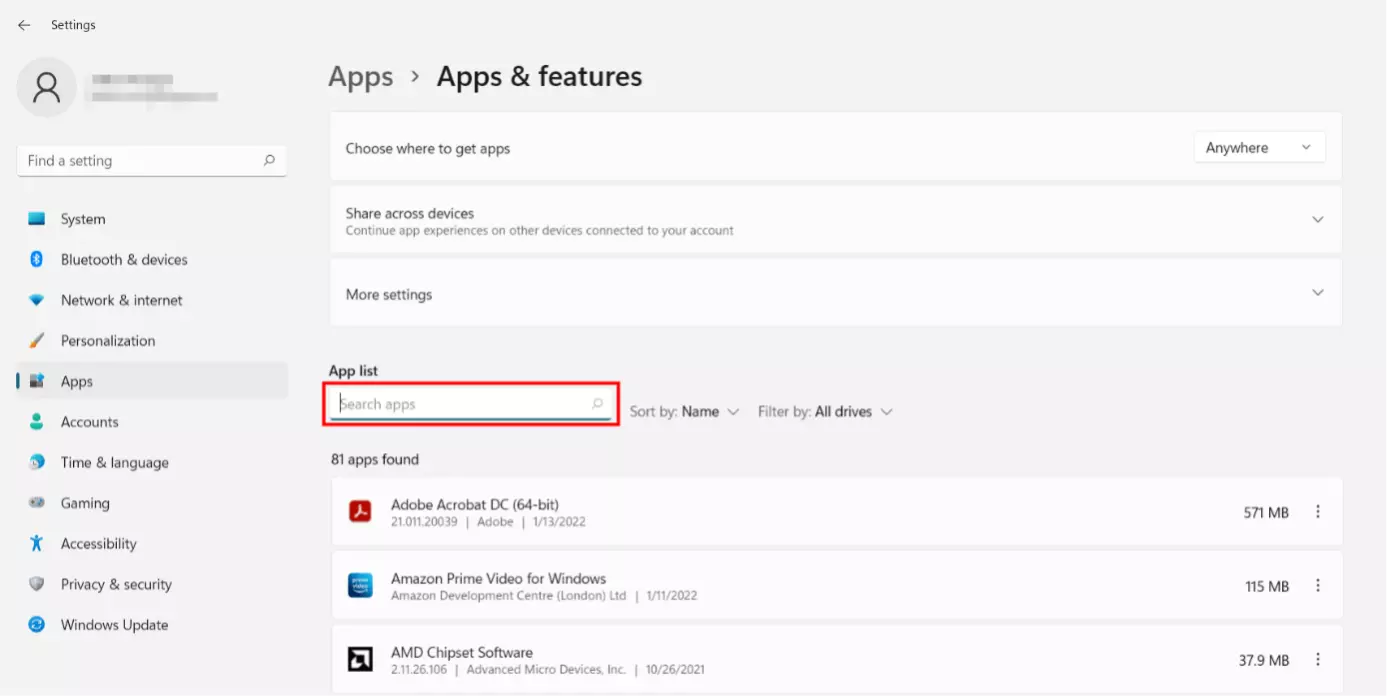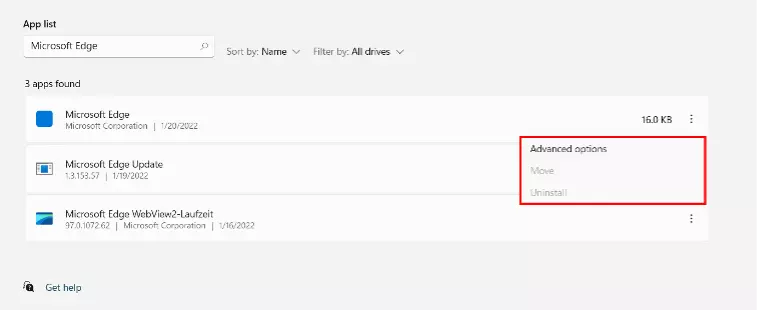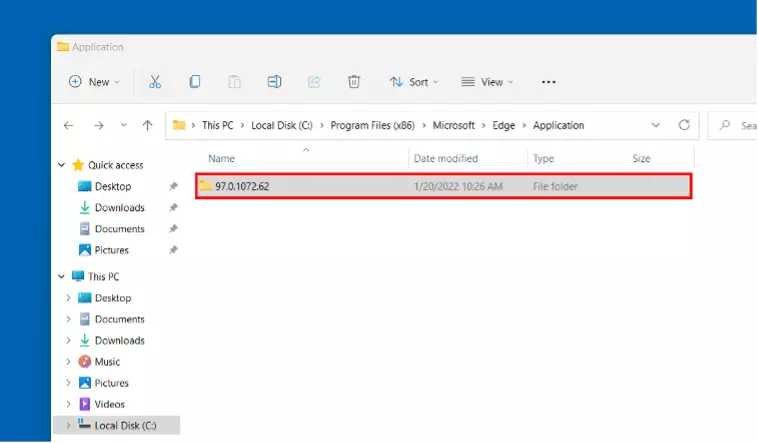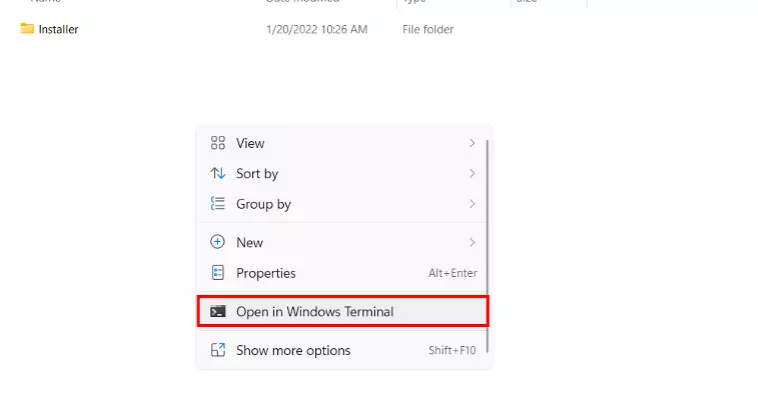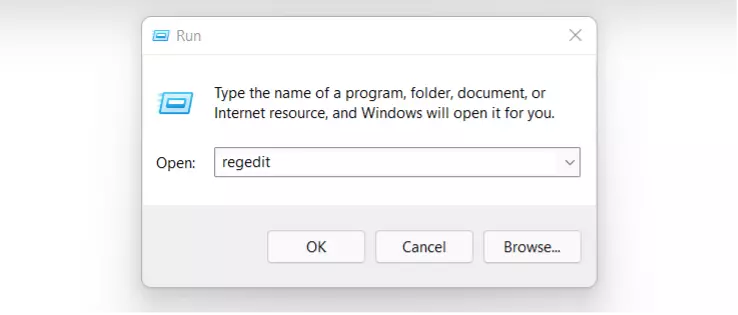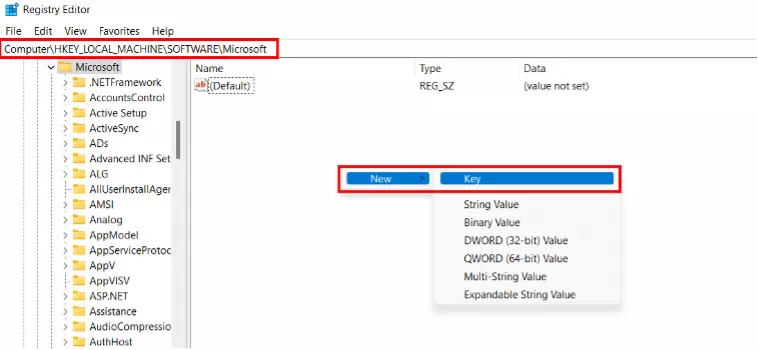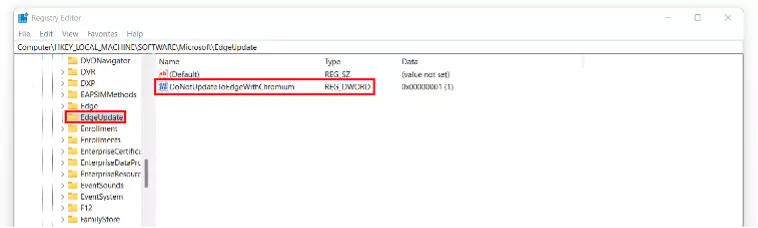Comment désinstaller Microsoft Edge
Si désinstaller Microsoft Edge de son PC n’est pas chose simple, il existe plusieurs possibilités. Soit par une désinstallation de Microsoft Edge depuis le menu Démarrer et sa suppression de la barre des tâches, soit par la désinstallation standard de Windows, soit par le biais de Windows PowerShell. Il est possible d’empêcher la réinstallation d’Edge lors des mises à jour Windows à l’aide du Blocker Toolkit, ou encore à la main. Voici comment procéder en détail.
Les différents moyens pour désinstaller Microsoft Edge
De nombreux navigateurs comme Firefox ou Opera GX peuvent être installés sur les ordinateurs. Microsoft Edge, quant à lui, est le navigateur Internet par défaut préinstallé avec Windows. La désinstallation de Microsoft Edge est souvent plus difficile que prévu. Il existe toutefois différentes possibilités pour supprimer le navigateur de votre ordinateur. Mais attention : avant de commencer, gardez en tête qu’il est déconseillé de désinstaller Microsoft Edge car l’application est profondément intégrée dans le système.
Pour jouer la carte de la sécurité, il est conseillé de simplement modifier le navigateur par défaut sans désinstaller Microsoft Edge.
Désinstaller Edge du menu Démarrer et le supprimer de la barre des tâches
Le premier moyen simple de désinstaller le navigateur Edge passe par le menu Démarrer, en prenant soin de le supprimer aussi de la barre des tâches. Pour cela, cliquez avec le bouton droit de la souris sur l’icône Edge et sélectionnez « Détacher de la barre des tâches ». Si vous cliquez sur l’icône Windows en bas à gauche, sélectionnez la tuile Edge avec le bouton droit de la souris et cliquez ensuite sur l’option « Détacher du menu Démarrer ».
Désinstaller Microsoft Edge : guide étape par étape
Comme Microsoft a intégré le navigateur Edge à plusieurs niveaux de son système d’exploitation, le programme est devenu un composant essentiel de Windows. Il n’est normalement pas possible de le désinstaller : en effet, la suppression du navigateur Web maison de Microsoft pourrait entraîner des problèmes de compatibilité avec le système.
La possibilité de désinstaller Microsoft Edge une fois pour toutes dépend principalement de la version (Chromium ou Legacy) installée sur votre ordinateur. Il existe plusieurs possibilités explicitées ci-dessous.
Avant de débuter le processus, mieux vaut exporter vos favoris Edge si vous souhaitez les conserver.
Désinstaller Microsoft Edge : liste des programmes installés
Essayez d’abord avec l’outil de désinstallation standard de Windows.
Étape 1 : avec le bouton droit, cliquez sur le menu Démarrer de Windows puis allez dans « Applications et fonctionnalités » ou dans Paramètres > Applications.
Étape 3 : si l’option « Désinstaller » apparaît, suivez les étapes de désinstallation de Windows. En revanche, si le bouton « Désinstaller » apparaît en grisé, cela signifie que vous ne disposez pas de la version Edge Chromium. Par conséquent, cette méthode n’est pas adaptée à votre configuration pour désinstaller Microsoft Edge définitivement.
Il existe cependant un autre moyen pour désinstaller Microsoft Edge une fois pour toutes de votre ordinateur.
Désinstaller Microsoft Edge avec Windows PowerShell
La désinstallation définitive de Microsoft Edge peut se faire à l’aide d’une commande Windows PowerShell à exécuter dans le dossier d’installation existant de Edge.
La procédure suivante ne fonctionne en général que jusqu’à la mise à jour cumulative de Windows KB5003173 de mai 2021.
Étape 1 : démarrez l’explorateur Windows et allez au dossier C:\Program Files (x86)\Microsoft\Edge\Application dans lequel devraient apparaître un ou plusieurs dossiers. Sélectionnez le dossier avec le nombre le plus élevé.
Étape 2 : ouvrez maintenant le dossier « Installation » qui s’y trouve. Maintenez ensuite la touche [Maj] enfoncée et cliquez avec le bouton droit sur une zone vide de la fenêtre de l’explorateur. Dans le menu contextuel, sélectionnez « Ouvrir la fenêtre PowerShell ici » ou « Ouvrir dans Windows Terminal ».
Étape 3 : la fenêtre PowerShell s’ouvre. Saisissez-y la commande suivante :
.\setup.exe -uninstall -system-level -verbose-logging -force-uninstallSi le contrôle de compte d’utilisateur se manifeste, confirmez la suppression en cliquant sur « Oui ». Le navigateur Microsoft Edge est maintenant désinstallé.
Désinstaller Microsoft Edge pour de bon
Malgré sa désinstallation, il se peut que Microsoft réinstalle Edge sur votre ordinateur lors d’une mise à jour Windows. Les étapes suivantes vous permettront d’empêcher Windows de réinstaller Edge sur votre ordinateur pour les mises à jour ultérieures. Pour ce faire, vous pouvez aussi utiliser le Microsoft Edge Chromium Blocker Toolkit, qu’il est possible de télécharger sur Internet. Cet outil permet de définir une clé de registre avec une nouvelle valeur. Vous arriverez aussi au même résultat manuellement avec les instructions suivantes, sans télécharger quoi que ce soit.
Étape 1 : lancez l’éditeur de registre via la fenêtre « Exécuter » accessible en tapant [Windows] + [R]. Tapez la commande « regedit.exe » et appuyez sur [Entrée].
Attention : suivez attentivement ces instructions car la saisie de données erronées dans la base de données du registre peut entraîner des modifications non souhaitées voire endommager votre système de manière permanente.
Étape 3 : appelez cette nouvelle clé « EdgeUpdate ». Sélectionnez maintenant « EdgeUpdate » et cliquez à droite dans la fenêtre pour ouvrir le menu contextuel. Sélectionnez Nouveau > Valeur DWORD (32 bits). Comme nom de valeur, utilisez « DoNotUpdateToEdgeWithChromium ».
Étape 4 : par défaut, le DWORD a la valeur « 0 ». Vous pouvez la modifier en double-cliquant sur le nom de la valeur et en saisissant la valeur « 1 » dans la fenêtre d’édition. Confirmez ensuite en cliquant sur « OK ».
Cette astuce vous permet d’éviter la réinstallation automatique de Microsoft Edge sur votre ordinateur.
Si vous souhaitez plus tard utiliser à nouveau le navigateur, il vous suffira de télécharger à nouveau Edge depuis le site de Microsoft pour l’installer manuellement.