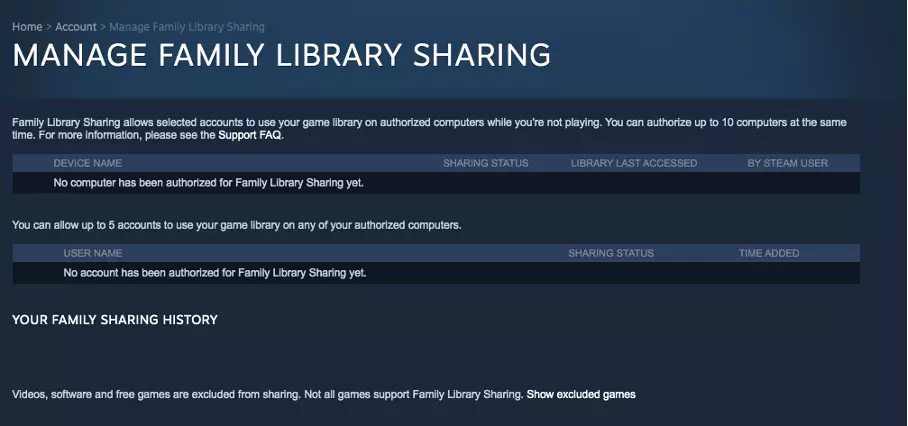Partage familial de Steam : comment partager sa bibliothèque sur Steam
Le partage familial de Steam, ou Steam Family Sharing en anglais, permet à cinq autres utilisateurs d’accéder à vos jeux. Vous pouvez l’activer depuis les paramètres et l’annuler à tout moment. Ce partage est limité à l’ensemble du contenu de votre bibliothèque Steam.
Partage familial de Steam : guide rapide
- Connectez-vous à la plateforme de jeux depuis l’ordinateur sur lequel vous souhaitez activer la fonctionnalité de partage familial de Steam.
- En haut à gauche, cliquez d’abord sur « Steam », puis sur « Paramètres » et « Famille ».
- Cochez ensuite la case « Autoriser cet ordinateur ».
- Sélectionnez l’utilisateur que vous souhaitez ajouter. Pour ce faire, il doit déjà s’être connecté au moins une fois sur l’ordinateur que vous utilisez.
- Finalement, cliquez sur « OK ».
Qu’est-ce que le partage familial de Steam ?
Steam est une plateforme de distribution de jeux et de logiciels qui compte aujourd’hui plus d’un milliard de comptes utilisateur actifs. Il est impossible de partager les jeux que vous avez achetés, mais une fonctionnalité spéciale vous permet de partager vos comptes en toute légalité ; il s’agit de la bibliothèque familiale Steam. Non seulement celle-ci vous permet de jouer à des jeux sur Steam, mais vous pouvez également permettre à d’autres personnes d’y accéder. Si cette fonctionnalité de Steam porte le nom de « partage familial », vous avez également le droit de partager votre bibliothèque avec vos amis.
Celle-ci est particulièrement avantageuse lorsque vous ne souhaitez acheter un jeu qu’une seule fois. Si vous l’avez ajouté à votre compte dans le cadre du partage familial, l’utilisateur de votre choix peut alors accéder à votre bibliothèque et jouer à ce jeu après vous. Celui-ci est également autorisé à sauvegarder sa progression dans le jeu sans que cela n’ait aucune incidence sur la vôtre. Le partage familial sur Steam constitue donc une excellente solution si vous souhaitez partager un jeu avec plusieurs personnes.
Quelles sont les limites à prendre en considération pour le partage de jeux sur Steam ?
Il est toutefois nécessaire de tenir compte de certains éléments avant de partager votre bibliothèque sur Steam. Vous ne pouvez pas partager uniquement certains jeux et en exclure d’autres ; les personnes auxquelles vous accordez les autorisations requises peuvent donc accéder à l’ensemble de votre bibliothèque.
Celles-ci sont limitées à cinq comptes, tandis que la bibliothèque familiale de Steam peut être utilisée sur un maximum de dix ordinateurs différents. Par ailleurs, ce n’est pas parce que vous partagez votre bibliothèque sur Steam que vous et vos amis (ou les membres de votre famille) pouvez jouer ensemble au même jeu. L’accès à la bibliothèque est limité à un seul utilisateur à la fois. Toutefois, en tant que compte principal, vous êtes toujours assuré de pouvoir y accéder.
Ainsi, si vous souhaitez jouer à un jeu, la personne en train de l’utiliser est d’abord avertie (avant que sa partie ne soit rapidement interrompue). Si celle-ci ne sauvegarde pas sa progression entre la notification et l’interruption de la partie, celle-ci est alors perdue. Si certains de vos contenus sont limités à une zone géographique spécifique, il est alors impossible de les partager en dehors de celle-ci.
Dans le doute, les comptes auxquels vous avez accordé des autorisations sont donc soumis aux restrictions de la région du compte principal (le vôtre). Si l’un de ces comptes autorisés est pris en train de frauder, cela peut, dans le pire des cas, se répercuter sur vos accès. Vous ne pouvez en outre pas partager les jeux qui nécessitent un abonnement tiers ou qui sont gratuits par l’intermédiaire de la fonctionnalité de partage familial de Steam.
Partager sa bibliothèque Steam : instructions étape par étape
Vous pouvez facilement mettre en place la fonctionnalité de partage familial de Steam pour un ou plusieurs utilisateurs supplémentaires. Nous allons vous présenter les étapes à suivre pour y parvenir. Vous devez effectuer les réglages suivants sur l’ordinateur à partir duquel vous souhaitez partager vos jeux Steam.
- Pour commencer, la personne avec laquelle vous souhaitez partager votre bibliothèque Steam doit s’être connectée à la plateforme depuis cet ordinateur. Celui-ci peut donc reconnaître ses identifiants. Cette personne doit ensuite se déconnecter,
- et c’est maintenant à vous d’ouvrir le client de bureau et de vous connecter à votre compte. Même si vous partagez votre bibliothèque, veillez à ne pas dévoiler votre mot de passe à cette autre personne.
- Vous pouvez voir l’option « Steam » dans la barre de menu, en haut à gauche ; cliquez sur celle-ci.
- Dans le menu qui s’ouvre alors, sélectionnez « Paramètres ».
- Cliquez sur la deuxième option en partant du haut de la liste, « Famille » pour ouvrir la section correspondant à la bibliothèque familiale de Steam.
- En bas de celle-ci, repérez la case associée à l’option « Autoriser cet ordinateur » ; vous pouvez la cocher.
- La liste de tous les comptes utilisateur auxquels vous avez accordé des autorisations s’ouvre alors. Le compte de la personne qui s’est connectée depuis votre ordinateur (voir étape 1) devrait y figurer. Cochez cette fois-ci la case située à côté du nom correspondant pour accorder des autorisations à cet utilisateur et partager avec lui votre bibliothèque Steam.
- Une fois le ou les utilisateurs souhaités sélectionnés, terminez l’opération en cliquant sur « OK ».
- Vous pouvez à présent vous déconnecter, puis vous reconnecter en utilisant les identifiants de la personne à laquelle vous venez d’accorder les autorisations nécessaires. Celle-ci peut désormais accéder à votre bibliothèque familiale sur Steam.
Si, plus tard, vous souhaitez à nouveau exclure un utilisateur du partage familial de Steam, il vous suffira alors de vous connecter et de cliquer sur « Steam », « Paramètres » et « Famille », puis de décocher la case correspondante.
Avant le partage : activation de Steam Guard
Si vous souhaitez donner accès au partage familial de Steam à des membres mineurs de votre famille, il est important d’activer Steam Guard avant d’accorder de telles autorisations. Cela vous permettra de sélectionner les jeux ne pouvant être lancés qu’en renseignant un code PIN. Dans la théorie, vous pouvez également utiliser cette fonctionnalité pour éviter que les comptes associés au partage familial aient accès à l’intégralité de votre bibliothèque familiale sur Steam. Suivez les étapes ci-dessous pour configurer Steam Guard :
- Connectez-vous à votre compte et cliquez à nouveau, en haut à gauche, sur « Steam », « Paramètres » et « Famille ».
- Sélectionnez ensuite le bouton « Gérer le mode famille… ».
- Vous avez alors la possibilité de choisir les jeux pouvant rester en libre accès et ceux devant être protégés par un code PIN.
- Cliquez ensuite sur « Suivant » et définissez votre code PIN (vous devez être le seul à le connaître).
Envoi d’une demande relative au partage familial de Steam
Si un ami ou un membre de votre famille utilise la plateforme et possède un jeu auquel vous souhaitez jouer, il peut vous ajouter à son partage familial sur Steam. Vous pouvez consulter sa bibliothèque et lui envoyer une demande si l’un des jeux vous plaît. Pour cela, cliquez sur « Jouer », puis sur « Demander l’accès… ». L’utilisateur en question va alors recevoir votre demande par e-mail. Il pourra ensuite choisir de partager avec vous sa bibliothèque familiale sur Steam, en suivant les étapes présentées ci-dessus. Dans ce cas-là, vous aurez également accès à l’intégralité de sa bibliothèque.
Nous vous expliquons tout ce qu’il y a à savoir sur cette plateforme de jeux populaire dans notre guide numérique. Découvrez par exemple comment fonctionnent exactement les remboursements Steam ou encore comment installer SteamCMD. Bien entendu, nous vous proposons également des informations sur d’autres solutions, telles que Google Stadia ou les propres serveurs TeamSpeak.