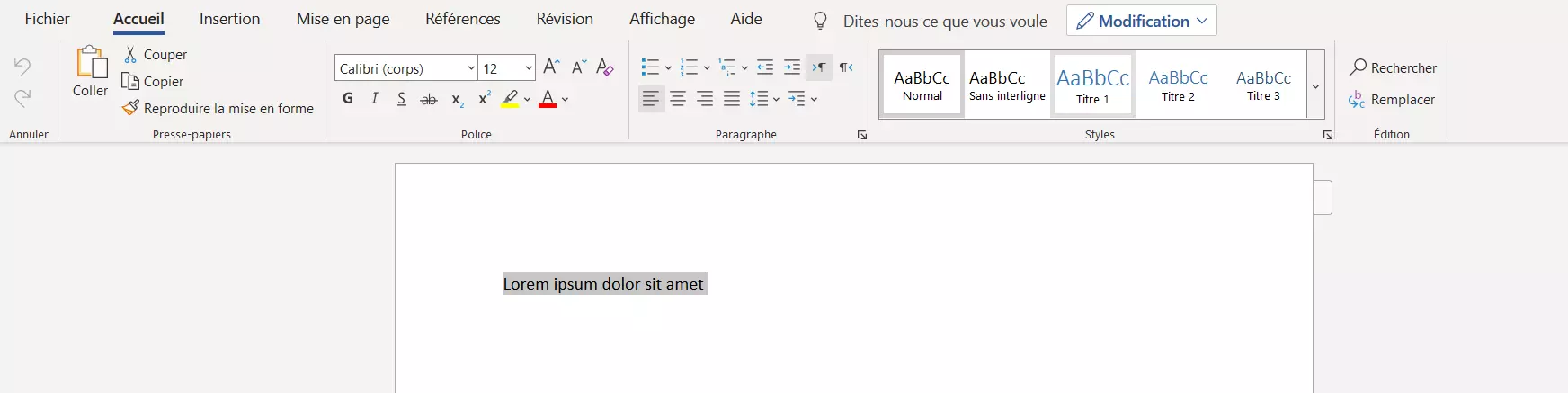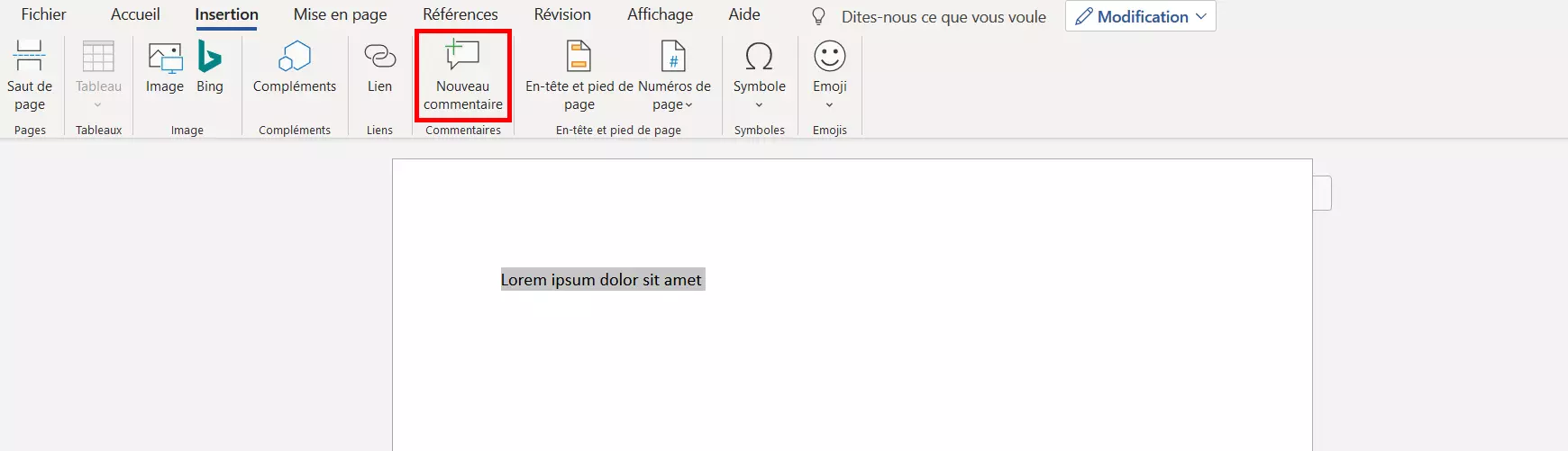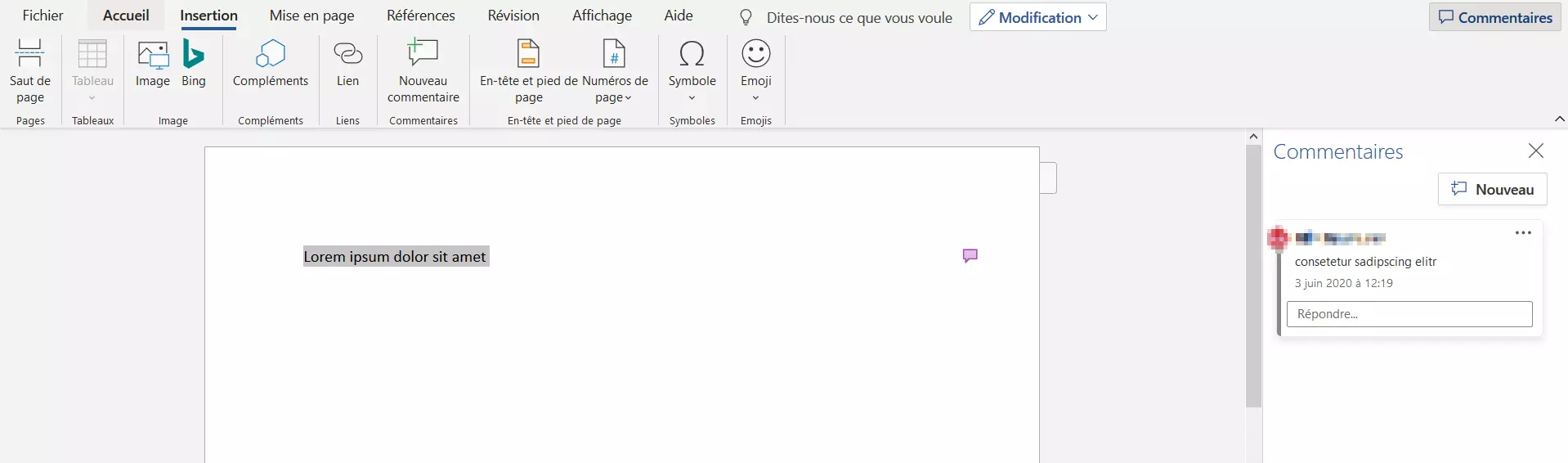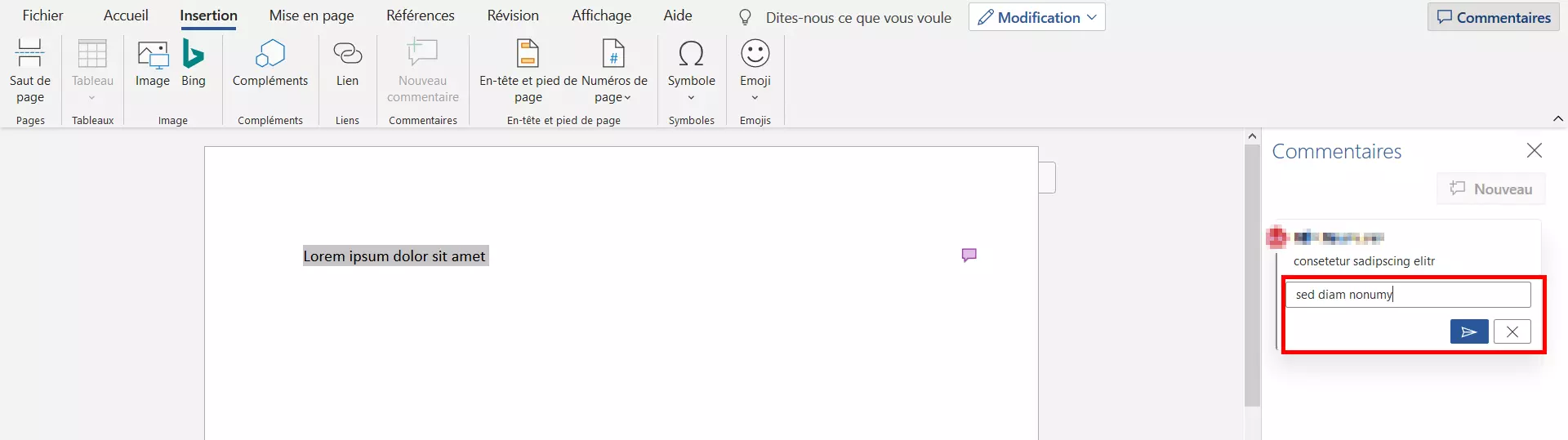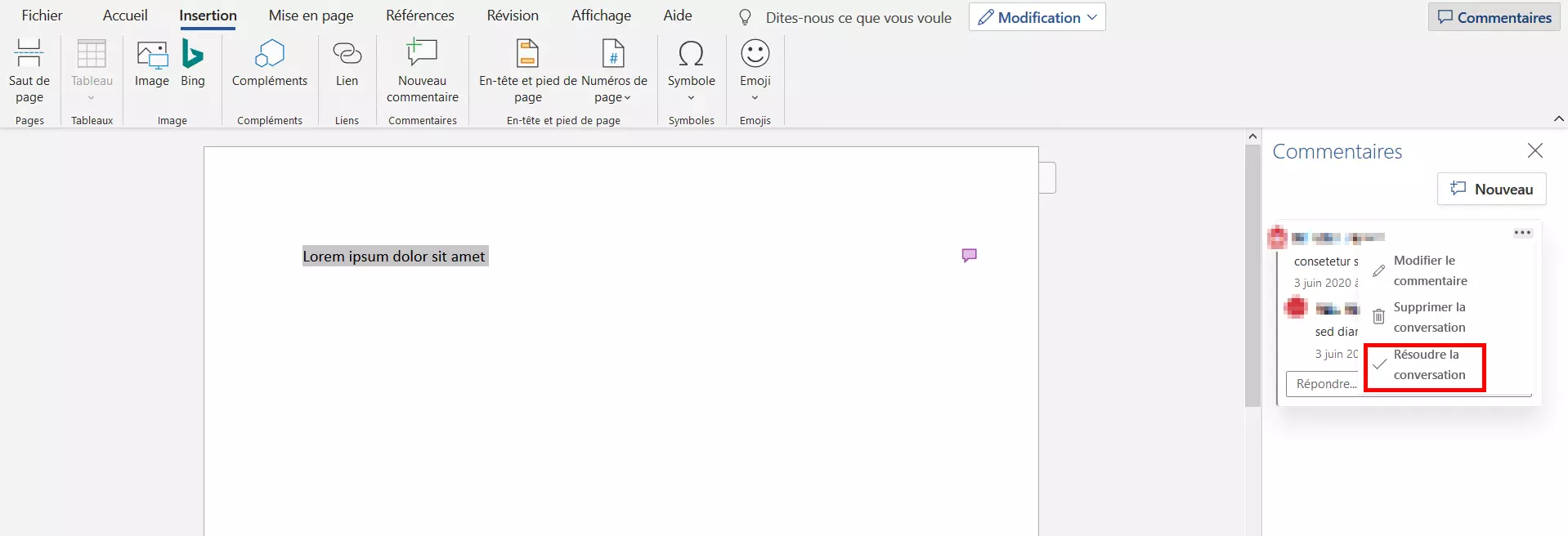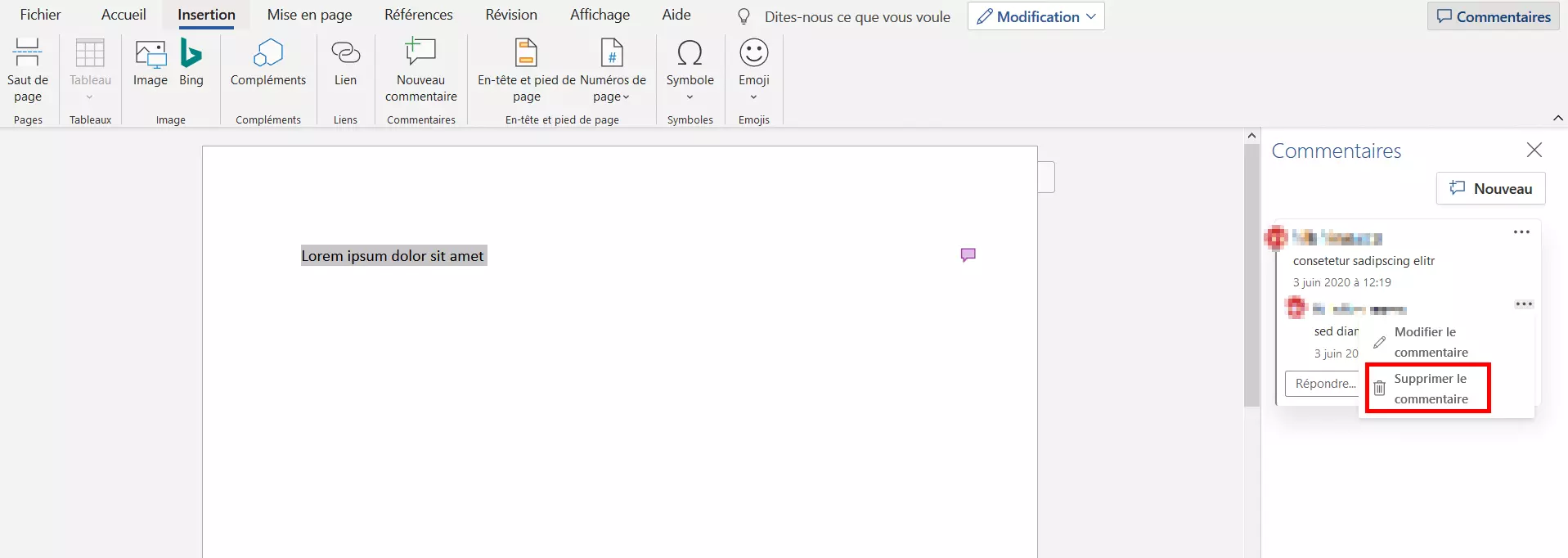Insérer, éditer et supprimer un commentaire dans Word
Si vous recevez un document Word à vérifier et que vous ne souhaitez pas formuler votre avis lors d'un échange ultérieur, les notes sont une solution idéale et pratique. Grâce à la fonction de commentaire intégrée, vous pouvez même les ajouter directement dans ce fichier Word afin de ne pas avoir à créer un document supplémentaire pour donner votre avis et vos suggestions à des tierces personnes. D’autres personnes peuvent répondre directement aux commentaires créés dans le document ou les éditer et les supprimer si nécessaire.
Si plusieurs personnes insèrent des commentaires dans un même document Word, vous pouvez voir à tout moment quelle note provient de quel utilisateur grâce au codage couleur et aux noms ou abréviations desdits utilisateurs. De plus, l’horodatage vous indique exactement à quel moment un commentaire Word a été inséré.
Nous vous expliquons comment ajouter un commentaire Word et quelles sont les étapes à suivre pour éditer ou supprimer les notes pratiques une fois qu’elles ont été lues.
Ajouter un commentaire Word : tutoriel étape par étape
La fonction commentaire de Word est activée par défaut, vous pouvez donc l’utiliser à tout moment pour ajouter des notes supplémentaires destinées au lecteur concerné. Si vous avez découvert un terme ou un passage dans le fichier Word actuel qui mérite d’être commenté, vous devez d’abord sélectionner le ou les mot(s) en question, sinon Word insérera automatiquement le commentaire à l’endroit où se situe le curseur clignotant.
Dans la marge à droite du document, Word affiche maintenant le commentaire inséré ou le champ de commentaire dans lequel vous pouvez saisir la remarque souhaitée. Si vous ne voyez qu’une petite bulle, ouvrez le champ en cliquant avec le bouton gauche de la souris. Ou, vous pouvez simplement réafficher la zone de la page qui est masquée dans ce cas, en ouvrant l’onglet « Révision » et en effectuant l’une des opérations suivantes :
- Cliquez sur « Afficher les commentaires » dans la rubrique « Commentaires ».
- Sélectionnez l'option de menu « Toutes les marques » dans la section « Suivi ».
Le texte précédemment sélectionné est surligné en couleur par l'ajout d'un commentaire, ce qui permet aux lecteurs de mieux comprendre le contexte exact :
Comment éditer les commentaires insérés dans Word
Que vous l’ayez créé vous-même ou que vous disposiez des droits correspondants dans un document créé par une autre personne, vous pouvez modifier un commentaire Word de différentes manières :
par exemple, vous pouvez modifier le contenu en cliquant dans le champ commentaire et en modifiant le texte de la manière habituelle.
Si vous voulez conserver la saisie originale et ajouter une autre remarque, utilisez plutôt la fonction de réponse. Pour ce faire, cliquez avec le bouton droit de la souris sur le champ de commentaire et cliquez sur « Répondre au commentaire ». Dans certaines versions, Word affiche également un bouton de réponse qui remplit la même fonction :
Enfin, vous pouvez marquer les commentaires Word insérés comme ayant été traités pour indiquer clairement que vous avez remarqué ou pris en compte les commentaires respectifs. Là aussi, ouvrez d’abord le menu dans le champ de commentaire en cliquant avec le bouton droit de la souris. Sélectionnez ensuite « Marquer le commentaire comme terminé » et le commentaire sera grisé :
Dans les versions plus récentes, vous trouverez souvent l’équivalent « Résoudre la conversation » à la place de l’option de menu « Marquer commentaire comme terminé » ainsi qu'un bouton supplémentaire avec le nom « Résoudre », qui remplit la même fonction.
Pour supprimer les commentaires insérés dans Word
Si le fait de masquer ou de marquer les commentaires insérés dans Word comme traités, comme c'est le cas pour des raisons de clarté ou de statut du document (par exemple lors de leur remise aux clients), ne suffit pas, vous pouvez également supprimer à tout moment les notes explicatives. Le commentaire et le code couleur du passage de texte correspondant disparaissent alors. Il suffit de cliquer avec le bouton droit de la souris sur le champ de commentaire, puis de cliquer sur l’option « Supprimer le commentaire » :