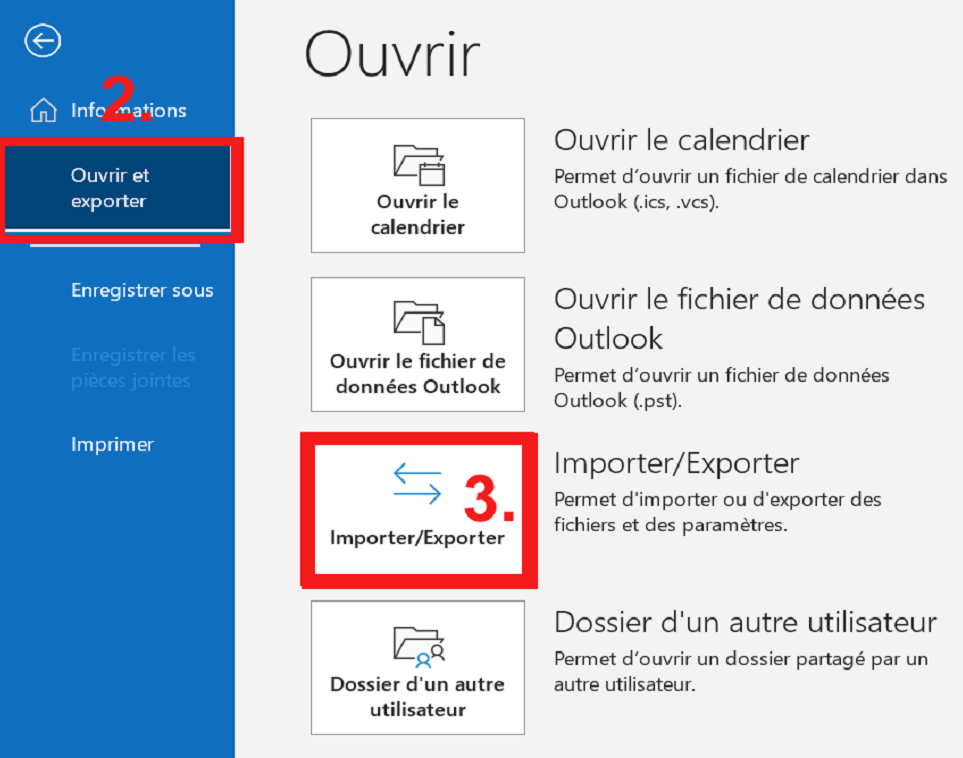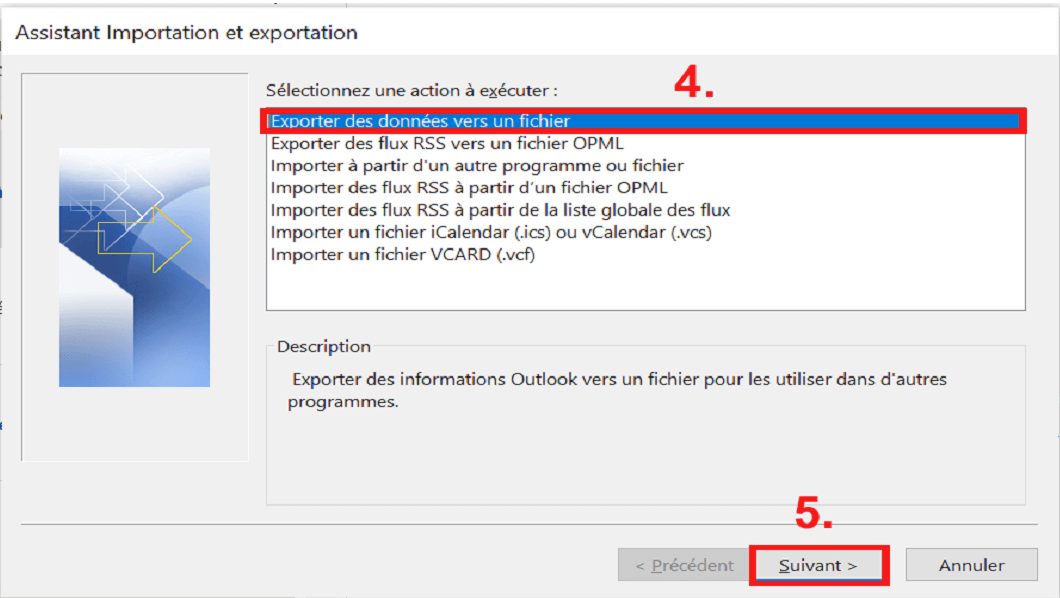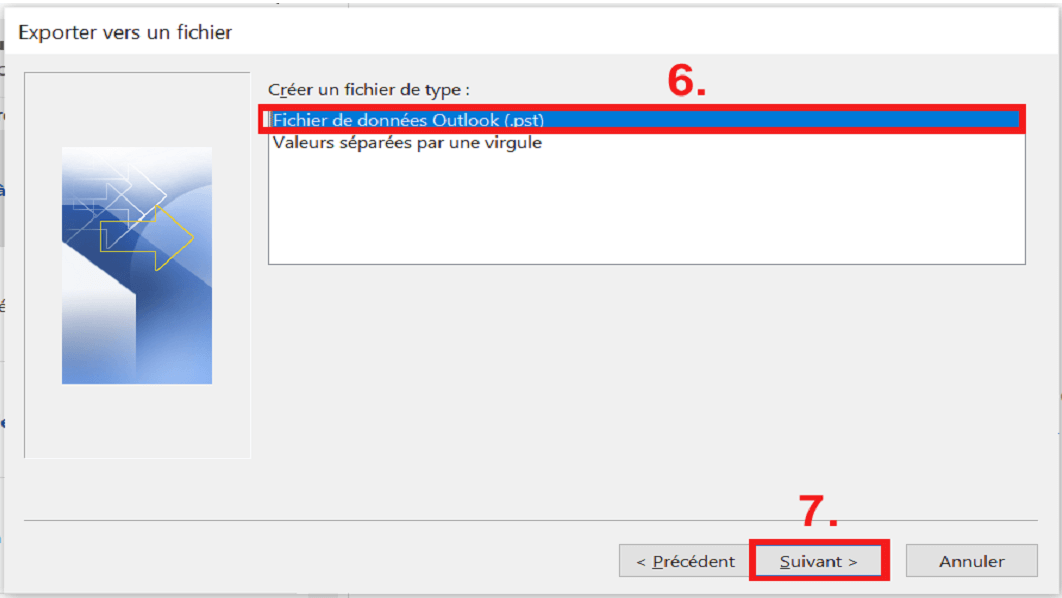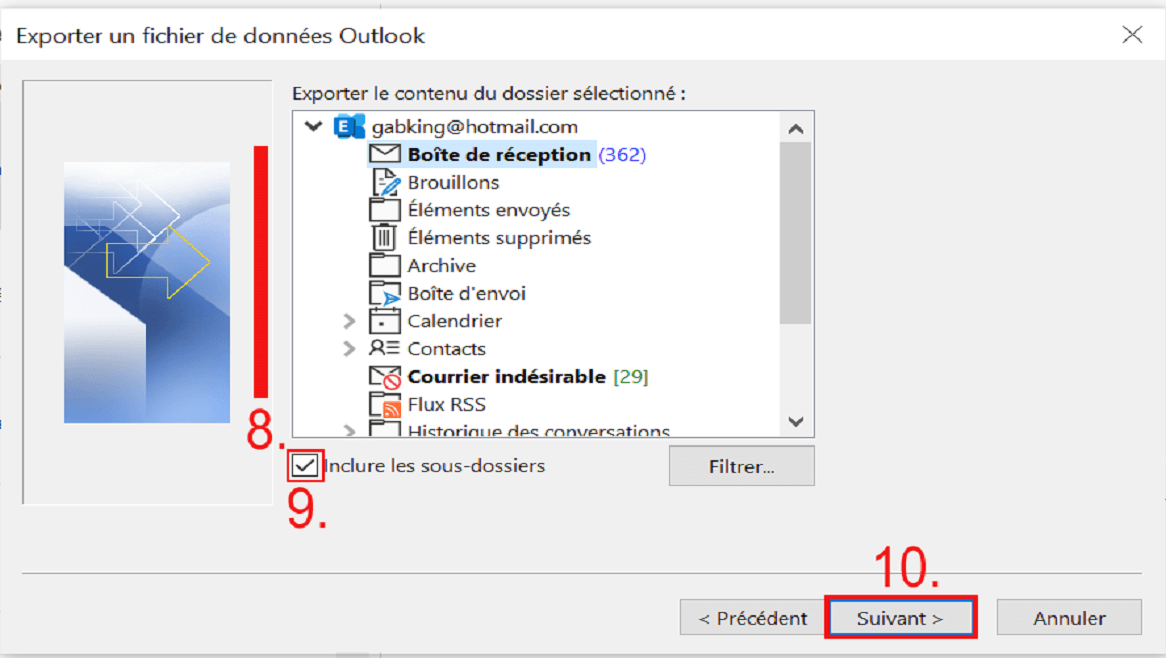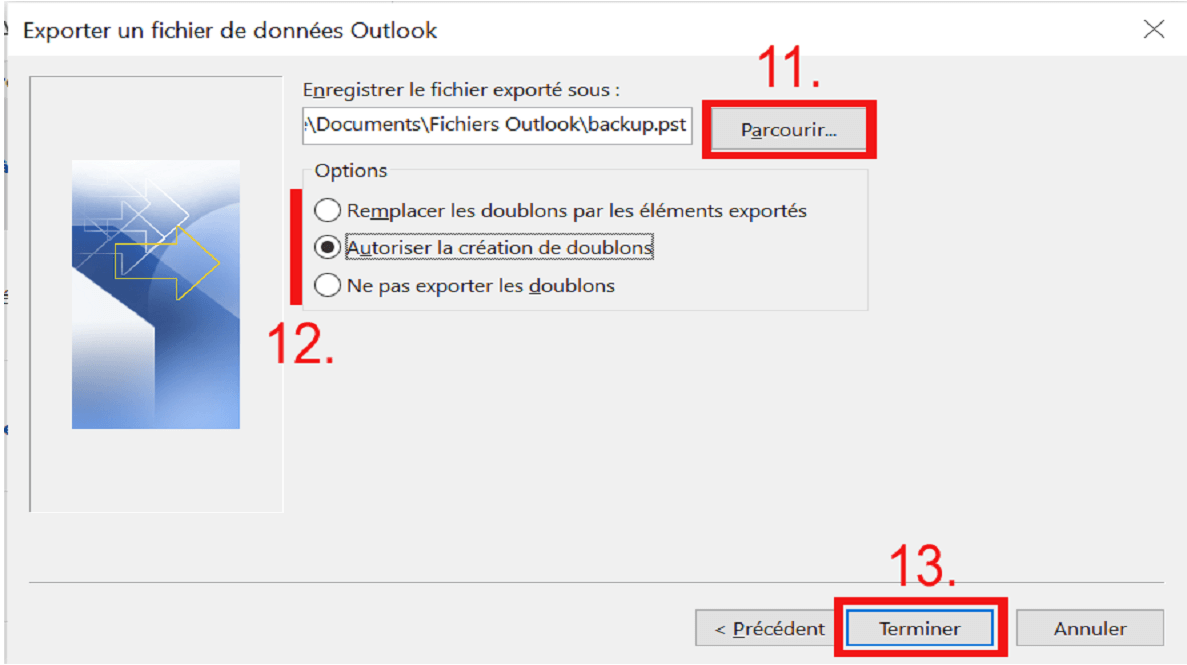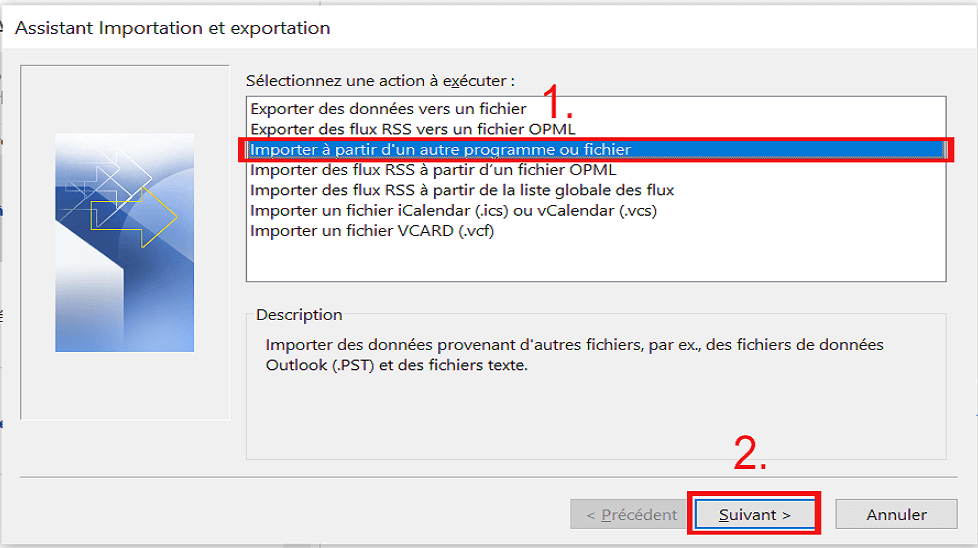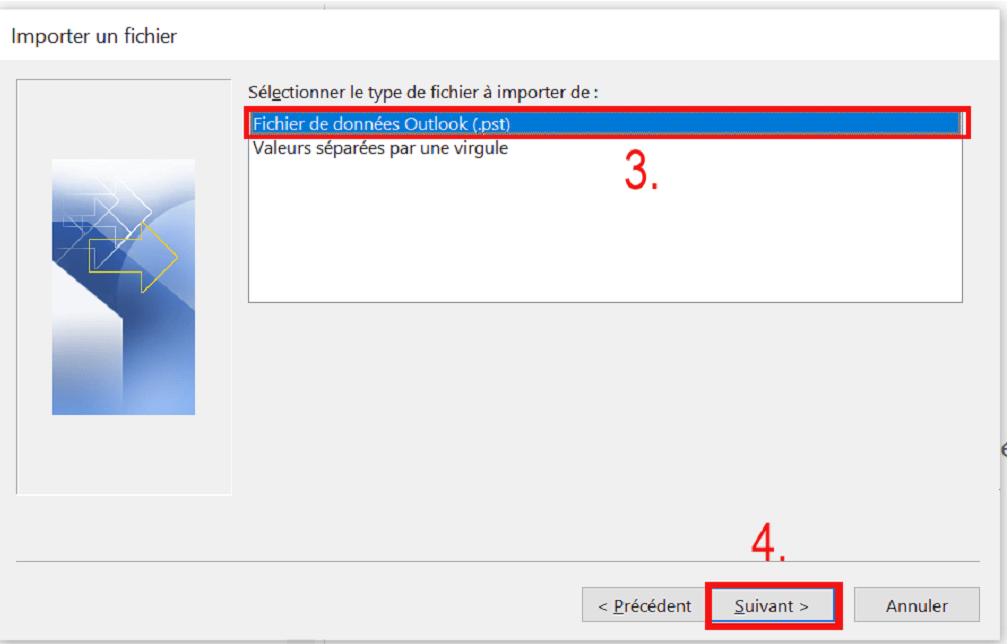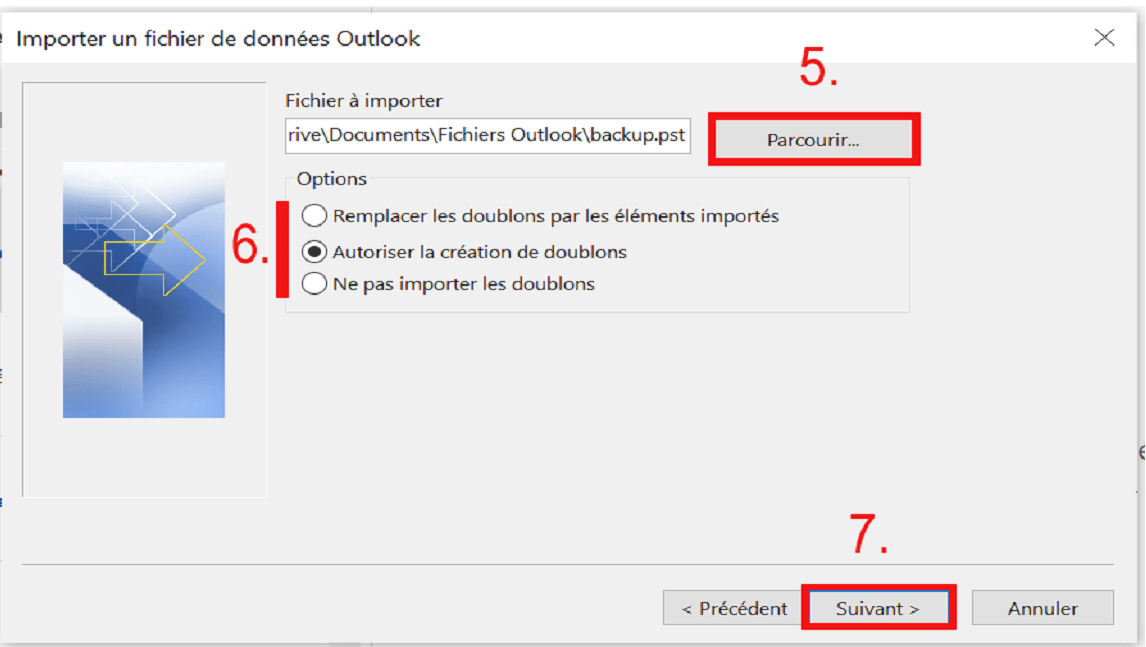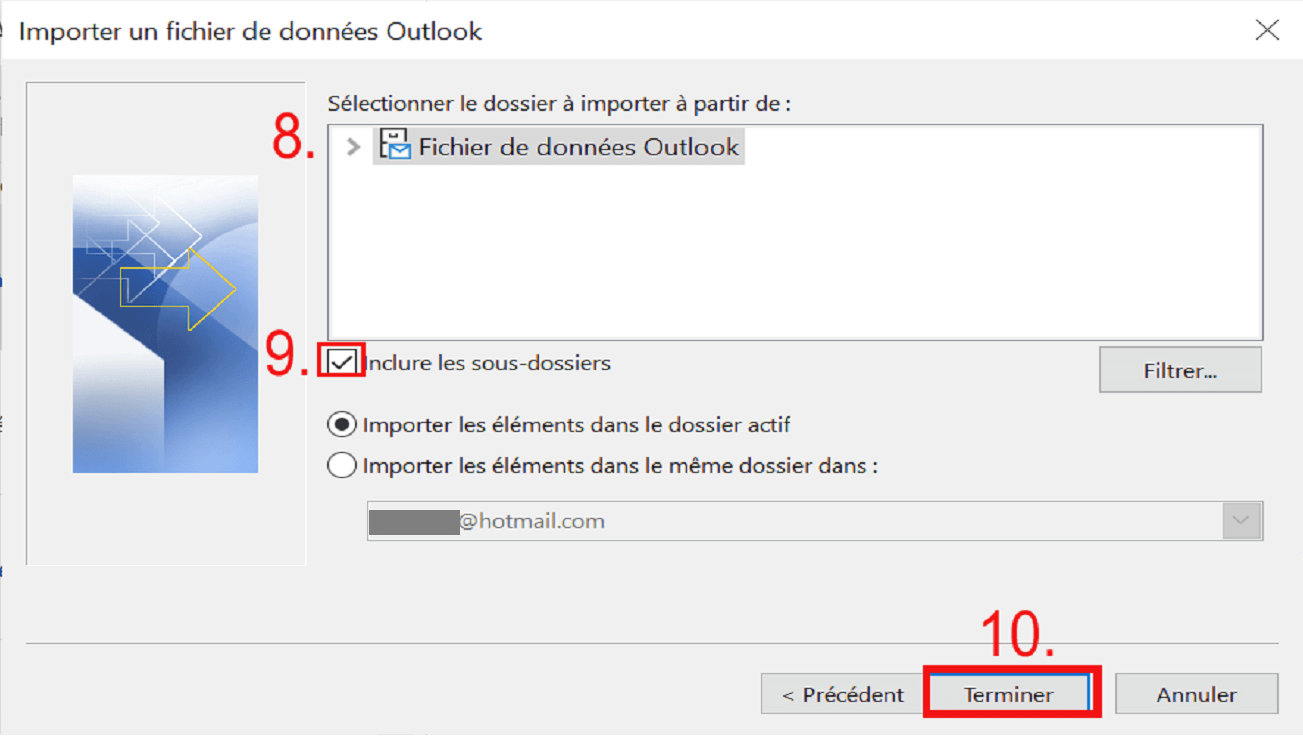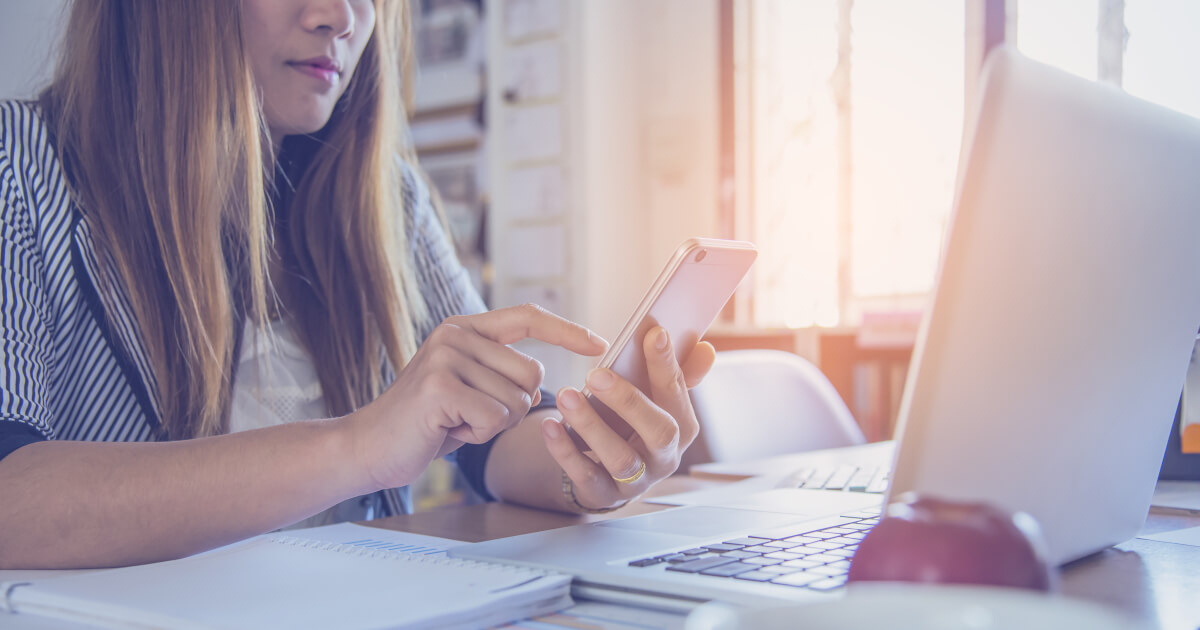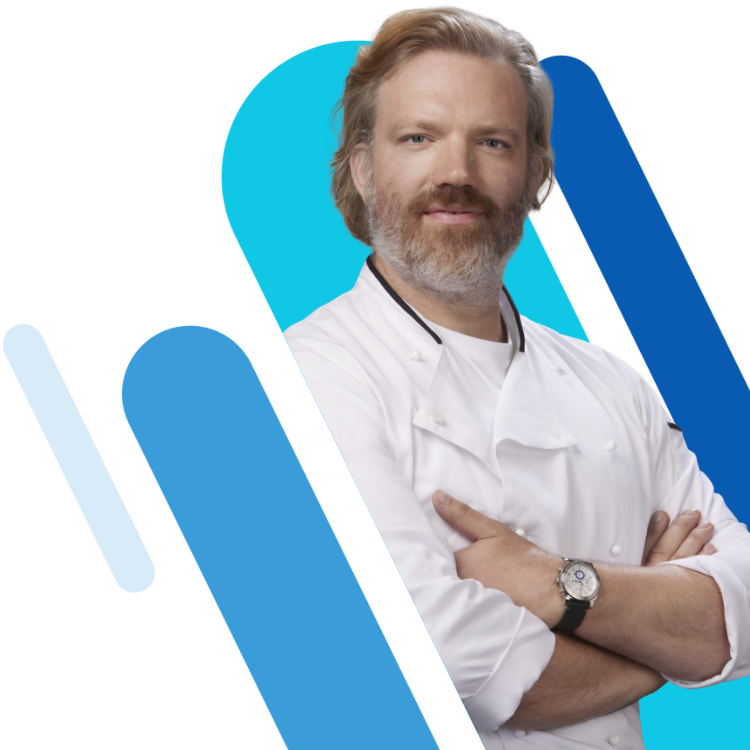Comment ouvrir un fichier OST dans Outlook ?
Vous devez à tout prix consulter vos emails mais vous êtes coincé dans un avion sans Wi-Fi. Ou vous êtes chez vous mais votre connexion Internet est en panne. Grâce aux fichiers OST créés automatiquement par Outlook, vous pourrez quand même accéder à l’ensemble de vos données. Le fichier OST stocke vos données sous la forme d’une sauvegarde locale. Néanmoins, vous ne pouvez pas ouvrir un fichier OST directement dans Outlook. Vous devez d’abord le convertir en un fichier PST. Lisez ce qui suit pour savoir comment et ce que vous devez garder en tête.
MyDefender de IONOS
Cybersécurité complète
Protégez tous vos appareils contre les ransomwares, les virus et la perte de données grâce à des outils d'analyse intelligents et des sauvegardes automatiques.
Fichiers de données Outlook : qu’est-ce qu’un fichier OST ?
Lorsque vous ajoutez un nouveau compte email à Outlook, une copie locale de vos données est sauvegardée automatiquement. On appelle ce fichier local une Offline Storage Table (« tableau de stockage non connecté »), ou fichier OST. Il vous permet d’accéder à vos emails, vos contacts, et votre calendrier, même si vous n’avez pas accès à une connexion Internet. Outlook synchronisera automatiquement vos données lorsque vous vous connecterez à nouveau. Pour plus d’informations sur les fichiers OST, n’hésitez pas à jeter un œil à notre guide spécial.
Pour profiter d’une adresse email sécurisée et professionnelle qui comprend un nom de domaine gratuit et une protection contre les virus et les spams, pourquoi ne pas opter pour une adresse email IONOS ?
Comment ouvrir des fichiers OST
La toute dernière version d’Outlook crée automatiquement un fichier OST pour vous, mais trouver ce dernier n’est pas toujours facile ! Vous le trouverez ici : dans Windows 10, ouvrez l’explorateur Windows et allez à : <Lecteur>\Utilisateurs\<Nom d’utilisateur>\AppData\Local\Microsoft\Outlook.
Il se peut que vous ne voyiez pas le dossier « AppData ». Ceci est dû au fait qu’il est caché pour raisons de sécurité. Dans ce cas, rendez-vous dans l’onglet « Affichage » et cochez « Éléments masqués ».
Outlook accèdera automatiquement à ce fichier si votre connexion Internet est interrompue. Vous ne pouvez pas ouvrir le fichier OST manuellement. Quoi qu’il en soit, si vous avez sauvegardé plusieurs fichiers OST, vous pouvez définir quel fichier Outlook doit utiliser. Pour ce faire :
- Ouvrez le panneau de configuration de votre ordinateur.
- Allez dans « Comptes d’utilisateurs »
- Sélectionnez « Mail (Microsoft Outlook) ».
- Cliquez sur le bouton « Comptes de Courrier… »
Si vous avez plus d’un fichier OST, vous pouvez définir l’un d’entre eux en tant que fichier par défaut. Outlook utilisera alors ce fichier automatiquement la prochaine fois que votre ordinateur se déconnectera d’Internet. Le fait d’avoir plusieurs fichiers OST est surtout utile pour créer des sauvegardes Outlook. De plus, si votre espace de stockage email est complet, vous pouvez utiliser un fichier OST pour archiver vos données et les sauvegarder sur votre ordinateur.
Vous pouvez sauvegarder automatiquement vos emails à l’aide de la solution d’archivage sécurisé. Ceci vous garantit que vos emails sont archivés dans des centres de données en Allemagne, en conformité avec la législation en vigueur. Vous recherchez une solution flexible et sûre pour stocker des données sensibles ? Ne cherchez plus. Le service de stockage sur le Cloud HiDrive de IONOS vous garantit le plus haut niveau de protection et rend la perte de vos données virtuellement impossible.
Convertir un fichier OST en un fichier PST
Un fichier OST constitue simplement une sauvegarde locale de vos données. Vous ne pouvez pas ouvrir un fichier OST sur un autre ordinateur. Si vous souhaitez accéder à vos données depuis un autre appareil, vous devez convertir le fichier OST en un fichier PST.
Exporter un fichier OST ouvert à l’aide d’Outlook
Il existe plusieurs méthodes pour réaliser cela. L’une d’entre elles est de télécharger un convertisseur OST spécial, lequel vous permet de sélectionner un fichier OST, de le convertir et de le sauvegarder. À titre alternatif, si vous préférez ne pas télécharger de contenu additionnel, vous pouvez réaliser la conversion à l’aide d’Outlook directement. Les instructions ci-dessous concernent la version actuelle d’Outlook (2019).
Étape 1 : ouvrez Outlook. Connectez-vous si vous ne l’avez pas encore fait. Cliquez sur « Fichier » tout en haut à gauche du ruban.
Étapes 8, 9 et 10 : Sélectionnez le dossier que vous souhaitez exporter en cliquant dessus. Assurez-vous que l’option « Inclure les sous-dossiers » est sélectionnée. Ainsi, tous les sous-dossiers et leurs contenus sont également exportés. Cliquez sur « Suivant » pour confirmer.
Étapes 11, 12 et 13 : cliquez sur « Parcourir » pour spécifier où le fichier PST devrait être sauvegardé ou confirmer la localisation suggérée par Outlook. Dans tous les cas, assurez-vous que vous savez où le fichier est sauvegardé ! Choisissez si vous souhaitez ou non exporter les doublons, puis cliquez sur « Terminer ».
Outlook va à présent vous suggérer de créer un mot de passe pour protéger votre fichier. Si vous décidez de configurer un mot de passe, vous serez invité à le saisir plusieurs fois durant la phase d’exportation/importation. Si vous préférez ne pas utiliser de mot de passe, cliquez simplement sur « OK » pour exécuter le processus d’export. Il se peut que cela prenne un peu de temps.
Ouvrir un fichier PST dans Outlook
Le processus d’exportation est à présent finalisé. Néanmoins, pour accéder à vos données lorsque vous êtes hors ligne, vous devez importer le fichier PST. Les premières étapes sont les mêmes qu’en ce qui concerne le processus d’exportation : allez dans « Fichier »> « Ouvrir et exporter » > « Importer/Exporter » pour lancer l’Assistant d’importation et exportation.
Étapes 1 et 2 : cette fois-ci, sélectionnez « Importer à partir d’un autre programme ou fichier », et cliquez sur « Suivant » pour confirmer.
Le Microsoft Exchange aide les organisations à collaborer et à communiquer de manière plus efficace.