Comment sauvegarder ses données Outlook ?
Outlook réunit de nombreuses fonctions dans une interface facile à comprendre. Cependant, la synchronisation et la mise en réseau des données comportent un risque de perte en cas de défaillance logicielle ou matérielle. Il est donc essentiel pour les utilisateurs d’Outlook de sauvegarder leurs données professionnelles et emails importants sous forme de fichiers de sauvegarde (backup) Outlook. Découvrez comment sauvegarder vos mails Outlook et bien d’autres données dans cet article !
- Boîte email Exchange jusqu’à 50 Go
- Dernières versions de vos applications Office préférées
- Assistance gratuite pour l’installation
Comment le service de messagerie Outlook gère-t-il les emails ?
Pour comprendre comment sauvegarder les données d’Outlook, vous devez d’abord savoir comment Outlook gère les données. Il existe généralement deux types de comptes Outlook :
- Les comptes Outlook POP (également POP3) : les données Outlook sont téléchargées sous forme d’original depuis le serveur et enregistrées localement sur le disque dur sous forme de fichiers PST.
- Les comptes Exchange, IMAP, Outlook 365 ou Outlook.com : les données sont stockées temporairement en local sous forme de fichiers OST, tandis que les données originales restent sur le serveur.
Aussi, quelle différence existe-t-il entre les deux types de fichier, PST et OST ?
- Les fichiers PST : PST signifie Personal Storage Table (« tableau de stockage personnel »). Ce format de fichier Outlook agit de conteneur de données et peut uniquement être utilisé et ouvert via un compte Outlook. Les données utilisateur personnelles et synchronisées sont rangées dans des dossiers, puis téléchargées depuis le serveur et stockées localement sous format PST. Un fichier PST initial est créé automatiquement lorsque vous configurez un compte POP Outlook. Quoi qu’il en soit, les fichiers PST peuvent également être sauvegardés à la fois automatiquement et manuellement, et vous pouvez aussi les séparer, par exemple, pour séparer les emails personnels des emails professionnels. L’avantage du format PST est que les fichiers peuvent peser jusqu’à 50 Go, ce qui signifie que vous pouvez créer d’importantes archives de courrier Outlook.
- Les fichiers OST : OST signifie Offline Storage Table (« tableau de stockage non connecté »). Comme son nom l’indique, il s’agit de fichiers hors-ligne, et ils sont uniquement stockés sur la machine locale temporairement. Les fichiers originaux demeurent sur le serveur Exchange, ils sont donc automatiquement stockés en tant que backup Outlook. Si vous apportez des changements aux fichiers OST locaux, Outlook les synchronisera automatiquement la prochaine fois que vous vous connecterez. L’avantage du format OST est le fait que vous pouvez accéder à vos données même lorsque vous n’êtes pas en ligne. Dans Outlook 2010 et ses versions précédentes, Outlook avait recours au format PST pour les fichiers temporaires. OST est devenu le format temporaire standard dans Outlook 2013.
Guide rapide : sauvegarder ses données Outlook
Étape 1 : dans Outlook, allez dans « Fichier » > « Ouvrir et exporter » > « Importer/Exporter ».
Étape 2 : dans l’assistant d’importation et exportation, cliquez sur « Exporter des données vers un fichier ».
Étape 3 : sélectionnez « Fichier de données Outlook (.pst) » et cliquez sur « Suivant ».
Étape 4 : définissez les fichiers ou dossiers que vous souhaitez exporter. Pour exporter également des sous-dossiers, sélectionnez « Inclure les sous-dossiers ».
Étape 5 : définissez l’emplacement de votre sauvegarde Outlook et évitez les doublons en utilisant « Remplacer les doublons par les éléments exportés ». Terminez le processus en cliquant sur « Terminer ».
Hosted Microsoft Exchange est la solution de groupware et d’email la plus populaire dans le monde de l’entreprise. Avec IONOS, profitez des avantages d’Exchange pour synchroniser et stocker des données commerciales importantes et des sauvegardes conformément aux dispositions actuelles en matière de protection des données dans nos datacenters allemands de haute sécurité.
Quelles données peuvent être enregistrées dans une sauvegarde Outlook ?
Une sauvegarde Outlook des données de l’utilisateur est toujours créée au format PST. Comme il s’agit d’un format de fichier propriétaire de Microsoft, Outlook utilise par défaut des fichiers PST pour l’importation et l’exportation de données. Dans une sauvegarde, vous pouvez enregistrer vos emails Outlook, vos données de contact, vos éléments de calendrier et vos entrées de journal, mais aussi les configurations telles que les catégories et les filtres. En exportant vers un fichier PST, vous ne vous contentez pas d’enregistrer vos données en tant que sauvegarde locale. Avec une importation de données et de contacts Outlook, vous pouvez également transférer vos configurations de manière très pratique en cas de changement d’appareil ou de compte.
Dans les entreprises, les données et les emails professionnels supprimés ou endommagés peuvent nuire à l’ensemble des activités. Avec la solution d’archivage d’emails de IONOS, vous sécurisez vos emails de manière fiable dans nos datacenters allemands hautement sécurisés.
Sauvegarder vos données Outlook étape par étape
La manière la plus rapide de sauvegarder vos données Outlook est de les exporter comme fichier PST sur votre ordinateur ou sur un périphérique de stockage externe.
Les instructions suivantes sont également valables pour les versions 2021, 2019 et 2016 d’Outlook.
Étape 1 : cliquez sur l’onglet « Fichier » dans Outlook et sélectionnez l’option « Importer/Exporter » sous « Ouvrir et exporter ».
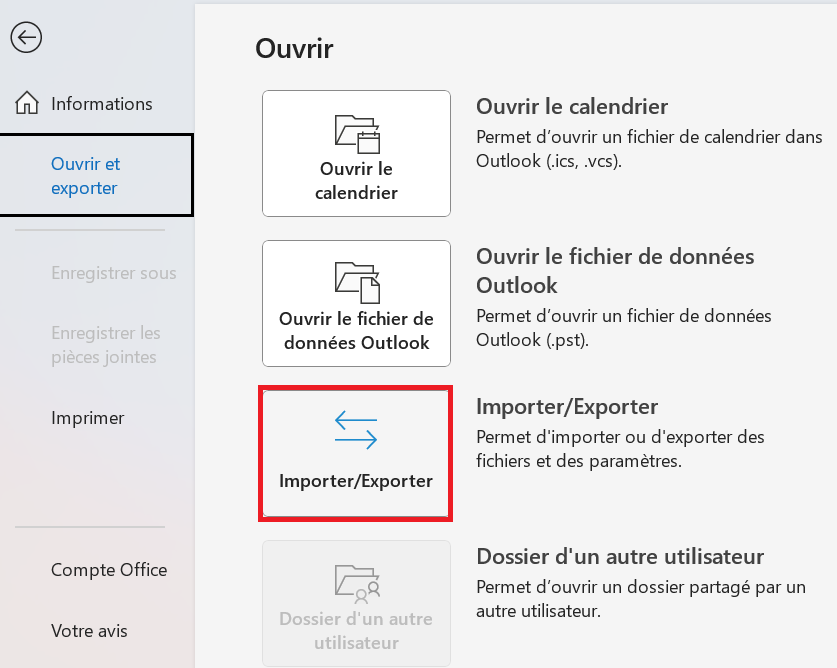
Étape 2 : dans l’assistant d’importation et exportation, cliquez sur « Exporter vers un fichier », puis sur « Suivant ».
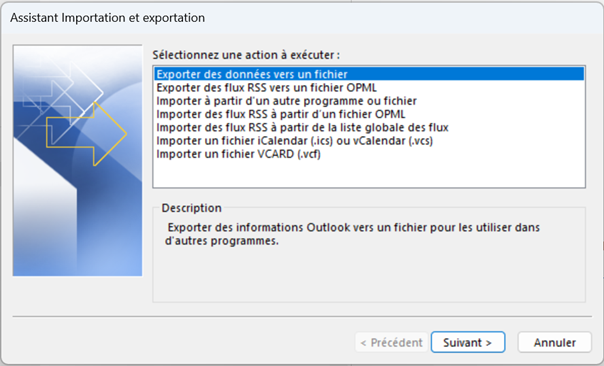
- Fonctions de glisser-déposer et d'IA pour une conception intuitive
- Nombreux modèles professionnels au choix
- Envoi d'emailing simple et conforme au RGPD
Étape 3 : dans la boîte de dialogue suivante, sélectionnez l’entrée « Fichier de données Outlook (.pst) ».
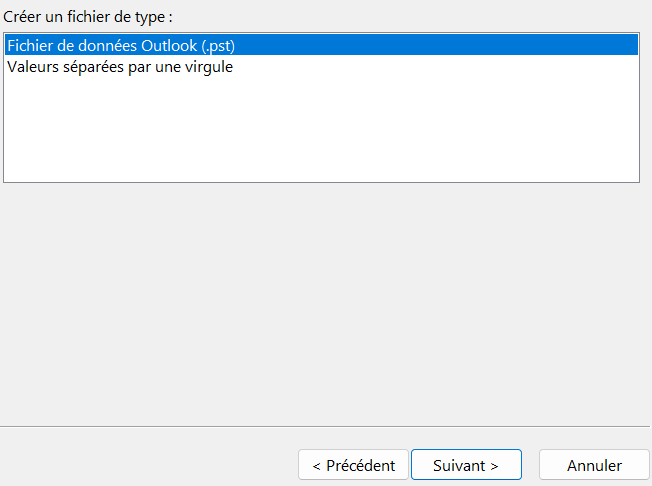
Étape 4 : vous pouvez désormais définir les données que vous souhaitez exporter. Dans cet exemple, il s’agit de créer une sauvegarde pour le dossier « Calendrier ». Si les dossiers principaux contiennent également des sous-dossiers, cochez la case « Inclure les sous-dossiers », puis cliquez sur « Suivant ».
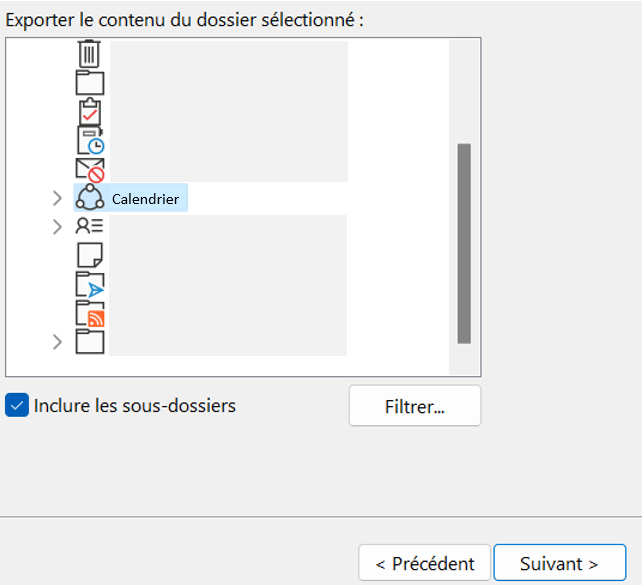
Étape 5 : pour finir, déterminez l’emplacement de sauvegarde. Il peut s’agir d’un disque dur local ou externe ou d’une clé USB. Si possible, sauvegardez les sauvegardes importantes sur différents périphériques de stockage en même temps. Si vous effectuez régulièrement une sauvegarde des données Outlook, vous pouvez éviter les doublons en utilisant « Remplacer les doublons par les éléments exportés ». Cliquez sur « Terminer » pour mettre fin au processus.
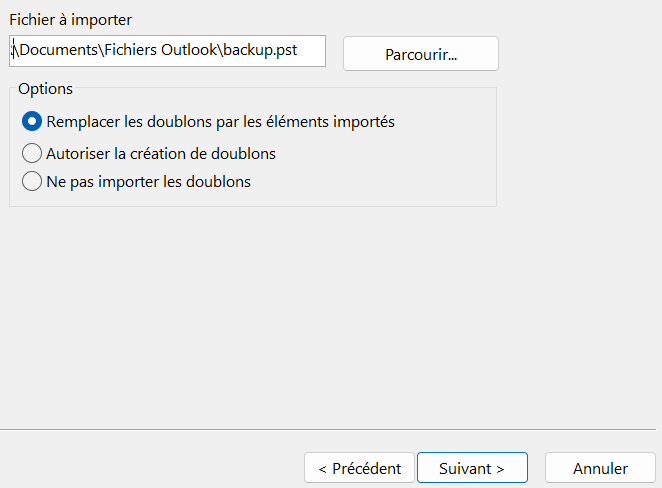
Une présence professionnelle en ligne passe par une adresse email sérieuse. Avec IONOS, créez votre propre adresse email à des tarifs avantageux.
Sauvegarder des données Outlook dans un Cloud
Comme alternative à une sauvegarde au format PST, vous pouvez également sauvegarder vos données dans un service Cloud. Vous vous assurez ainsi que vos données sont toujours accessibles et sécurisées, indépendamment de l’appareil utilisé et de l’emplacement de stockage. La sauvegarde de vos données professionnelles est un élément essentiel de l’archivage numérique et facilite non seulement l’organisation des tâches et des contacts, mais réduit également la consommation de papier et le risque de perte de données.
Le stockage Cloud HiDrive Next de IONOS stocke vos données de manière centralisée et hautement sécurisée et offre un espace de stockage de 100 à 2 000 Go pour les sauvegardes.