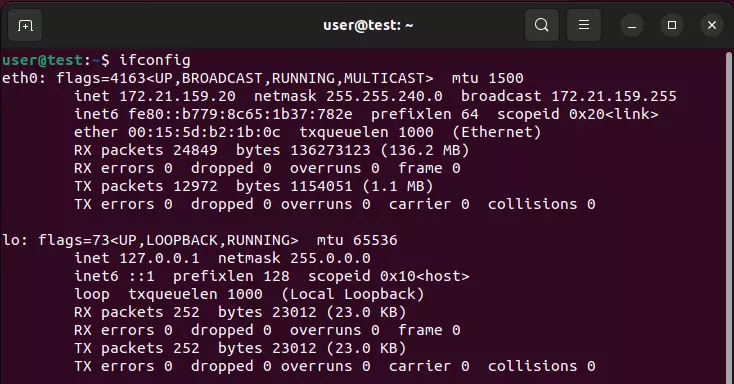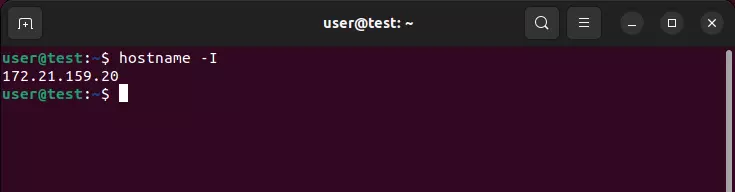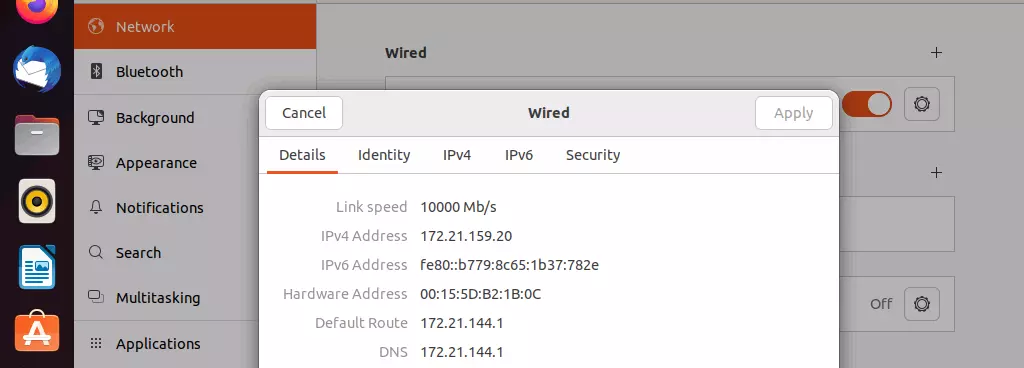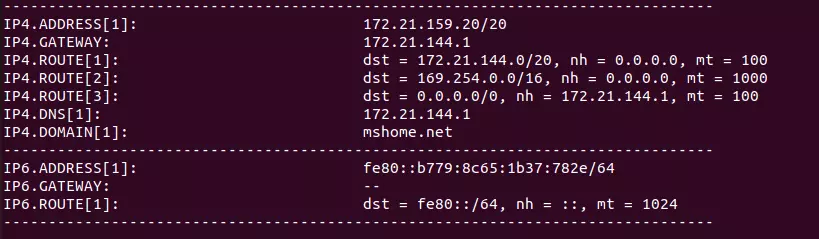Afficher l’adresse IP dans Linux : voici comment faire
Il existe de nombreuses manières d’afficher votre adresse IP sous Linux. Vous pouvez d’une part obtenir l’information souhaitée via différentes commandes comme « hostname » ou « ifconfig » dans le terminal Linux. Vous pouvez également choisir de passer par les paramètres réseau.
Comment afficher votre adresse IP sous Linux ?
Vous pouvez souhaiter afficher votre adresse IP pour différentes raisons. Cette information est importante si vous souhaitez installer un routeur, par exemple. Pour afficher l’adresse IP sous Linux, vous devez procéder un peu différemment que sous Windows ou Mac, mais la structure de base de l’adresse reste la même. Elle se compose de quatre blocs de chiffres et d’un code d’identification avec des chiffres compris entre 0 et 255. Nous vous expliquons ci-dessous les étapes à suivre pour afficher votre adresse IP avec Debian ou Ubuntu.
Afficher l’adresse IP privée sous Linux
Si vous souhaitez afficher votre adresse IP privée dans Linux, vous pouvez par exemple utiliser la commande « Show IP ». Voici les différentes étapes à suivre :
- Ouvrez le terminal soit directement via l’icône de l’application correspondante, soit en appuyant sur la combinaison de touches [Ctrl] + [Alt] et [T].
- Vous pouvez maintenant afficher votre adresse IP sous Linux de différentes manières. Si vous saisissez la commande « ifconfig » dans le terminal, toutes les informations pertinentes s’affichent. Les autres commandes sont « ip addr » ou « ip a ». Confirmez la commande correspondante avec [Entrée].
- Toutes les adresses IP qui se trouvent dans votre réseau sont maintenant affichées. Cela peut donc inclure les adresses d’autres périphériques.
- Pour trouver l’adresse IP de votre ordinateur, recherchez la balise « inet ». Vous la trouverez sous « wlo1 ». Juste à côté de « inet2 », vous voyez votre adresse IPv4 privée. Vous trouverez votre adresse IPv6 à côté de la balise « inet6 ».
Afficher l’adresse IP publique dans Linux
Vous pouvez également afficher votre adresse IP publique dans Linux. Il s’agit de l’adresse qui s’affiche par exemple sur les sites Web lorsque vous y accédez depuis votre ordinateur. Il est certes possible de trouver cette adresse, mais vous devez absolument veiller à ce qu’elle ne soit pas communiquée à des tiers. Si vous souhaitez afficher votre adresse IP publique dans Linux, procédez comme suit :
- Ouvrez le terminal en double-cliquant sur l’icône ou en appuyant sur la combinaison de touches [Ctrl] + [Alt] et [T].
- Utilisez maintenant la commande « curl ifconfig.me » pour afficher votre adresse IP publique sous Linux. Confirmez à nouveau avec la touche [Entrée].
- Votre adresse IP publique, qui se compose également de quatre blocs de chiffres, s’affiche maintenant directement sous la commande.
Autres options pour afficher l’adresse IP dans Ubuntu
Si vous souhaitez afficher votre adresse IP dans Ubuntu, vous avez deux autres possibilités.
Via le terminal
La première alternative est la commande « hostname ». Pour cela, il suffit de suivre ces étapes :
- Ouvrez le terminal comme expliqué ci-dessus.
- Tapez maintenant la commande suivante : « hostname -I ». Confirmez avec [Entrée].
- L’adresse IP est maintenant affichée directement sous la commande.
Via les paramètres
La deuxième option pour afficher votre adresse IP dans Ubuntu est de passer par les paramètres. Pour cette méthode, vous pouvez vous passer du terminal.
- À la place, cliquez sur l’icône de la roue dentée ou sur l’option « Paramètres » dans votre barre de menu. Cela ouvre vos paramètres.
- Choisissez le point « Réseau ».
- À côté de votre connexion Internet, cliquez soit sur la flèche qui pointe vers la droite, soit sur l’icône en forme de roue dentée.
- Une fenêtre s’ouvre alors, qui affiche la puissance du signal de votre réseau, la vitesse de connexion et l’adresse IP.
Afficher l’adresse IP dans Debian
Plusieurs options s’offrent à vous si vous souhaitez afficher votre adresse IP dans Debian. En plus d’une possibilité graphique, vous pouvez également utiliser le gestionnaire de réseau. Nous vous expliquons les deux méthodes.
Via les paramètres réseau
- Pour afficher votre adresse IP interne dans Debian avec la méthode graphique, cliquez d’abord sur l’icône de réseau dans le coin supérieur droit de votre bureau.
- Choisissez maintenant l’option « Wired Connected ».
- Ensuite, cliquez sur « Wired Settings » pour ouvrir les paramètres réseau.
- Sous « Wired », vous trouverez à droite un petit symbole en forme d’engrenage. Cliquez sur cette icône.
- Tous les détails concernant votre réseau s’affichent maintenant. En plus du DNS, de l’adresse MAC et de la vitesse, vous trouverez également votre adresse IPv4 et IPv6.
Via l’outil de ligne de commande
Si vous souhaitez déterminer votre adresse IP avec le Network Manager sous Debian, vous pouvez également utiliser l’outil de ligne de commande « nmcli ».
- Pour cela, ouvrez d’abord le terminal comme décrit ci-dessus.
- Tapez maintenant : « nmcli -p device show ». Confirmez la saisie avec [Entrée].
- De nombreuses informations s’affichent alors. Vous trouverez l’adresse IP en bas à droite à côté du point « IP4.ADDRESS ».