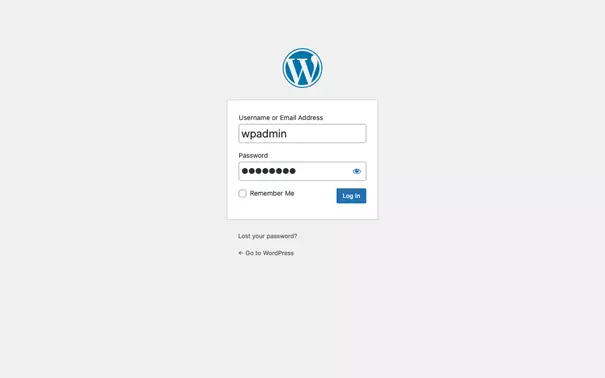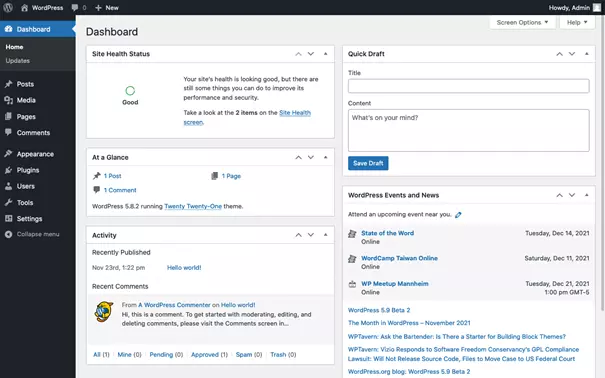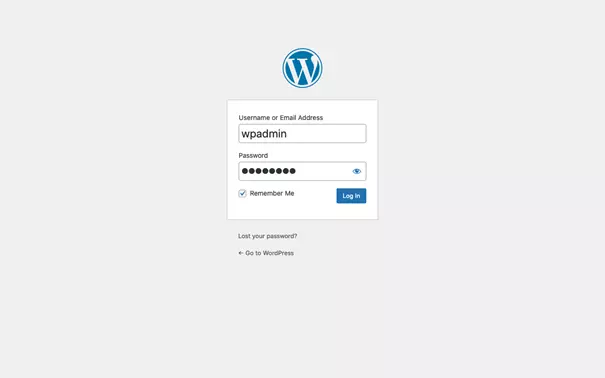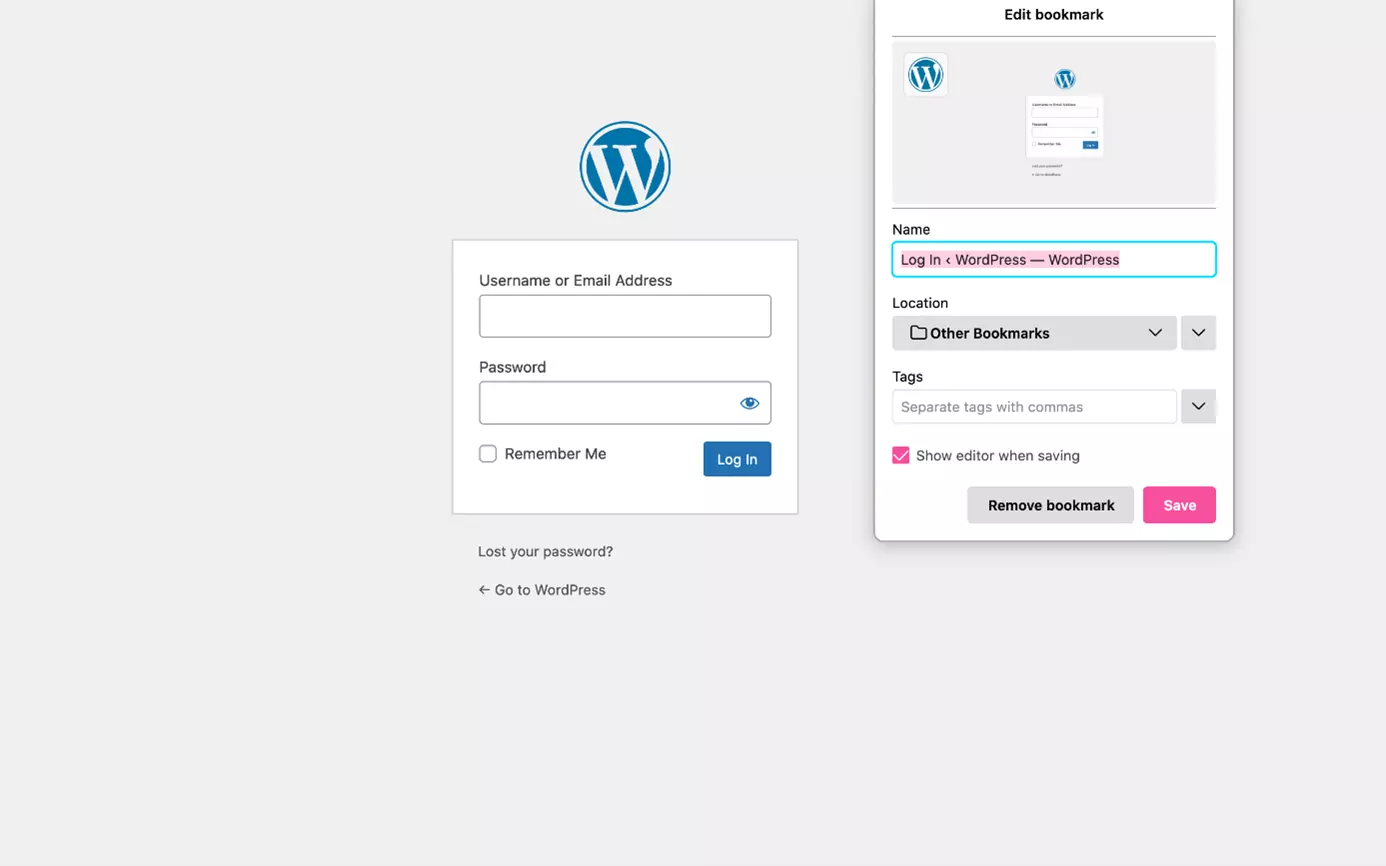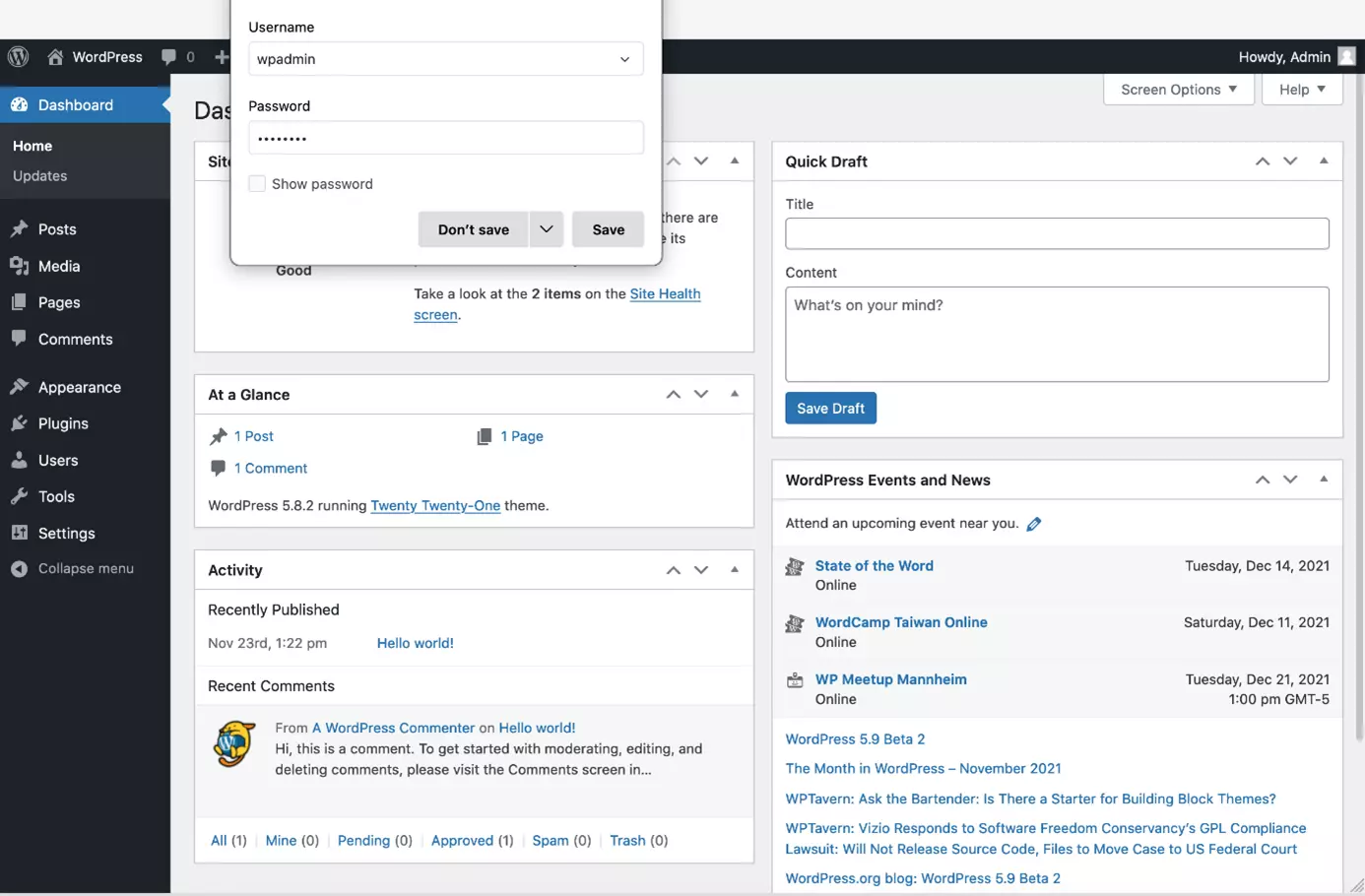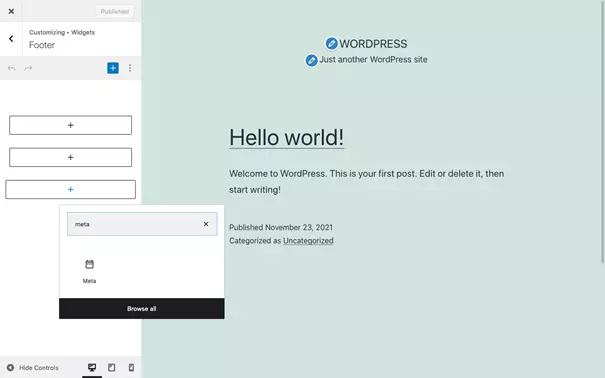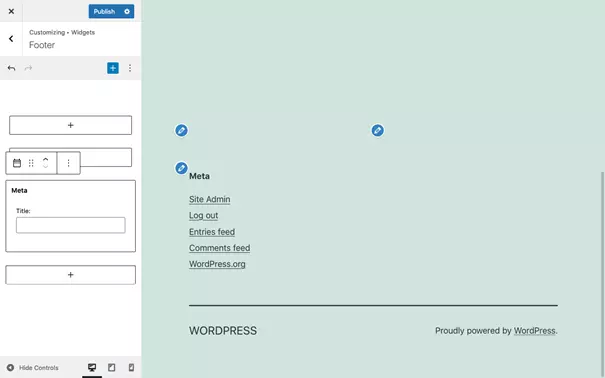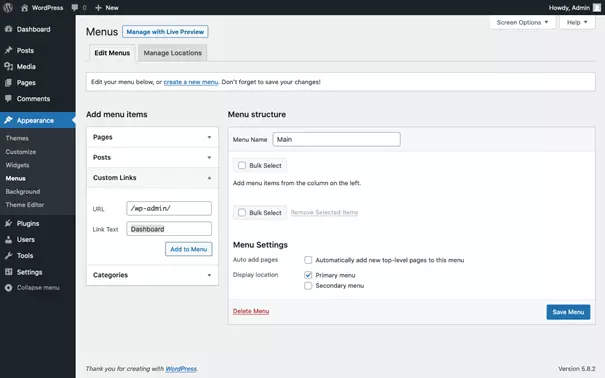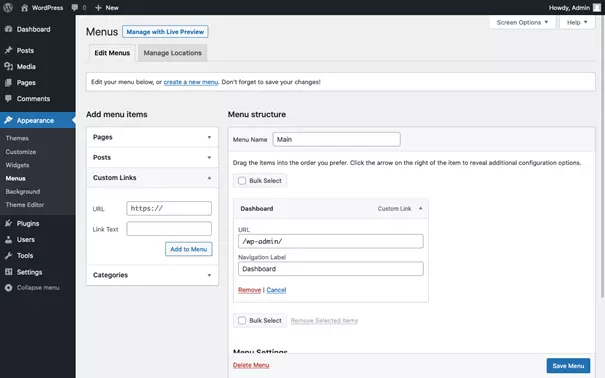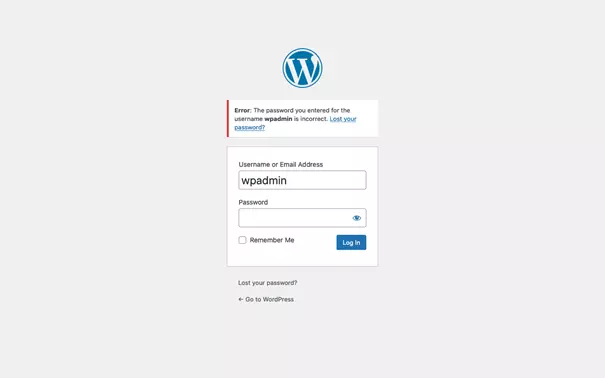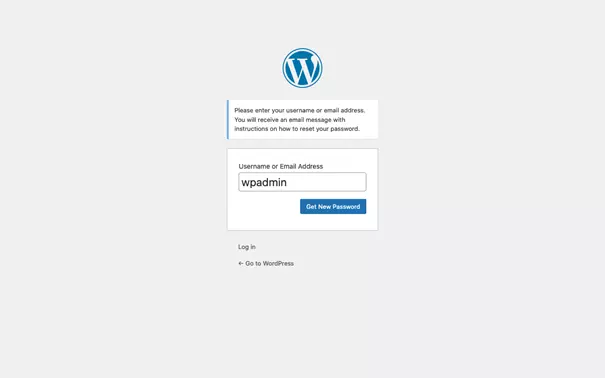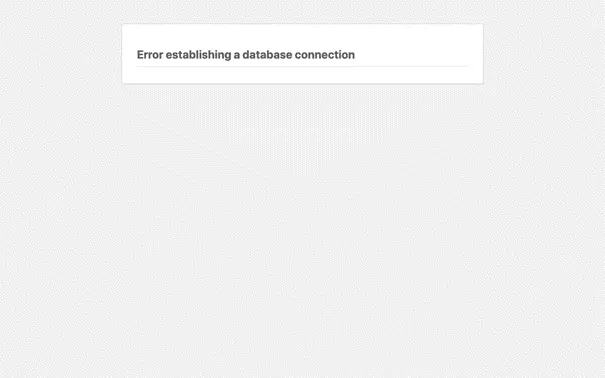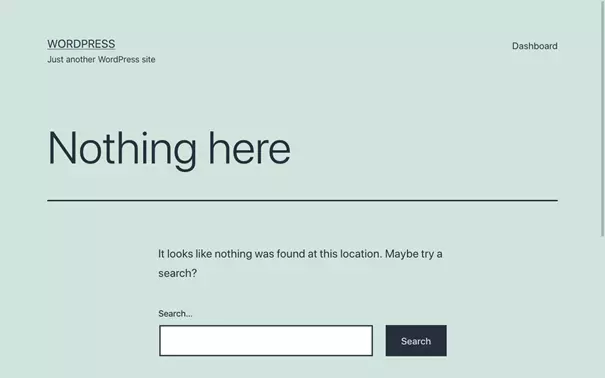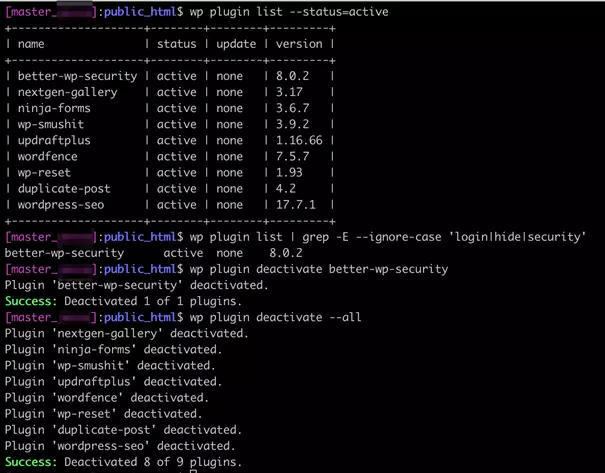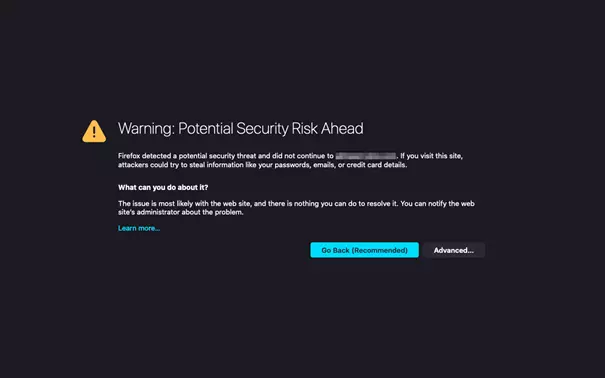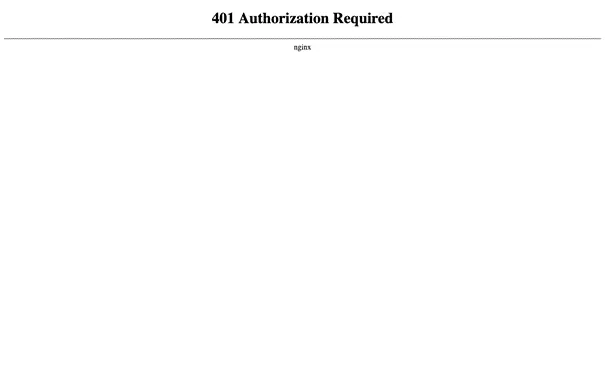Connexion à WordPress : se connecter à l’admin WordPress
Pour les novices justement, il peut être troublant de constater que les fonctions diffèrent selon les installations WordPress. Dans ce guide de connexion à WordPress, nous vous expliquons comment fonctionne la connexion WordPress et ce à quoi il faut faire attention.
- Création et personnalisation de votre site assistées par IA
- 3x plus rapide : SSD, mise en cache et plus
- Analyses de sécurité quotidiennes, protection DDoS et disponibilité de 99,98 %
Que se passe-t-il lors de la connexion à WordPress ?
La connexion permet de s’authentifier en tant qu’utilisateur enregistré de l’installation WordPress. Un utilisateur connecté accède au tableau de bord WordPress, l’interface d’administration centrale, également appelée « backend WordPress ». Voyons les différentes étapes entre l’ouverture d’une fenêtre de navigateur jusqu’à l’accès au tableau de bord WordPress :
- Ouvrez une URL de connexion WP-Admin dans le navigateur :
L’internaute ouvre une adresse de connexion WP-Admin dans le navigateur. Nous vous expliquons dans la suite de cet article de quoi est composée l’adresse de connexion WP-Admin.
- Transmission des données utilisateur sur la page de connexion WP-Admin :
Une fois arrivé sur la page de connexion WP-Admin, l’internaute saisit son nom d’utilisateur et son mot de passe dans le formulaire pour les envoyer au serveur.
- Redirection vers le tableau de bord WordPress :
Une fois authentifié, l’utilisateur est redirigé vers le tableau de bord WordPress. Un cookie identifie l’utilisateur auprès du système.
Chaque utilisateur se voit attribuer un rôle lors de sa connexion à WordPress. En fonction du rôle attribué, il accède ou non aux contenus et aux fonctions du tableau de bord. Exemple : un utilisateur identifié comme Auteur ne peut pas installer de nouveau plugin. Le tableau ci-dessous recense les rôles utilisateurs standard sous WordPress :
| Rôle utilisateur | Droits d’accès |
|---|---|
| Super Admin | Création de nouveau site, accès à tous les paramètres et contenus – profil disponible uniquement pour une installation multisite |
| Administrateur | Accès à tous les paramètres et contenus du site |
| Éditeur | Modification et publication du contenu de tout utilisateur |
| Auteur | Création et publication de ses propres contenus |
| Contributeur | Création de contenu sans droit de publication |
| Abonné | Modification de son propre profil utilisateur |
Un utilisateur connecté à WordPress est authentifié par un cookie déposé dans le navigateur utilisé. Il est donc possible d’être connecté simultanément avec le profil de plusieurs utilisateurs dans une installation WordPress depuis une fenêtre de navigation privée, depuis un autre navigateur ou un autre terminal. C’est très pratique, notamment pour tester en tant qu’admin la connexion WordPress des nouveaux comptes utilisateurs créés.
Sur WordPress comme sur d’autres CMS, connexion n’est pas synonyme d’enregistrement. Cela peut prêter à confusion car certains termes anglais à consonance similaire sont souvent utilisés comme synonymes :
| Action | Synonyme | Signification |
|---|---|---|
| Connexion | Login, Logon, Sign-in, Sign-on | Se connecter avec un nom utilisateur et un MP |
| Inscription | Register, Sign-up | Ouvrir un nouveau compte |
Meilleure pratique en matière de développement Web : pour une expérience utilisateur optimale à l’enregistrement et à la connexion, utilisez une combinaison de termes à la sonorité différente. Par exemple : « S’inscrire / Se connecter » ou « Ouvrir un compte / Connexion », mais pas « S’enregistrer / Se connecter ».
Comment trouver la page de connexion WordPress WP-Admin ?
La page de connexion WP-Admin est la porte d’entrée du tableau de bord de WordPress. Pour accéder à la page de connexion, vous devez connaître l’URL de connexion WP-Admin. Il suffit de la saisir dans la barre d’adresse du navigateur ou de cliquer sur un lien avec l’URL. Heureusement, la structure de l’URL suit un modèle connu : il est ainsi facile de déterminer l’adresse de la page de connexion WP-Admin à partir de l’URL du site WordPress.
L’URL du site WordPress (WP_SITEURL) est l’adresse depuis laquelle on accède à un site WordPress sur Internet. Selon le domaine et le type d’installation de WordPress, il en existe différentes variantes dont voici quelques exemples :
| Sous-domaine | Domaine | Sous-répertoire | WP_SITEURL |
|---|---|---|---|
| — | exemple.com | — | http://exemple.com/ |
| www. | exemple.com | — | http://www.exemple.com/ |
| www. | exemple.com | /blog/ | http://www.exemple.com/blog/ |
| blog. | exemple.com | — | http://blog.exemple.com/ |
Les URL ci-dessus sont décrites avec le protocole HTTP ; dans la pratique, on utilise le plus souvent aujourd’hui HTTPS, ce qui ne change rien au modèle.
Si vous connaissez l’URL du site WordPress, il vous sera facile de retrouver l’adresse Web de la page de connexion WP-Admin et du tableau de bord WordPress. Outre les adresses réelles de ces deux pages, il existe une redirection qui s’utilise de manière équivalente. Un utilisateur non connecté qui cherche à ouvrir le tableau de bord sera redirigé vers la page de connexion WP-Admin. Dans tous les cas, c’est cette adresse qui s’ouvrira dans le navigateur pour afficher l’écran de connexion WordPress :
| Admin WordPress | WP_SITEURL + | Exemple |
|---|---|---|
| Page de connexion WP-Admin | wp-login.php | http://exemple.com/wp-login.php |
| Redirection login | login | http://exemple.com/login |
| Tableau de bord WordPress | wp-admin/ | http://exemple.com/wp-admin/ |
| Redirection tableau de bord | admin | http://exemple.com/admin |
Découvrez l’hébergement WordPress avec IONOS.
Comment se connecter facilement à WordPress ?
Un utilisateur de site sous WordPress souhaite s’identifier pour accéder au tableau de bord WordPress. Pour cela, il aura besoin de l’adresse de la page pour se connecter à WordPress à l’admin ou d’un lien sur lequel cliquer. Tous les utilisateurs n’ont pas les compétences techniques nécessaires pour connaître eux-mêmes l’URL dédiée. Heureusement, quelques astuces permettent de se connecter à WordPress plus facilement. Voici deux démarches :
- Ce que peut faire un utilisateur pour se connecter à WordPress plus simplement (cela n’aura d’effet que pour l’utilisateur concerné) ;
- Ce que peut faire un administrateur pour simplifier la connexion à WordPress (avec un effet sur la connexion de tous les utilisateurs).
Se connecter à WordPress plus facilement en tant qu’utilisateur
Pour simplifier sa connexion WordPress avec son propre compte utilisateur, il suffit de cocher la case « Se souvenir de moi » sur la page de connexion WP-Admin. Le cookie d’authentification est ainsi enregistré pour un temps donné. Pendant ce laps de temps, il ne sera pas nécessaire de se connecter à nouveau à WordPress. Cette procédure ne fonctionne que pour un navigateur donné et pour toute connexion hors fenêtre de navigation privée.
Une astuce simple et qui fonctionne toujours consiste à placer dans votre navigateur un signet vers la page pour se connecter à WordPress en admin. Le navigateur enregistre ainsi l’URL sous le titre de la page. Pour se connecter à WordPress de nouveau, il suffira de cliquer sur le signet sans avoir à connaître l’URL par cœur. C’est pratique, notamment si l’URL de connexion WP-Admin devait être différente de l’URL initiale.
En tant qu’utilisateur, saisir son mot de passe à la main n’est pas toujours très pratique. À la place, on peut utiliser un gestionnaire de mot de passe, comme celui intégré au navigateur Firefox. Le navigateur se souvient de la combinaison de l’URL de connexion, du nom d’utilisateur et du mot de passe et saisit les données d’accès lors de l’ouverture d’une URL de connexion connue. Cette méthode fonctionne très bien en combinaison avec l’enregistrement de signet dans le navigateur.
- Lien vers la page de connexion WP-Admin ;
- Lien de déconnexion ;
- Lien vers les messages ;
- Lien vers les commentaires ;
- Lien vers WordPress.org.
Simplifier la connexion WordPress en tant qu’administrateur
Tout administrateur peut simplifier la connexion WordPress des utilisateurs. La plupart du temps, cela se fait en plaçant le lien vers la page de connexion WP-Admin sur le front-end du site Web. Ainsi, l’utilisateur n’aura qu’à cliquer sur le lien pour accéder à la page de connexion de WordPress. Nous avons listé ci-dessous quelques approches courantes.
Le « Meta-Widget » de WordPress permet d’intégrer un bloc clé en main dans la mise en page du site. Ce méta-widget contient une série de liens « Méta », à savoir des liens qui ne pointent pas vers le contenu proprement dit de la page, mais vers le niveau supérieur, comme les liens suivants :
S’il reste pratique et facile à intégrer, le Méta-Widget ne constitue pas forcément le meilleur choix. Pour créer uniquement un lien vers la page pour se connecter à l’admin WordPress ou le tableau de bord WordPress, on pourra choisir de placer un lien directement dans le menu de navigation ou dans le footer. Pour cela, il suffit d’insérer l’URL correspondante en tant que « Lien personnalisé » dans la zone de navigation correspondante. L’utilisateur accèdera à la connexion WordPress ou au tableau de bord via ce lien.
Pour les organisations de taille importante, mieux vaut utiliser la technologie Single Sign-On (SSO). Celle-ci permet à l’utilisateur de se connecter à plusieurs systèmes. Une connexion centralisée de l’utilisateur lui permet de se retrouver ensuite connecté à un nombre défini de systèmes, cette démarche dépend de l’approche.
Que faire en cas d’échec de la connexion WordPress ?
En cas d’échec de la connexion à WordPress, l’utilisateur est bloqué. Il ne peut alors ni accéder au tableau de bord, ni publier ou gérer de contenu. En outre, il lui est impossible d’ajouter des utilisateurs ou d’installer, activer ou désactiver des plugins.
Certes, les visiteurs peuvent toujours accéder à la partie publique du site sous WordPress, l’accessibilité au site est donc toujours assurée. Mais cette situation ne doit pas durer, au risque de se retrouver dans l’impossibilité de faire les mises à jour de sécurité du site par exemple. Voici quelques scénarios courants qui peuvent entraîner la perte de connexion WordPress.
Mot de passe ou nom d’utilisateur incorrect.
L’erreur la plus fréquente lors de la connexion à WordPress est sans doute la saisie incorrecte du mot de passe ou du nom d’utilisateur. Dans la plupart des cas, une vérification du nom d’utilisateur et du mot de passe permettra de les corriger pour rétablir la connexion à WordPress. Notez qu’en cas de saisie répétée d’un mot de passe incorrect, le compte de l’utilisateur encourt le risque d’être bloqué – il est préférable d’attendre dix à vingt minutes avant de réessayer.
Cette erreur arrive fréquemment lors de l’utilisation de plusieurs clavier virtuels. Par exemple, en utilisant le clavier anglais sur un clavier français, les lettres [A] et [Q] sont inversées. Si le mot de passe est saisi de manière cachée, cette erreur passe inaperçue. Pour y remédier, écrivez le mot de passe dans un document texte et faites un copier-coller dans le champ de saisie de mot de passe pour ne pas faire de faute de frappe.
Si un mot de passe incorrect a été saisi plusieurs fois ou s’il a complètement disparu, il faudra réinitialiser le mot de passe. Vous trouverez un lien correspondant sur la page de connexion WP-Admin. Il suffit de saisir l’adresse email de connexion utilisateur WordPress, et un email avec un lien temporaire « Réinitialiser le mot de passe » sera ensuite envoyé. Cette méthode ne fonctionne que si WordPress et le serveur sont correctement configurés pour l’envoi d’emails.
Erreur de connexion à la base de données
Ce fameux message d’erreur indique une erreur de serveur. Elle se produit lorsque la base de données n’est pas accessible. Il peut y avoir plusieurs raisons à cela, par exemple le fait qu’il y ait trop d’accès simultanés. Le site n’est alors plus accessible, même pour les visiteurs. Il se peut que l’erreur soit temporaire. Si elle persiste, elle ne se corrigera pas d’elle-même et la meilleure solution est d’avertir l’administrateur pour qu’il intervienne.
| Occurrence de l’erreur | Marche à suivre |
| À court terme | Recharger la page de connexion WP-Admin après 1, 5, 20, 60 minutes |
| Persistante | Prévenir l’administrateur et enclencher une procédure de sauvegarde |
| Sporadique | Consulter les fichiers log à la recherche d’erreurs ; le cas échéant, optimiser WordPress pour le rendre plus rapide, allouer plus de ressources ou changer d’hébergeur. |
La page de connexion WP-Admin a été renommée
Si l’ouverture de l’URL de connexion WP-Admin renvoie l’erreur « Page introuvable », il y a de grandes chances qu’il y ait eu une modification de la page de connexion WP-Admin. En soi, c’est une bonne idée car cela permet de tenir en respect les tentatives brutales de piratage à peu de frais. Cependant, il est bon d’informer les utilisateurs habituels que l’URL de connexion WP-Admin a été modifiée. Les signets, liens et entrées dans les gestionnaires de mots de passe définis avant le changement de nom doivent alors être mis à jour.
En général, on utilise une extension de sécurité pour renommer la page de connexion WP-Admin. Il peut toutefois arriver que l’installation de WordPress soit endommagée. Des erreurs dans le fichier .htaccess peuvent aussi se traduire par l’impossibilité d’accéder à la page de connexion WP-Admin. Dans ce cas, il est possible de réinitialiser le fichier .htaccess de WordPress. La prudence reste cependant de mise : en effet, des modifications non souhaitées du fichier .htaccess peuvent avoir des répercussions négatives sur le référencement et exposer en outre des zones sensibles du site.
Si la page de connexion WP-Admin a été renommée à l’aide d’un plugin de sécurité et que la nouvelle URL pour se connecter à WordPress a été oubliée, l’administrateur se retrouve dans une situation délicate. Comme personne ne peut se connecter, il est impossible de désactiver ce plugin de sécurité à partir du tableau de bord. Cependant, tant qu’il reste un accès au serveur WordPress, il existe une astuce : supprimer ou déplacer le dossier du plugin. Ainsi, celui-ci sera désactivé et la page de connexion WP-Admin sera rétablie à son adresse normale. Cette méthode nécessite de connaître le nom du plugin.
Avec un accès SSH au serveur WordPress, il vaut mieux utiliser l’interface de ligne de commande WordPress (« WordPress Command-line Interface », WP-CLI). À l’aide de WP-CLI, il est possible d’afficher une liste des plugins actifs avec leur nom. Les plugins utilisés pour renommer la page pour se connecter à WordPress contiennent souvent un terme du type « Login », « Hide » ou « Security ». Une fois le plugin responsable identifié, il est possible de le désactiver par une ligne de commande WP-CLI. On peut aussi désactiver tous les plugins de manière temporaire. Voici le détail des différentes étapes :
- Lister les plugins actifs :
wp plugin list --status=active- Lister les plugins et filtrer les responsables potentiels :
wp plugin list | grep -E --ignore-case ‘login|hide|security’- Désactiver un plugin spécifique :
wp plugin deactivate <plugin></plugin>- OU désactiver tous les plugins :
wp plugin deactivate --allAutres erreurs de connexion à WordPress
Outre les erreurs assez fréquentes mentionnées ci-dessus, certaines autres situations peuvent empêcher la connexion à WordPress.
La connexion WordPress configurée par les admins oblige en général à se connecter via une connexion sécurisée (HTTPS). En effet, lors de la connexion à WordPress, le nom d’utilisateur et le mot de passe sont envoyés au serveur ; sans HTTPS, le risque existe que des personnes non autorisées puissent lire ces données. Si le certificat SSL sur lequel repose la connexion HTTPS a expiré, le navigateur refusera de charger la page de connexion WP-Admin. Dans ce cas, le certificat SSL doit être renouvelé ou remplacé.
La connexion WordPress authentifie un utilisateur enregistré chez WordPress. Dans certaines situations, on intègre une protection supplémentaire type protection serveur par mot de passe. En général, celle-ci est configurée dans le fichier .htaccess. Cette procédure est très utilisée pour dissimuler les sites de staging ou les sites en cours de développement du public et des robots des moteurs de recherche. Sans données utilisateur valides, une tentative d’accès au site renvoie une erreur HTTP type « 401 Unauthorized ».
Enfin, la connexion à WordPress peut aussi échouer avec une double authentification ou authentification à double facteur (2FA). En plus du mot de passe WordPress, il faut une autre autorisation d’accès pour se connecter. Il peut s’agir d’un code mis à disposition sur un autre appareil. Pour cela, on peut utiliser des applications dédiées type Google Authenticator, qui permet de protéger WordPress ou des solutions avec authentification par SMS.
Vous souhaitez lancer votre premier site WordPress ? Nous vous montrons comment créer un site WordPress dans notre tutoriel.