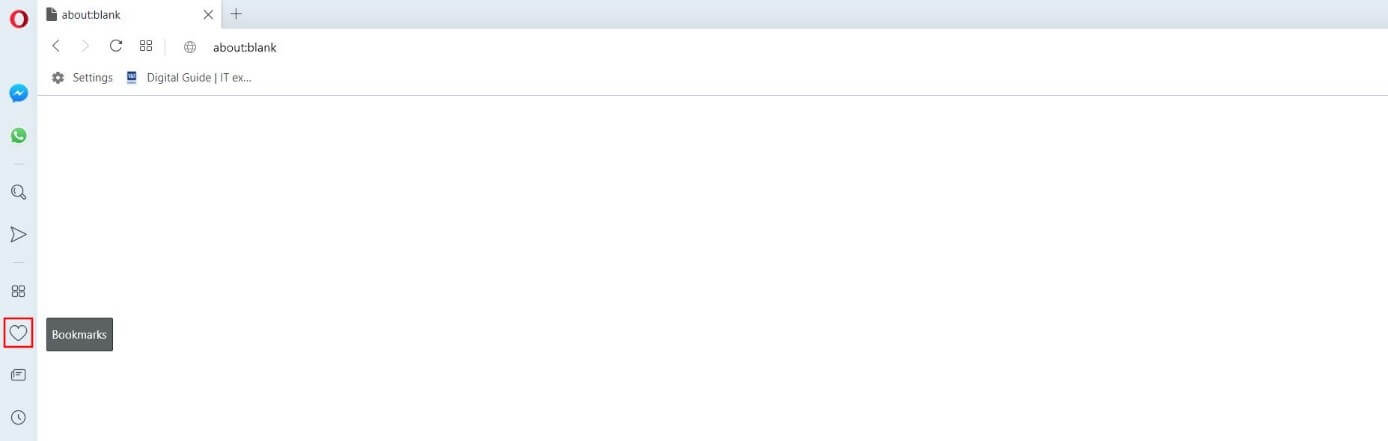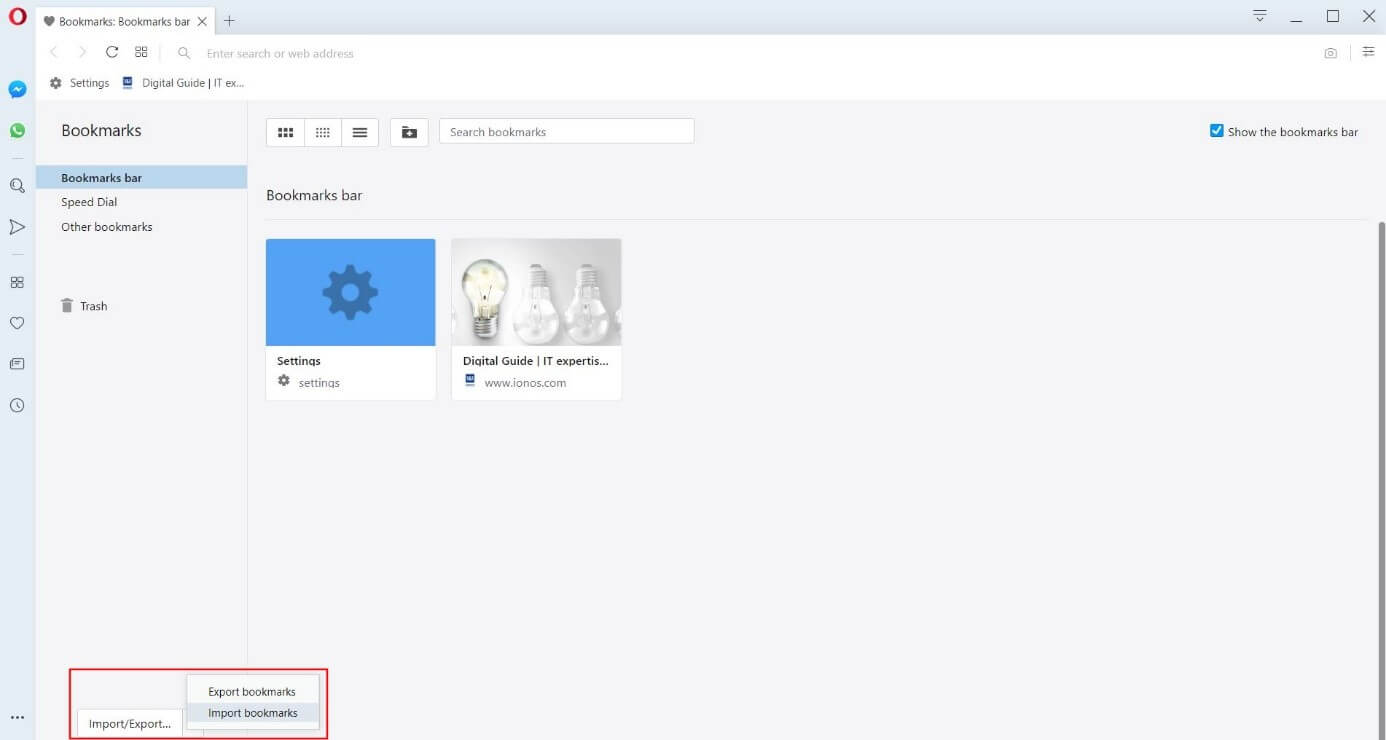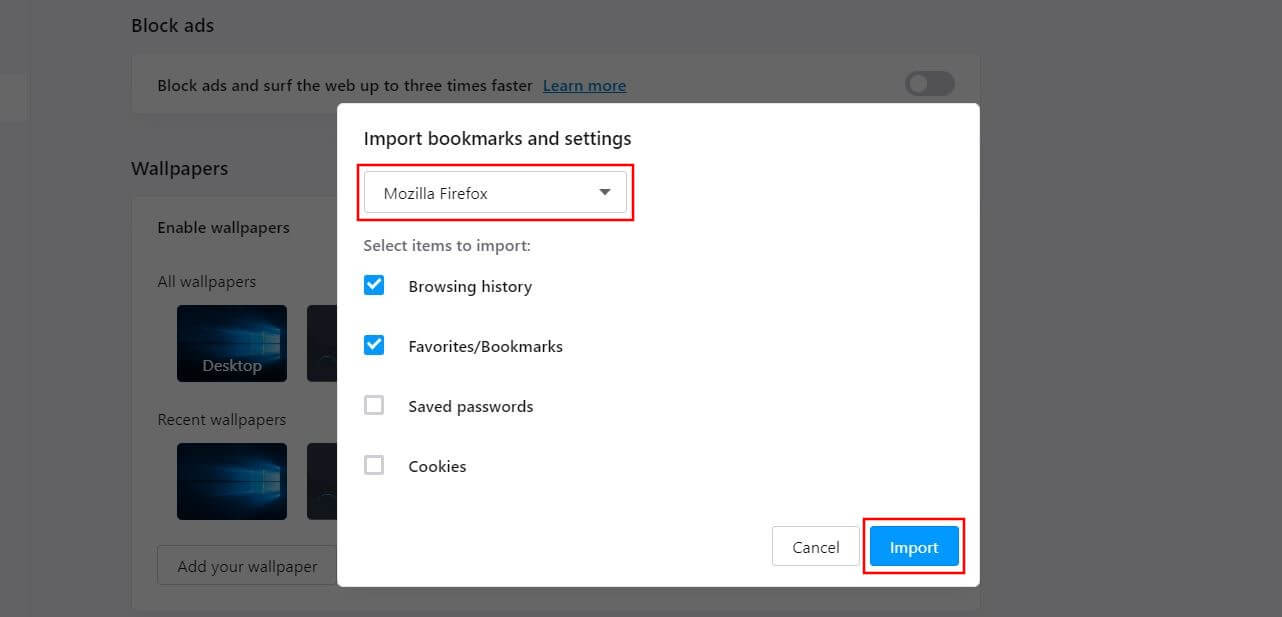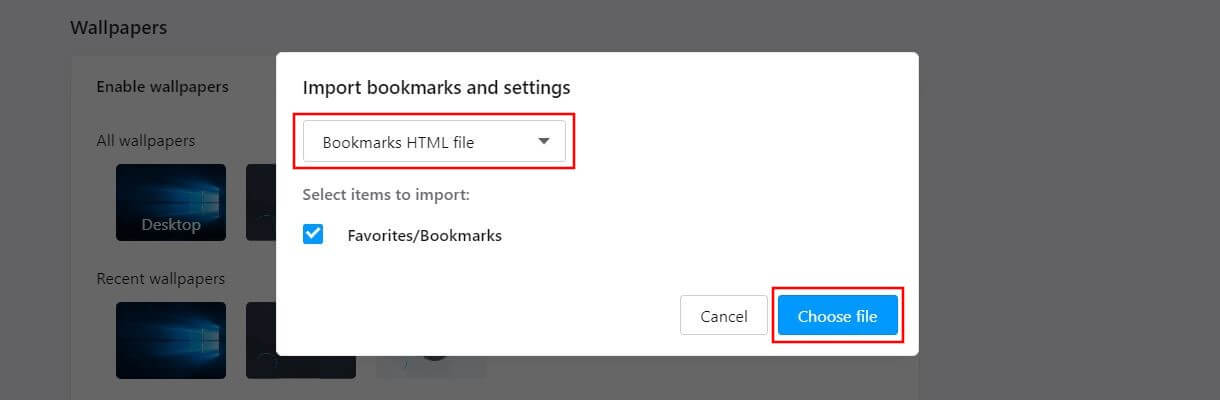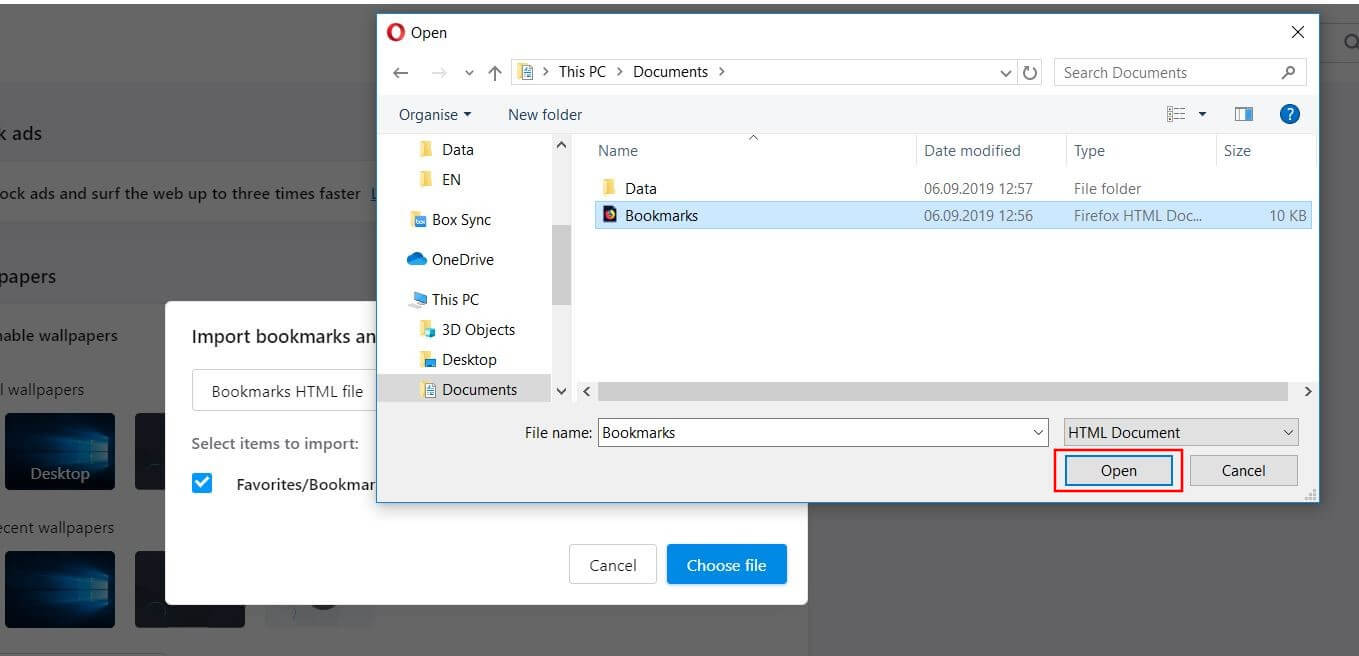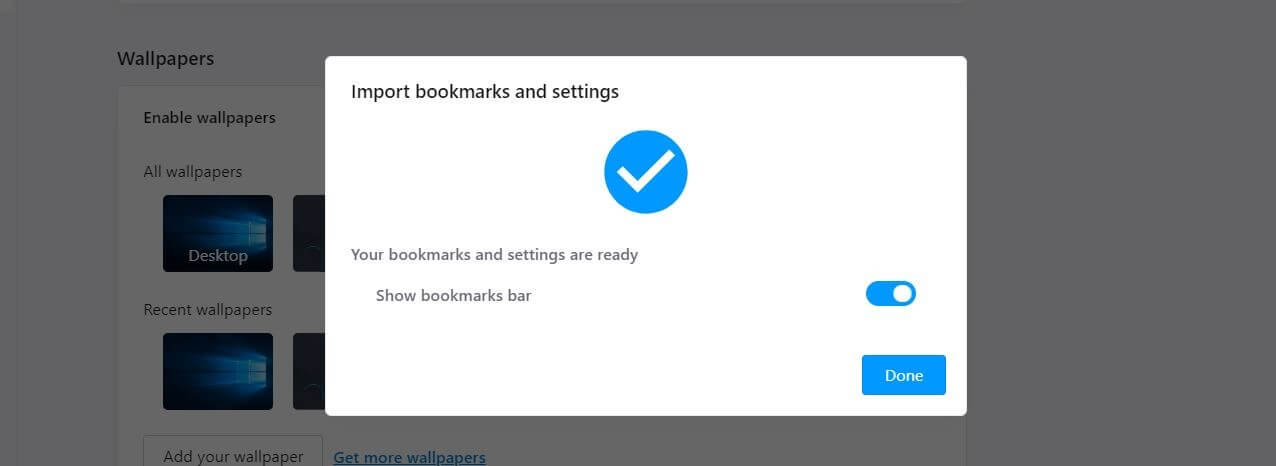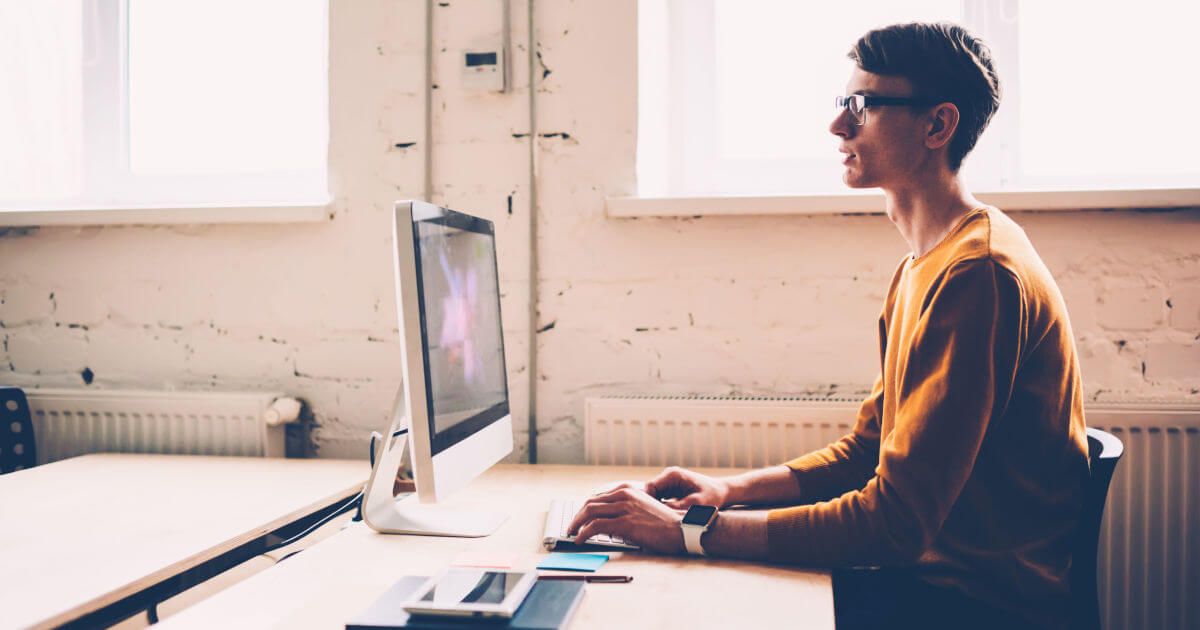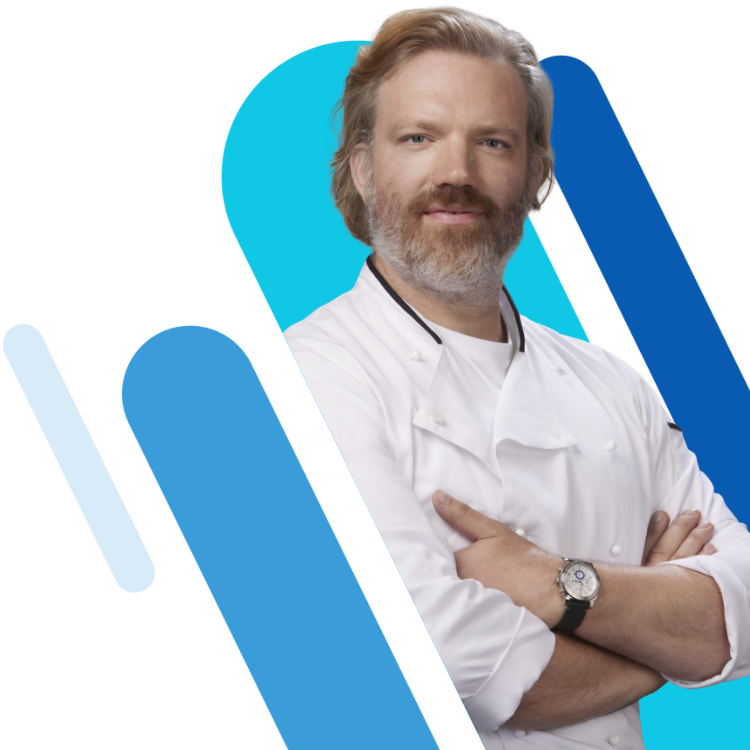Opéra : importer des favoris – fonctionnement
Logiciel antipub intégré, fonction VPN gratuite et intégration directe de Facebook Messenger et WhatsApp, le navigateur Opéra comprend de nombreuses fonctions intéressantes. Rien d’étonnant à ce qu’il s’impose comme une alternative réelle aux géants du marché que sont Chrome et Firefox. Cependant, ce qui dérange le plus lors de la transition vers un nouveau navigateur Internet est bien souvent l’indisponibilité soudaine de ses sites préférés, amassés avec soin sur plusieurs années.
Au même titre que plusieurs autres solutions, Opéra vous offre toutefois la possibilité d’importer les favoris d’autres navigateurs. Vous n’avez ainsi plus besoin de transférer vos favoris un à un. Vous pouvez également vous servir de cette option si vous utilisez Opéra depuis longtemps et souhaitez ouvrir le programme sur un autre appareil dans le but d’y poursuivre vos activités en ligne. Par le biais de l’article présent, découvrez comment importer vos favoris dans Opéra.
Opéra : importer des favoris - Guide rapide
Opéra propose deux modes d’importation des favoris : pour les clients Web connus, tels que Firefox, Chrome ou le navigateur de Microsoft, une fonction de synchronisation prend en charge l’exportation des favoris en amont. Pour importer vos favoris à partir d’un navigateur pour lequel ce mode d’importation n’est pas disponible dans Opéra, utilisez la fonction d’importation d’un document HTML.
La fonction d’importation de document HTML est également disponible pour les navigateurs Firefox ou Chrome, si vous avez déjà exporté les favoris de ces clients dans un fichier de ce type.
Le guide rapide suivant vous indique la manière la plus rapide d’exécuter ces deux options d’importation :
- Démarrez Opéra.
- Cliquez sur l’icône de cœur, située dans le menu de gauche de la page, pour ouvrir le gestionnaire des favoris du navigateur.
- Cliquez sur le bouton « Importer/exporter » et sélectionnez l’option « Importer les favoris ».
- Vérifiez que les favoris que vous souhaitez importer dans Opéra sont bien répertoriés dans la barre de sélection.
- Le cas échéant, sélectionnez l’entrée correspondante (par ex. « Mozilla Firefox »), cochez la case « Favoris » et appuyez sur « Importer ».
- Si le navigateur ne se trouve pas dans la liste ou que vous préférez procéder à l’importation d’un fichier HTML, sélectionnez « Fichier HTML de favoris », cochez la case « Favoris » et appuyez sur « Sélectionner le fichier ».
- Saisissez l’emplacement d’enregistrement du document des favoris, puis appuyez sur « Ouvrir ».
Pour utiliser les favoris enregistrés dans votre navigateur Opéra au sein d’une autre installation Opéra, sur un autre appareil, vous devez d’abord les exporter sous forme de fichier HTML. Pour en savoir plus sur la procédure à suivre, consultez l'article séparé relatif à l'exportation des favoris correspondants.
Tutoriel pas-à-pas : importez vos favoris dans Opéra
Le guide précédent répertorie brièvement les éléments les plus importants de l’importation de favoris dans Opéra. Pour approfondir l’explication des différentes possibilités et options supplémentaires du processus d’intégration, le tutoriel suivant récapitule de manière exhaustive les différentes étapes à mettre en œuvre.
La fonction d’importation des favoris dans Opéra se trouve dans le gestionnaire des favoris de votre navigateur. C’est de là que vous pouvez plus généralement gérer vos sites préférés. Démarrez ce menu via l’icône d’étoile du menu de gauche de la page du client Web :
Le gestionnaire de favoris qui répertorie les favoris que vous avez enregistrés vous permet, en outre, de créer un dossier de classement individuel de ces favoris. L’option de menu principale pour l’importation de nouveaux favoris dans Opéra se nomme « Importer/exporter ». Elle se trouve en bas de la fenêtre de menu. Cliquez dessus et sélectionnez l’option « Importer des favoris » :
Opéra ouvre, en outre, la boîte de dialogue d’importation lors de la saisie suivante de la source des favoris à intégrer. Sélectionnez directement le navigateur correspondant. Opéra importera alors automatiquement toutes les informations sélectionnées. Outre les favoris, selon le navigateur utilisé, vous pouvez également transférer les données suivantes :
- les mots de passe
- l’historique de navigation
- les cookies
Lorsque vous avez terminé votre sélection, cliquez sur « Importer » pour lancer l’importation des favoris et autres informations de votre choix dans Opéra. La capture d’écran suivante illustre l’importation des favoris et de l’historique de navigation enregistrés dans Mozilla Firefox :
La synchronisation des favoris sans fichier fonctionne uniquement lorsque le navigateur source est fermé !