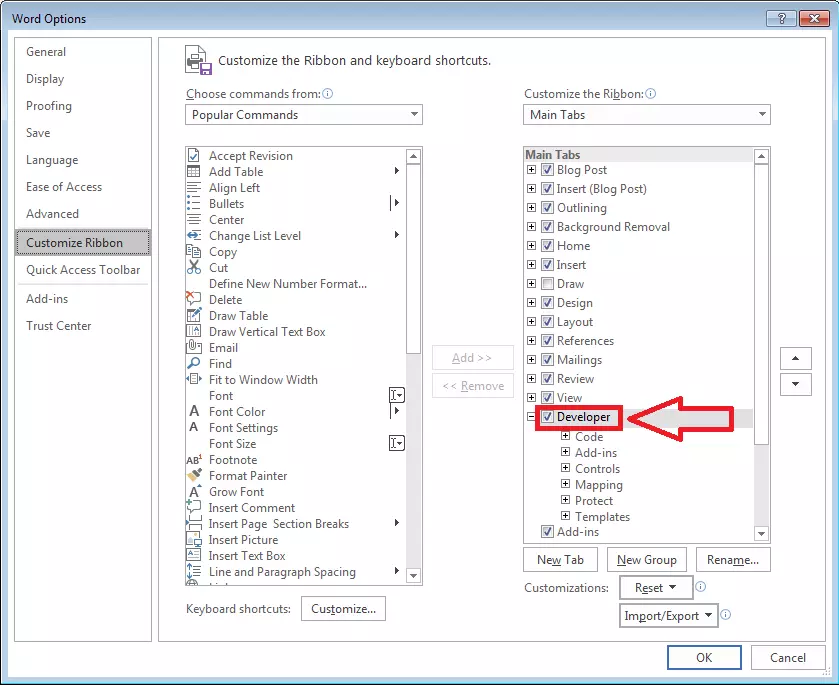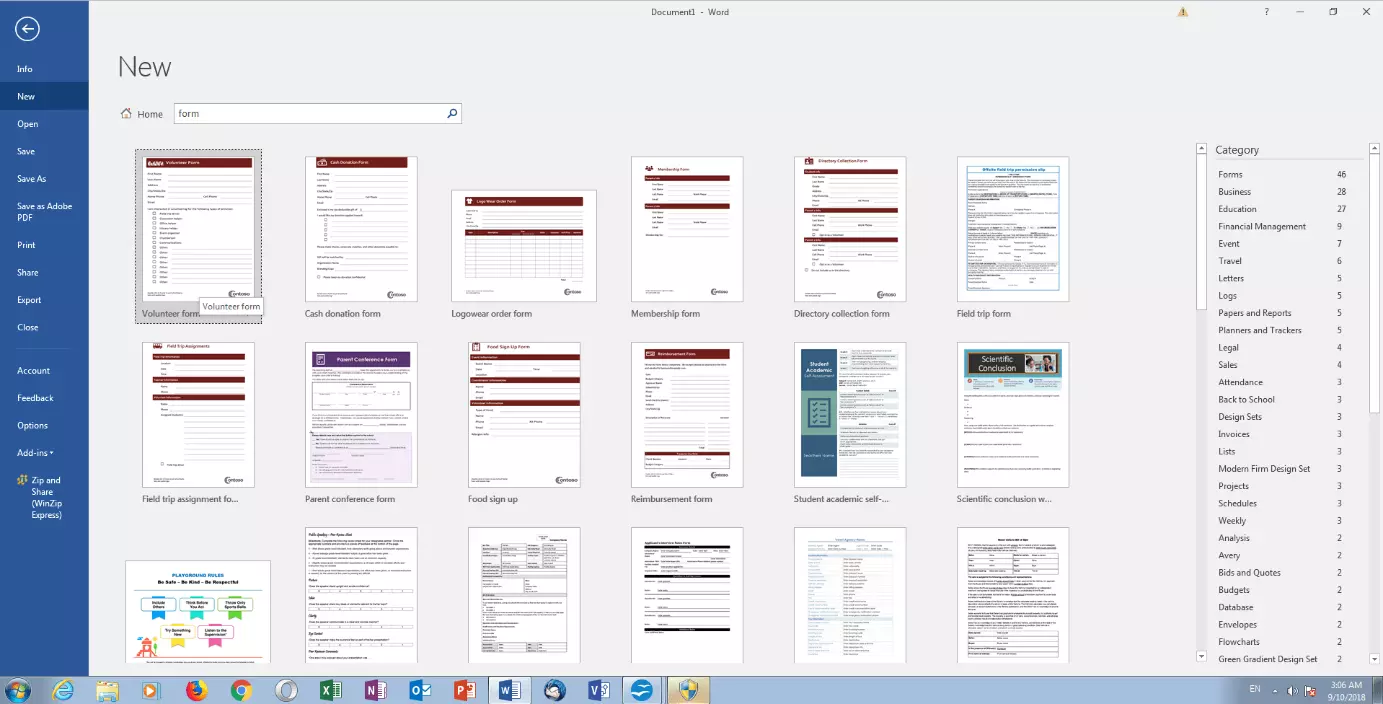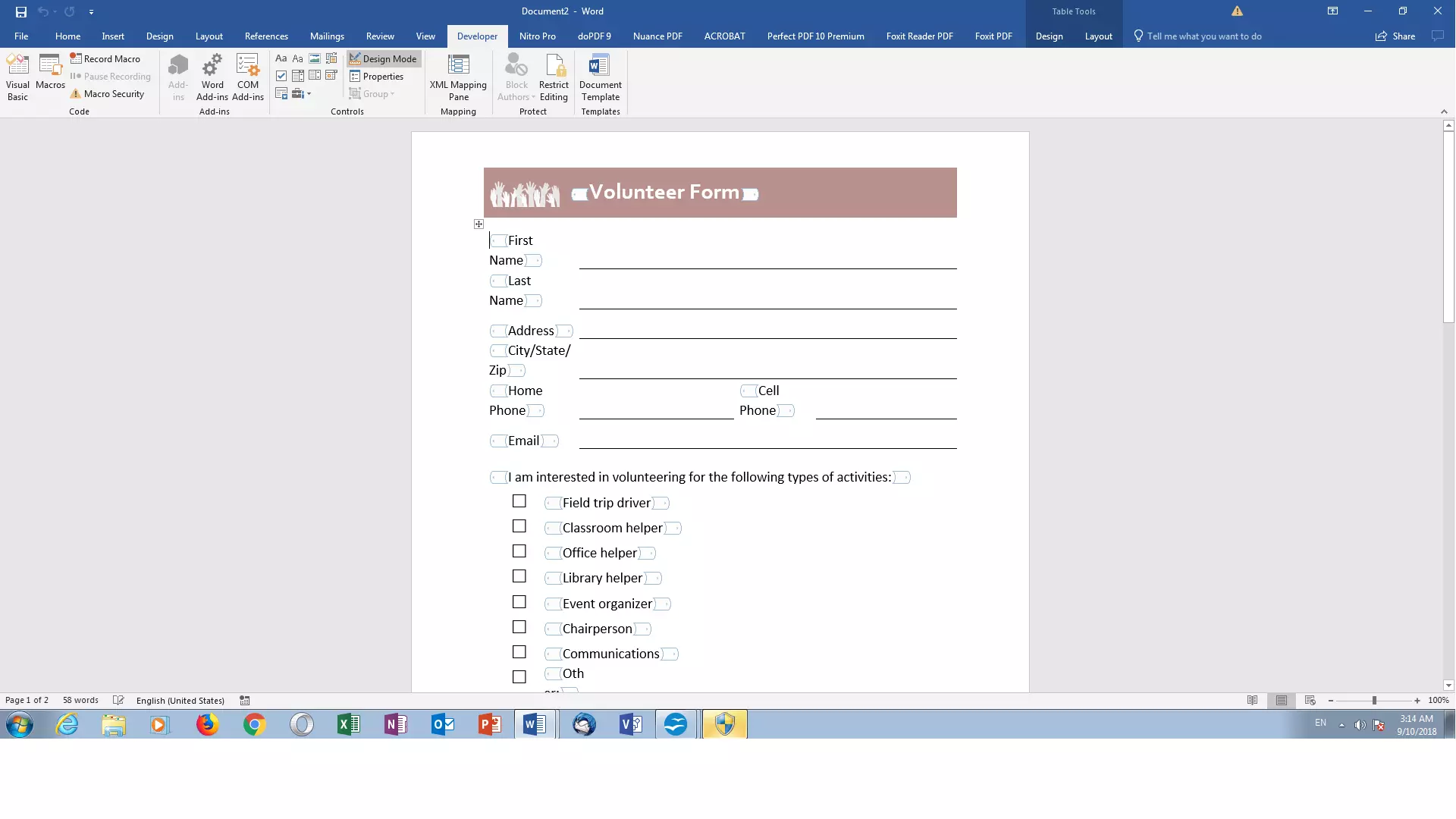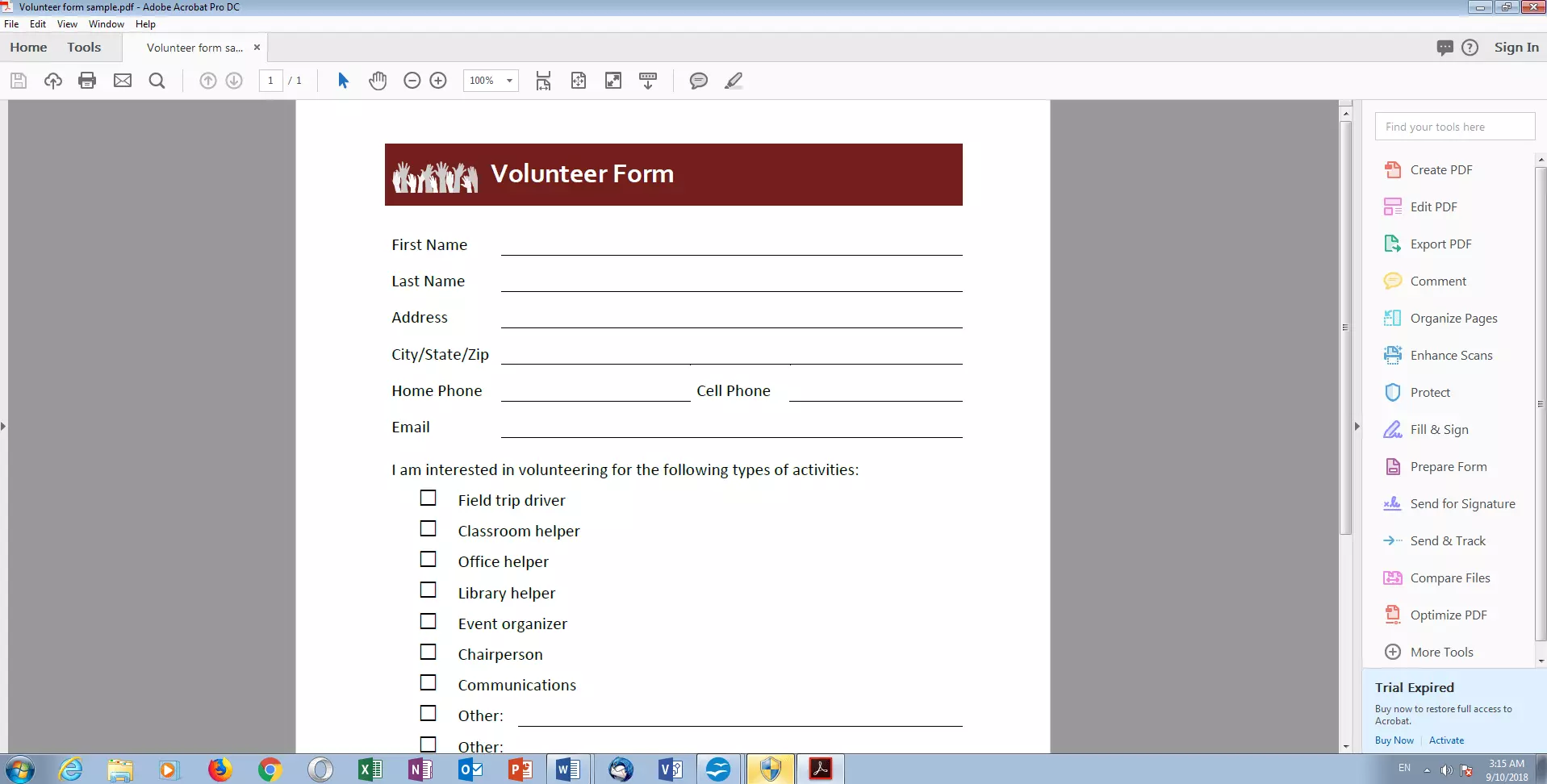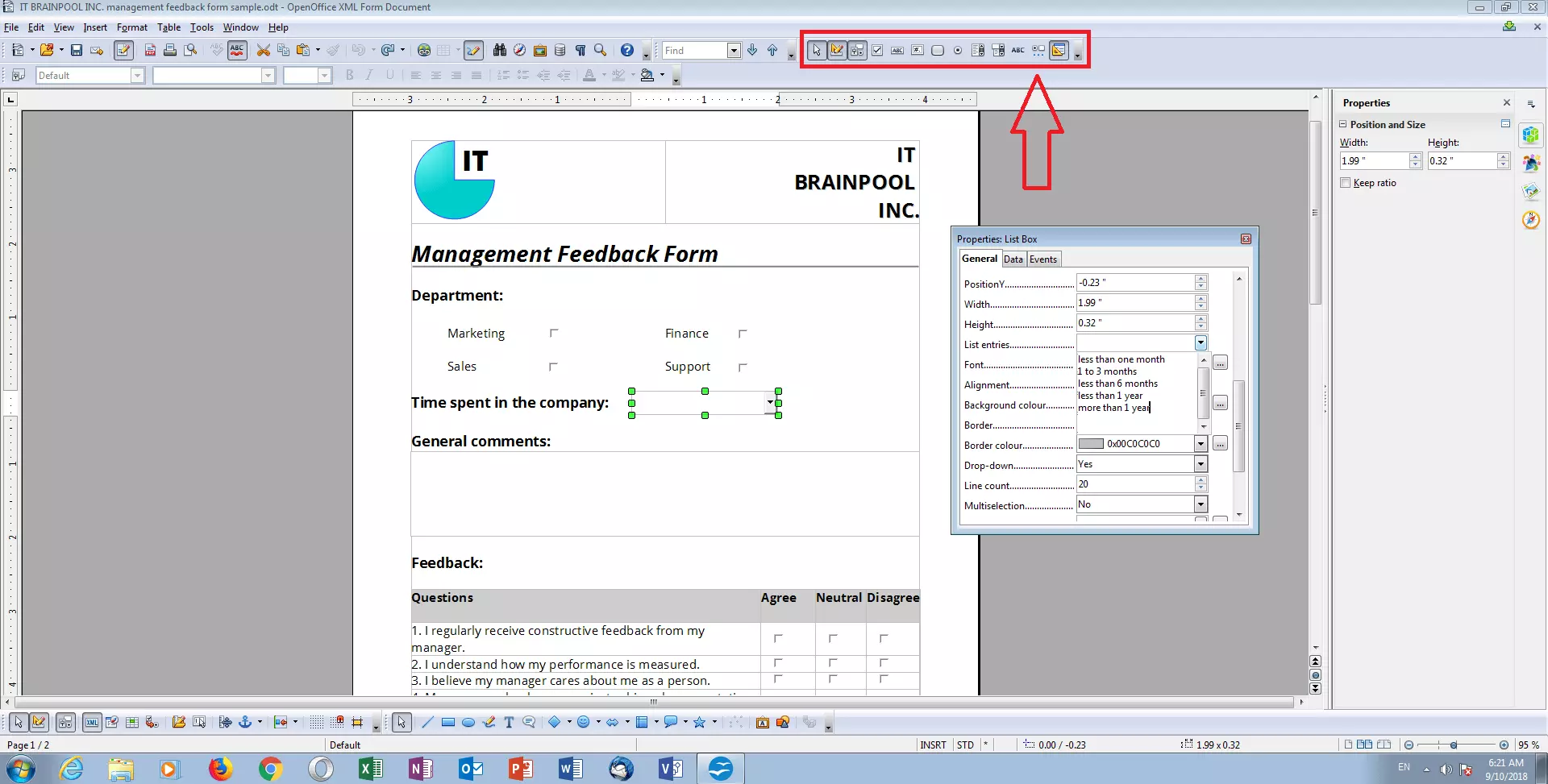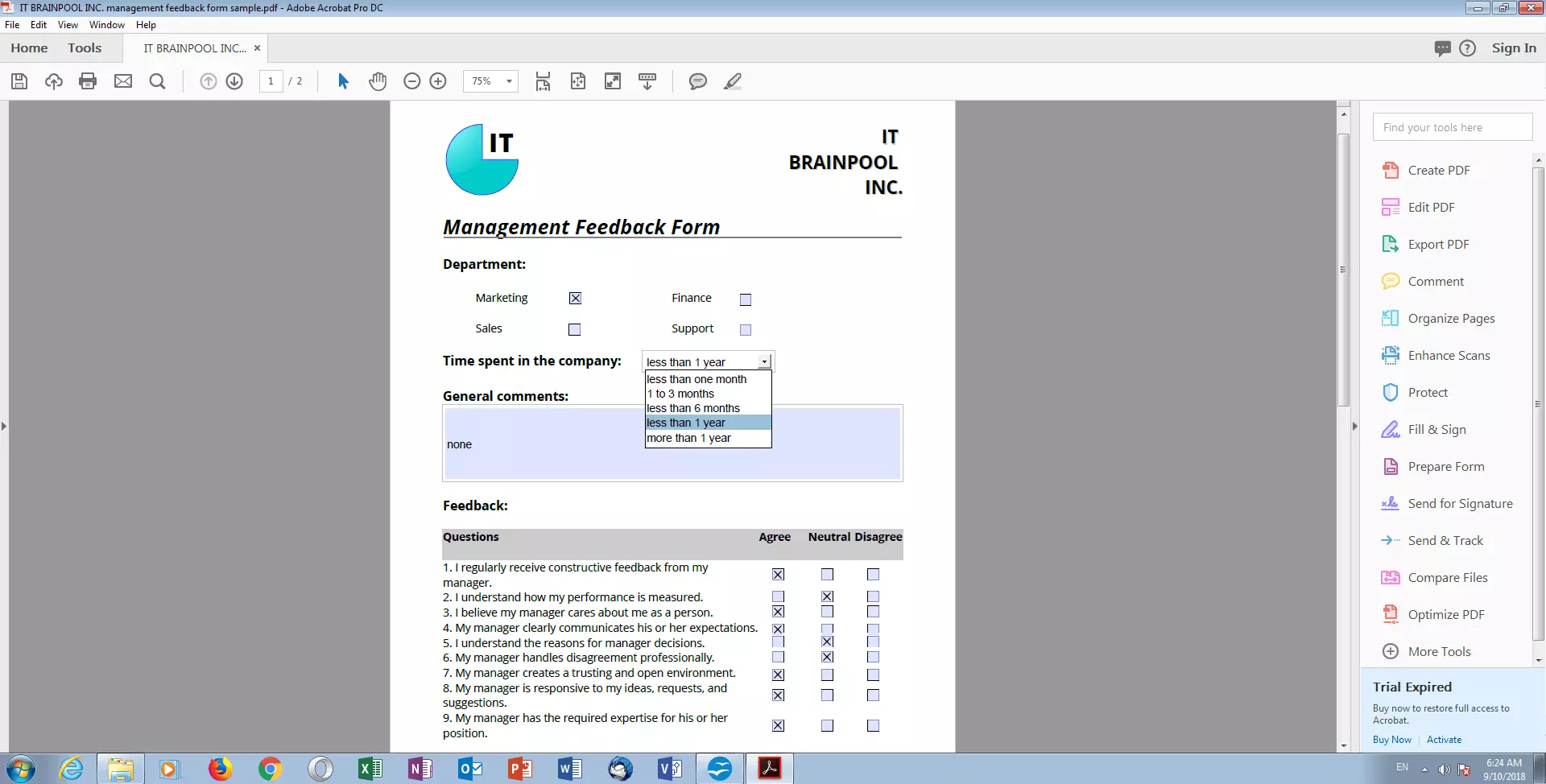Créer un formulaire PDF remplissable, sur Acrobat ou sur logiciel libre
Le format PDF (Portable Document Format) est sans aucun doute l’un des formats de fichiers les plus courants en entreprise. La raison de ce succès réside dans un certain nombre d’avantages évidents. Un fichier PDF peut en effet contenir de nombreuses pages de textes et des dizaines d’images tout en conservant une taille relativement faible, ce qui permet de l’envoyer et de le partager rapidement et en toute simplicité par courrier électronique ou sur le Cloud. En outre, ce format permet d’assurer un affichage à l’identique quel que soit le type d’appareil utilisé, sans problème de présentation ou de formatage.
D'autre part, les formulaires sont omniprésents dans notre quotidien. Ils permettent d’établir la liste des participants à une conférence, de transmettre une candidature ou une inscription, ou encore de déclarer ses impôts. Le fait de passer par un PDF garantit à la fois le respect des procédures en place et la transmission des informations importantes tout en offrant un aperçu global du document.
Mis bout à bout, tous ces éléments peuvent contribuer de manière significative à mettre un terme au règne du papier en entreprise grâce à un type de document électronique particulier : les formulaires PDF directement remplissables sur ordinateur. Il est plus rapide de remplir un formulaire sur ordinateur qu’à la main, sans compter le fait que cela permet de corriger facilement les erreurs éventuelles. En outre, un document numérique est toujours simple à partager avec collègues et clients, à analyser et à archiver.
Voici la marche à suivre pour créer un formulaire PDF à remplir.
- Domaine .eu ou .fr + éditeur de site gratuit pendant 6 mois
- 1 certificat SSL Wildcard par contrat
- Boîte email de 2 Go
Créer un PDF remplissable depuis Word : est-ce possible ?
La réponse est simple : non, il n’est pas possible de créer un PDF remplissable avec Microsoft Word. Pourtant, ce n’est pas le logiciel qui en est responsable, quoi qu’on puisse lire à ce sujet sur Internet. Le célèbre logiciel de Microsoft permet en effet de créer des formulaires statiques à imprimer aussi bien que des formulaires interactifs qu'il est possible de remplir directement sur ordinateur (c’est d’ailleurs possible avec tous les logiciels de la suite bureautique Office, comme Excel.) Il suffit pour cela d’activer les outils de développeurs cachés dans les options du logiciel, qui permettent d’accéder à toute une gamme de fonctionnalités et de configurations. Vous pouvez ajouter à votre document des champs de texte à remplir, des pop-ups de calendrier et des listes déroulantes ; vous pouvez le protéger contre une modification par des tiers, le partager avec les personnes concernées et effectuer une analyse statistique de votre formulaire (sous réserve de posséder les compétences nécessaires). Word vous propose également divers modèles de documents à télécharger, comme les formulaires de retour d’informations ou les emplois du temps d’entreprise.
Cependant, il s'agit là de fichiers .doc sans doute très utiles, mais qui ne présentent pas les mêmes avantages qu’un PDF (comme l’affichage à l’identique indépendamment du support).
Cependant, il est possible sous Word d’enregistrer directement des fichiers au format PDF. Le seul problème, c’est que le processus d’enregistrement en PDF supprime tous les éléments interactifs du formulaire, qui ne peut plus être rempli sur ordinateur. Il en va de même si vous utilisez un créateur de fichiers PDF comme PDF24 comme pilote pour une imprimante virtuelle.
La faute en revient au manque de compatibilité entre les formats de fichiers de Microsoft et Adobe, et il est peu probable que ces deux sociétés soient amenées rapidement à résoudre ce problème. Ainsi, les formulaires de candidature et d’enquête en ligne réalisés à l’aide du logiciel de Microsoft et enregistrés au format PDF peuvent uniquement être remplis à la main après impression sur papier. Dans ces conditions, vous pouvez aussi bien renoncer aux champs de saisie interactifs et créer un tableau avec des cellules vides. Cela convient parfaitement si l’objectif est de créer une simple liste de présence, par exemple. En revanche, pour des projets plus complexes, c’est une solution qui laisse à désirer.
Les solutions gratuites : comment créer un PDF remplissable sous OpenOffice
Les suites logicielles gratuites OpenOffice et LibreOffice offrent une solution. En effet, les formulaires créés à l’aide de ces programmes conservent leurs éléments interactifs une fois enregistrés au format PDF. Ceux qui ont l’habitude de travailler sur MS Office pourront sans problème utiliser ces logiciels concurrents : en effet, la création de formulaires y fonctionne pratiquement de la même manière.
Pour vous donner un exemple, nous allons nous appuyer sur OpenOffice Writer, l’homologue gratuit de Microsoft Word (en principe, il est possible de créer de tels formulaires dans tous les autres logiciels OpenOffice, y compris dans Calc).
- Ouvrez OpenOffice.
- Cliquez sur « Fichier », puis « Nouveau » et « Formulaire XML » pour ouvrir un nouveau document à partir duquel vous allez pouvoir créer des formulaires.
- Dans l’onglet « Affichage », cliquez sur « Barres d’outils » puis « Contrôles de formulaire » pour afficher la barre d’outils des contrôles de formulaire. Elle apparaît dans une fenêtre séparée, qu’il est possible de fixer sur le ruban.
- Pour commencer à créer votre formulaire, il suffit d'activer le « mode ébauche » depuis la barre d’outils.
À partir de là, vous avez carte blanche. Créez votre formulaire à l’aide de tous les moyens et outils mis à votre disposition par OpenOffice : texte, images, objets, formes, tableaux, etc. Vous pouvez insérer à n’importe quel endroit du document les éléments interactifs de votre formulaire à l’aide de la souris.
Vous pouvez sélectionner les éléments suivants dans la barre d’outils :
- Case à cocher : une case vide que l’utilisateur du formulaire peut cocher ou décocher à loisir. Cela peut servir, par exemple, à sélectionner votre sexe dans un formulaire de candidature.
- Zone de texte : un champ libre dans lequel l’utilisateur peut écrire librement un nombre de caractères déterminé. Cela peut permettre de noter des remarques particulières ou de donner un retour d’information sur le formulaire.
- Champ formaté : il est possible ici de saisir une valeur numérique soumise à des règles prédéfinies par le créateur du formulaire. On peut par exemple choisir de limiter le choix à un nombre compris entre 1 et 10.
- Bouton : cette fonction permet de créer un bouton qui peut être associé à une macro. Les macros sont des séquences de commandes plus ou moins complexes qu’il est possible d’appeler à l’aide d’un bouton, de sorte que l’utilisateur n’a pas besoin d’effectuer à la main toutes les commandes concernées. Par exemple, vous pouvez saisir automatiquement votre adresse dans un formulaire en appuyant simplement sur un bouton. Les macros sont principalement utilisées dans OpenOffice Calc et fonctionnent de la même manière que leurs équivalents dans Microsoft Excel.
- Case d’option : une forme spéciale de case à cocher, utile notamment pour les questionnaires à choix multiple. Si vous associez plusieurs cases de ce type, il n’est possible d’en cocher qu’une seule à la fois.
- Zone de liste : cette fonction permet d’afficher un menu déroulant présentant une sélection d’options prédéfinies par le créateur du formulaire. La zone de liste peut également être reliée à une source de données tierce existante.
- Boîte combinée : fonctionne comme une zone de liste, mais permet à l’utilisateur du formulaire d’ajouter des informations supplémentaires s’il ne souhaite pas sélectionner les options par défaut.
- Champ de légende : utilisé pour ajouter un texte descriptif (légende) à tous les éléments interactifs du formulaire. Cela permet d’associer à chaque élément un texte qui apparaît et décrit à quoi sert cet élément.
- Autres éléments de commande : en fonction de la version d’OpenOffice dont vous disposez, d’autres fonctions sont susceptibles d’être à votre disposition. Il peut s’agir par exemple d’une commande qui permet à l’utilisateur du formulaire d’accéder à une liste de nombres (par exemple des années de naissance). Le champ de date ajoute à votre formulaire un champ de saisie pré-formaté.
Il suffit de double-cliquer sur n’importe quel élément interactif pour modifier ses propriétés dans les moindres détails. Cela comprend la hauteur et la largeur d'un champ de saisie ainsi que sa bordure, son titre et son style de présentation (plat ou avec « effet 3D »). Pour vous simplifier le travail sur la création du formulaire, vous pouvez également copier des éléments et tous les paramètres associés pour les insérer ailleurs dans le questionnaire. Activez le mode ébauche pour tester vos éléments interactifs.
Une fois que vous avez terminé, cliquez sur « Fichier » puis sur « Exporter en tant que PDF » pour transformer votre document OpenOffice en PDF à remplir. Les utilisateurs pourront facilement et sans problème ouvrir, remplir et imprimer ou enregistrer le formulaire à l’aide de pratiquement n’importe quel lecteur de PDF avant de vous le renvoyer.
- Adresse email à votre nom
- Fonctions d'IA pour rédiger des emails parfaits (en option)
- Messagerie sécurisée avec protection anti-spam
Méthode professionnelle payante : comment créer un formulaire PDF remplissable avec Adobe Acrobat
Comme nous l’avons vu, il est possible de créer gratuitement un PDF à remplir. Certains utilisateurs préfèrent faire appel à une solution professionnelle officielle, mais très onéreuse : Adobe Acrobat.
Ils peuvent par exemple ne pas vouloir utiliser OpenOffice ou LibreOffice. De plus, Adobe a doté son logiciel maison de quelques caractéristiques spécifiques qui ne sont pas accessibles à ses concurrents. La plus éminente est la détection automatique des champs de formulaire dans les fichiers numériques et même à partir de documents scannés, avec une fiabilité étonnante. Acrobat vous permet même de convertir en PDF à remplir un document créé sur Word.
Voici la marche à suivre.
- Dans la barre d’outils, cliquez sur « Formulaires » puis « Lancer l’assistant de création de formulaire » (la méthode et le nom de chaque élément peuvent varier en fonction de la version d’Acrobat que vous utilisez ; pour notre exemple, nous nous sommes appuyés sur Adobe Acrobat 9).
- Dans la fenêtre qui s'ouvre, sélectionnez votre formulaire. Acrobat peut ouvrir des formulaires électroniques existants (sous PDF, Word, Excel et bien d'autres formats) et convertir des documents scannés en formulaires (vous pouvez également créer un nouveau formulaire à l'aide de modèles existants).
- L'assistant de création de formulaire reconnaît automatiquement tous les champs de formulaire statiques et les renomme à partir du texte qui les entoure. Ce processus se déroule quasi-instantanément avec un taux de réussite élevé. Il peut arriver qu’Acrobat oublie un champ ou interprète une ligne de séparation visuelle comme étant un champ de signature. Dans ce cas, vous pouvez rapidement corriger l’erreur en insérant, en déplaçant ou en supprimant les éléments de formulaire concernés.
En plus de cet outil éminemment pratique, la sélection et le fonctionnement des outils d’Adobe Acrobat sont fortement similaires à ce qui se fait sous Word, OpenOffice et LibreOffice : les zones de texte et de liste, les cases à cocher, les cases d’options, les zones d'options, les zones de liste, les boîtes combinées et les boutons peuvent être configurés très simplement à l’aide d’un double-clic.
Le programme offre également d’autres fonctionnalités intéressantes, dont certaines vous sont présentées plus en détail ci-après.
- Pour remplir plus rapidement un formulaire modifiable, vous pouvez appuyer sur la touche Tab pour sélectionner le champ suivant plutôt que d’avoir à cliquer sur chaque élément avec la souris. Adobe Acrobat permet de définir dans quel ordre les différents éléments seront sélectionnés à l'aide de la touche Tab, de façon à rendre aussi rapide et efficace que possible le processus de remplissage du formulaire.
- En combinaison avec Adobe Sign, il est possible d’ajouter aux formulaires un champ de signature électronique.
- Le champ de code à barres est un autre outil spécifique à Acrobat. Cette fonction permet de convertir automatiquement toutes les entrées de formulaire sous la forme d’un code à barres unique qui peut être lu et interprété au moyen d’un matériel spécifique. Cela facilite l'analyse et l'archivage des formulaires qui vous sont renvoyés par courrier postal ou par fax.
- Adobe Acrobat peut également assurer la distribution de formulaires PDF à vos clients et collègues par courrier électronique ou via un serveur interne. Le programme permet également de suivre le statut des messages de retour d’information et d’envoyer des messages automatiques de rappel en cas de retard.
Sur son site Internet, Adobe propose des tutoriels utiles concernant toutes les fonctions supplémentaires disponibles sur Acrobat. En outre, une version d’essai d’Adobe Acrobat valide 14 jours est disponible ; elle permet de modifier des PDF et de réduire la taille des documents de ce type.
Il est important de préciser que de nombreuses alternatives à Adobe Acrobat proposent des fonctionnalités similaires. Cependant, la création de formulaires PDF à remplir n’est généralement possible que dans les versions payantes de ces programmes (par exemple Qoppa PDF Studio, PDF XChange Editor) ou dans le cadre d’une version d’essai payante (par exemple Foxit Phantom PDF, Nitro Pro).
En résumé : Il est possible d’obtenir un résultat convaincant à l’aide de logiciels gratuits
L’utilisation de formulaires PDF interactifs permet d’atténuer le paradigme du tout-papier dans les entreprises. C’est pourquoi il est crucial de pouvoir les créer rapidement et en toute simplicité. Mais avec Microsoft Office, on ne peut réaliser qu’un travail préparatoire à cet effet. Pour créer un PDF remplissable, il faut faire appel à Adobe Acrobat ou à un autre programme. Cependant, pour ceux qui ne souhaitent pas utiliser une solution payante, il est possible de passer par la suite bureautique gratuite OpenOffice ou son homologue LibreOffice. Les formulaires obtenus sont tout à fait satisfaisants et peuvent être lus et remplis à l'aide de presque tous les lecteurs de PDF du marché.